現在役に立たないファイルを、それを含むドライブを完全に消去またはフォーマットすることによって消去する人がいます。これは、これらのファイルを取り戻すためのチャンスとなります。間違ったファイルを消去してしまったことに気づいたら、すぐにMiniToolからのこの記事で紹介した手順に従って、ファイルの消去を解除するアクションを実行しましょう。
人々がファイルを消去する最も一般的な状況が二つあります。
- ファイルがもう役に立たないと思いました。
- ファイルを操作する際に間違ったボタンを押してしまいました。
どちらの状況でも、消去したファイルが実は自分にとって非常に有用であることに気づくと、人々はすぐにファイルの消去を解除しようと最善を尽くします。このことに気づいてから、私はこの記事を書き始めました。
ファイルの消去を解除することは可能か
ウィキペディアによると、「消去」とは基本的にデータ消去のことで、ソフトウェアによる上書き処理で電子データを完全に削除する方法を指します。
しかし、ファイルの消去を解除できるかどうかは、データの消去方法と密接な関係があります。では、次の2つのファイル消去状況を詳しく見てください。
ケース1、本物のデータ内容を上書き
新しいレLenovoノートパソコンを買った。コンピュータにはLenovoリカバリーセンターとしてリストされたドライブがあり、コンピュータを元の状態に戻すためのものだった。どうやらその領域を回復するには、別のソースにダウンロードしなければならないようだ。そこで父の461GBのハードディスクを使って、そこにダウンロードした。しかし、その後に出てきた「このドライブを上書きしますか」というメッセージを読まずに「はい」をクリックした。しばらくしてまたメッセージが出って、また「はい」をクリックした。ハードディスクをチェックして、ディスクが完全に空になった。だから、すぐにこのプログラムを停止した。今、これらのファイルを復元したい。祖父母の結婚式から私のプロムまでのすべての写真が入っているからだ。復元する方法を教えてください。- Tom's Hardwareフォーラムの「inni10」より
ユーザーの話によると、彼のドライブがダウンロードプロセスによって上書きされたようです。このユーザーは、プロンプトメッセージに気づかず、直接「はい」をクリックして上書きすることを許可しました。この場合、彼のファイルは復元できるのでしょうか?
実際、ダウンロードによる上書きは、データ内容を上書きする本当のプロセスではなく、古いデータを削除して新しいデータを保存するための処理(再フォーマットに似ている)である可能性があります。そこで、ユーザーには以下の対策を取ることをお勧めします。
- ドライブへの書き込みを停止します。
- 写真のバックアップに頼ります。
- ファイルの消去を解除する信頼できるソフトウェアを見つけます。
MiniTool Power Data Recoveryは経験の浅いユーザーでも、本当の意味で消去されていないファイルを復元できる素晴らしい選択です。
MiniTool Power Data Recovery Freeクリックしてダウンロード100%クリーン&セーフ
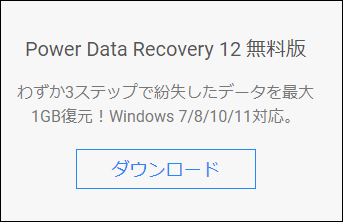
しかし、このユーザーのファイルが本当に消去された可能性もあります。その場合、彼はもうファイルを復元するチャンスがありません。(抹消されたパーティションを復元する優れた方法)
ケース2、突然のファイルの消去(削除)
HDから非常に重要なファイルを消去し、ごみ箱を空にした。これは今日インストールした新しいHDで、マイPCの古いHDから消去したものだ。システムの復元時間が設定されていないので、元に戻すことができない。どうしたらいいんだ?妻に殺されそうだ!助けて!!!!- Overclockersフォーラムの「loks」より
このケースでユーザーが行った削除操作は、実際にはFAT内のデータ関連情報の削除です。つまり、ファイルヘッダーの最初の2つのコードが、この処理中に変更されます。
この変更はFATの「削除済み」フラグとしてマッピングされます。同時に、ファイルが占有していたクラスタ番号のエントリはFAT内でクリアされ、領域が解放されたことを示します。このため、1つまたは複数のファイルが削除された後、ディスクの空き容量が増えているのがわかります。
通常、Windowsのハードドライブから削除されたファイルは一時的にごみ箱に入れられ、後悔する機会を与えてくれます(ごみ箱に移動し、必要なファイルを右クリックします。「元に戻す」をクリックしてこれらのファイルを元の場所に復元できます)。しかし、習慣やその他の理由でごみ箱を空にしてしまった場合は、すぐに完全に削除したファイルの復元を開始する必要があります。
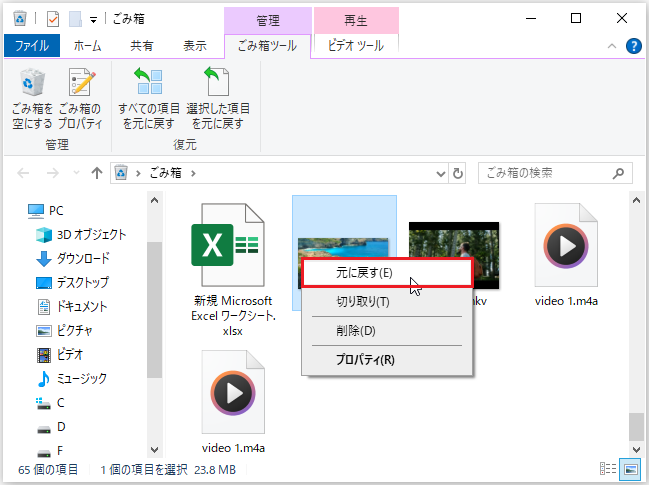
ファイルの消去には二つのタイプがあることを理解し、それぞれの説明を読めば、大体区別はつくはずです。
3種類のファイルの消去
データの消去とは具体的にどのようなものかと聞かれれば、以下の内容で明確な答えが得られます。
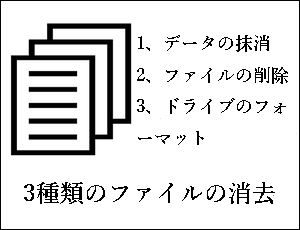
1、データの抹消:データの消去技術やツールを使用してデータを消去するプロセスを指します。最も一般的なデータの消去方法は、「セクタを0で埋め尽くす」、「セクタを1で埋め尽くす」、「セクタを0と1で埋め尽くす」の3つです。データの消去回数が多ければ多いほど、データ復元の可能性は低くなります。
2、ファイルの削除:各ファイルは、ヘッダーセクションとデータセクションの2つの部分に分かれてハードドライブに保存されます。ファイル名、ファイル属性、占有クラスタ番号などの情報は、クラスタに保存されFAT(ファイルアロケーションテーブル)にマッピングされるヘッダに保存されます。本物のデータ内容はデータセクションに保存されます。
3、ドライブのフォーマット:実際には、フォーマットはディスクの初期化の操作を指します。再フォーマットはターゲットドライブ上のすべてのファイルを削除します。これはローレベルフォーマットとハイレベルフォーマットの2つのレベルに分けることができます。特別な指令がない場合、ハードディスクのフォーマットは通常ハイレベルフォーマットを指します。フロッピーディスクのフォーマットは両方を含むことができます。
ハイレベルフォーマットは論理フォーマットとも呼ばれ、ディスクの初期化とディスク・パーティションの分割の操作を指します(一方、再フォーマットには元のディスク・パーティションとその中のファイルの削除も含まれます)。そしてこの操作は、選択したファイルシステム(NTFSやFAT32など)に従って、特定のデータを特定のディスク領域に書き込むことで行われます。
トップ推薦:
ローレベルフォーマットとハイレベルフォーマットについてもっと知りたいですか?この記事では、ハイレベルフォーマットした後にフォーマットしたドライブからファイルを復元する方法について説明します。
結論として、上記の3種類のデータの消去の最大の違いは、一番目の方法で消去したデータは完全に失われますが、後者の2つの方法で消去したものは、新しいデータによって上書きされていない限り復元することができます。
そのため、ドライブを抹消する前によく考えてください。そうしないと、ジレンマに陥る可能性があります。突然、消去したドライブに重要なファイルが保存されていて、事前にバックアップを取っていないことに気づいた場合、多くの被害を受けるかもしれません。
ファイルの消去を解除する方法 – 2つのチュートリアル
Windows上でファイルの消去を解除することができますか
Windowsユーザーは、自分でファイルの消去を解除できるかどうか疑問に思うかもしれません。結局のところ、ディスクやパーティションの操作中に、誰もがミスを犯す可能性があります。ミスを犯した後の自然な反応は、ファイルの消去を解除することです。
そして、その答えも明瞭です。本物のハードドライブ抹消後にファイルを復元したい場合、それは無理です。しかし、意図せずにファイルの削除やドライブのフォーマットを実行した後に削除したファイルを復元したい場合、それは可能です。では、以下のチュートリアルに従って、Windowsからファイルの消去を解除し、復元してください。
チュートリアル1、誤って削除したファイルを復元する方法
先に述べたように、間違ってコンピュータのハードドライブ(またはリムーバブルハードドライブ)からファイルを削除したことに気づいた場合、ファイルが「ShiftとDelete」で削除されていないか、ごみ箱が空になっていない限り、ごみ箱を直接開いてこのファイルを復元することができます。
しかし、「ShiftとDelete」を押してファイルが完全に削除された場合は、MiniTool Power Data Recoveryを利用する必要があります。
復元ステップ:
ステップ1、MiniTool Power Data Recoveryを入手し、Windows OSを実行しているコンピュータにインストールします(MacユーザーはStellar Data Recovery for Macを選択してください)。その後、このソフトウェアを起動してメインインターフェイスに入ります。
MiniTool Power Data Recovery Freeクリックしてダウンロード100%クリーン&セーフ
ステップ2、「論理ドライブ」と「ディバス」の二つのオプションがあります。単一のパーティションまたは未割り当て領域をスキャンする場合は「論理ドライブ」を選択し、特定のストレージデバイス全体をスキャンする場合では「デバイス」を選択します。
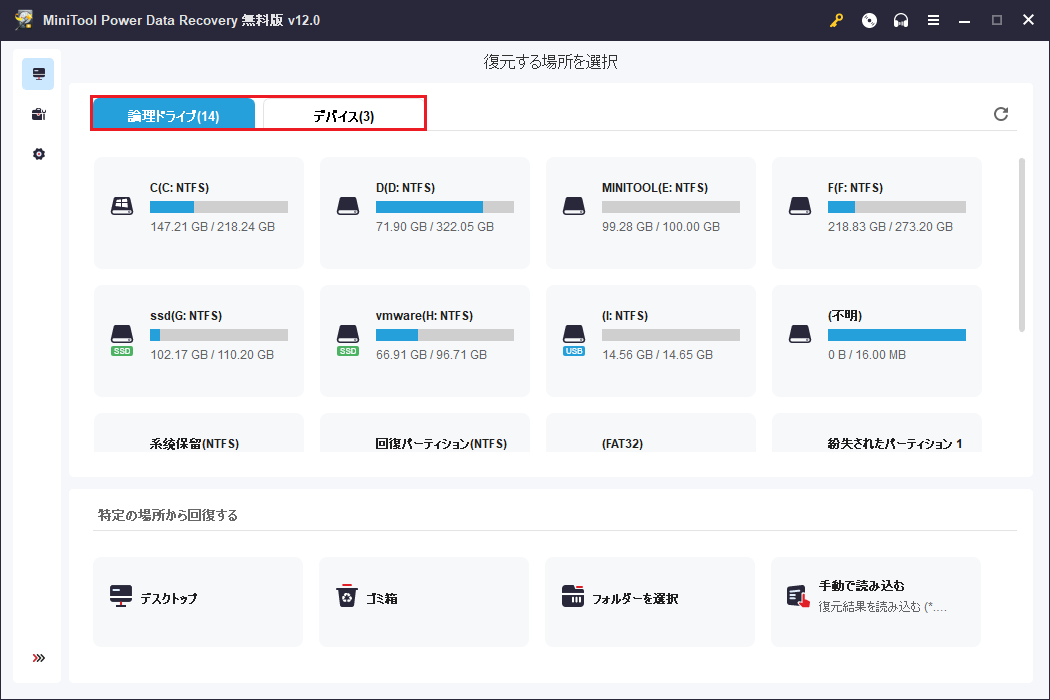
ステップ3、ターゲット場所を選択します。「スキャン」ボタンをクリックして削除したファイルを検出します。
ステップ4、スキャン中またはスキャン後にスキャン結果をブラウズし、必要なアイテムをチェックします。
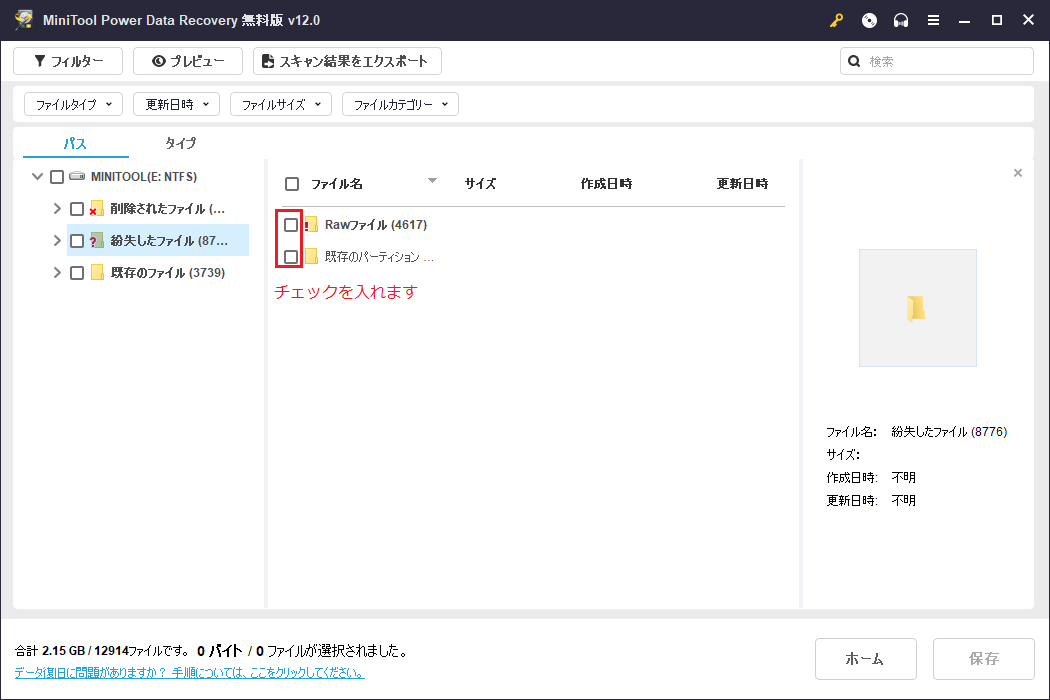
ステップ5、「保存」ボタンをクリックして、安全な保存パスを設定します。そして、「OK」ボタンをクリックして確認します。
チュートリアル2、フォーマットした後のドライブからファイルを復元する方法
誤って非システムドライブをフォーマットした後、以下の復元手順を完了する必要があります。
ステップ1、前のチュートリアルと同じです。
ステップ2、フォーマットしたドライブを選択します。
ステップ3、「スキャン」ボタンをクリックし、フォーマットしたドライブ内のファイルの検索を開始します。
ステップ4、見つかったファイルを注意深くブラウズし、復元したいファイルを選択します。検索とフィルター機能を利用して、必要なファイルを素早く見つけることができます。
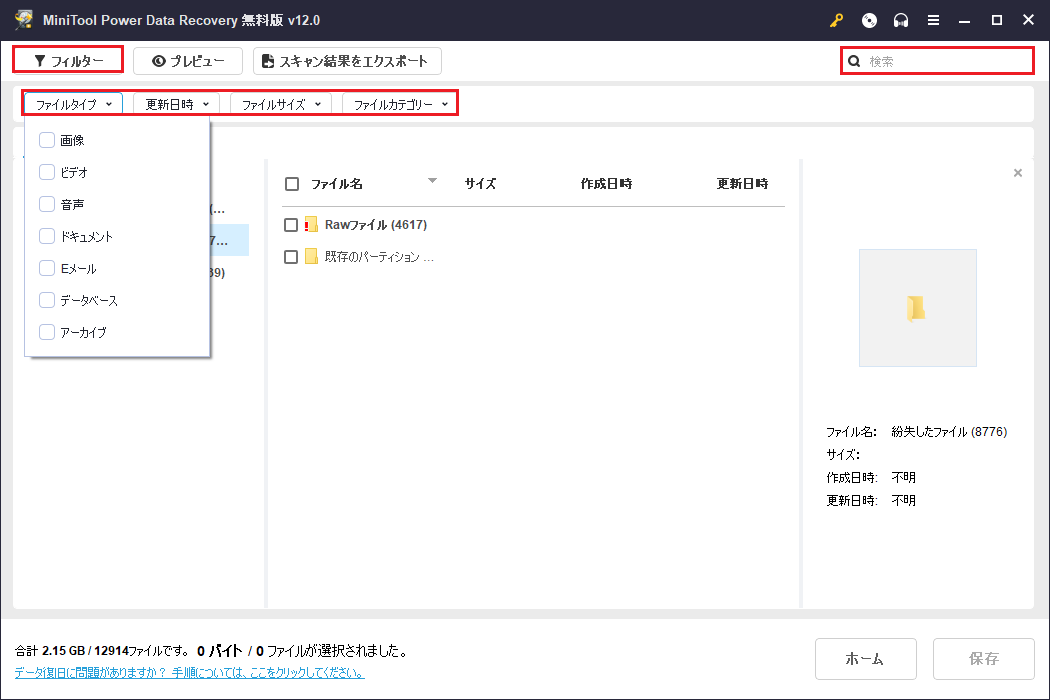
ステップ5、「保存」ボタンをクリックし、安全な保存場所を選択します。また、「OK」をクリックして確認します。
無料版では、1GBまでのファイルしか復元できません。
データを完全に消去する方法
2つの状況が含まれます。
状況1、ディスクの抹消
古い小型ハードディスクを新しい大型ハードディスクに交換した場合、もちろん、プライバシーが漏れることなく古いハードディスクを処分したいでしょう。この場合、MiniTool Partition Wizardを使用してディスクを抹消することができます。
MiniTool Partition Wizard Freeクリックしてダウンロード100%クリーン&セーフ
ディスクを抹消する手順:
ステップ1、抹消したいディスクを選択します。
ステップ2、左のアクションパネルから「ディスク抹消」を選択します。
ステップ3、抹消方法を選択し(最後の方法が推奨されます)、「OK」を押します(この時、ソフトウェアに保留中の操作が表示されます)。
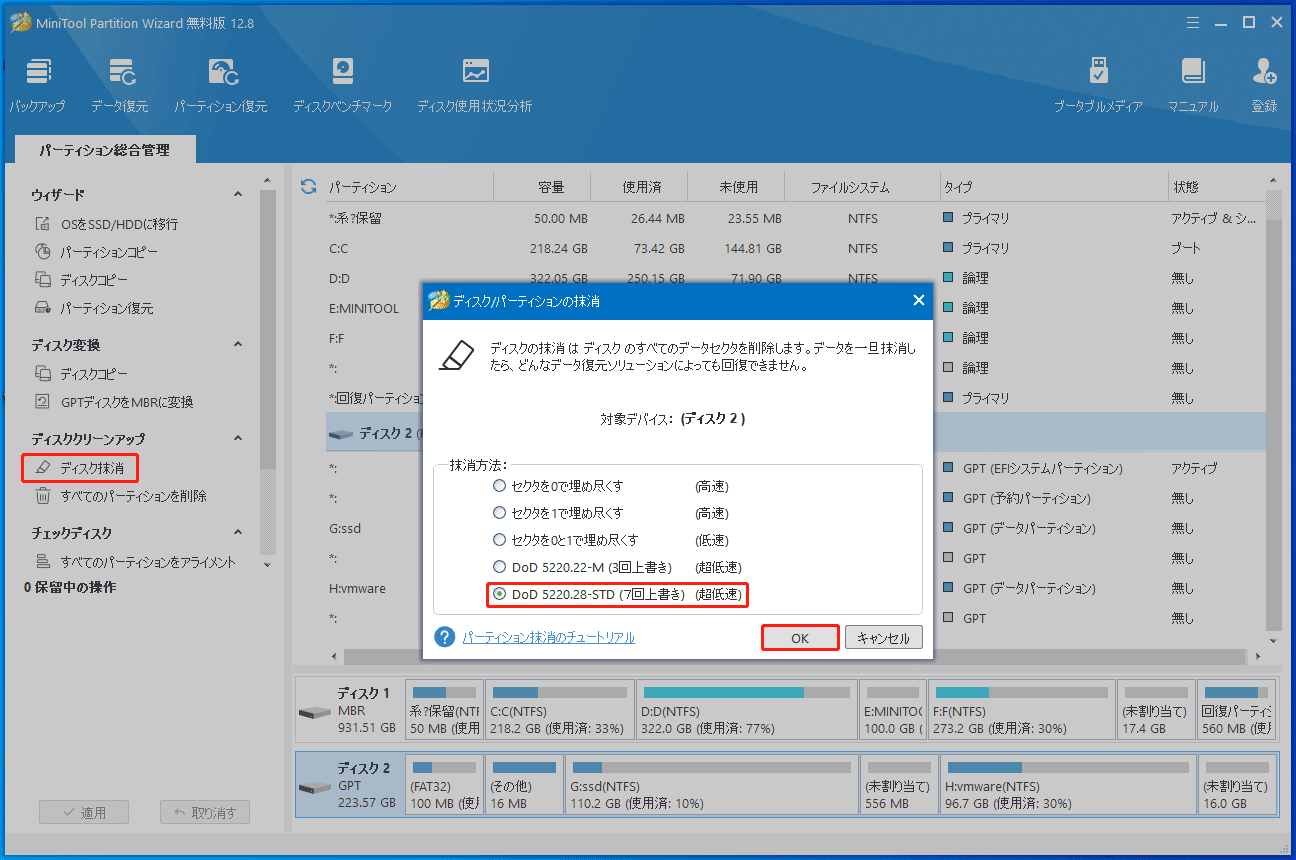
ステップ4、「適用」をクリックします。ポップアップウィンドウから「はい」を選択して、保留中の操作を実行します。
状況2、パーティションの抹消
あるハードドライブのパーティションからリムーバブルディスクに機密データを転送した場合は、機密データの悪意のある復元を避けるために、同様にパーティションの抹消を実行することを選択できます。
パーティションを抹消する手順:
ステップ1、完全にデータを消去したいパーティションを選択します。
ステップ2、左側のアクションパネルから「パーティション抹消」オプションを選択します。
ステップ3、抹消方法を選択し、「OK」を押します。
ステップ4、「適用」をクリックします。プロンプトウィンドウが表示され、「はい」をクリックしてパーティション抹消を開始します。
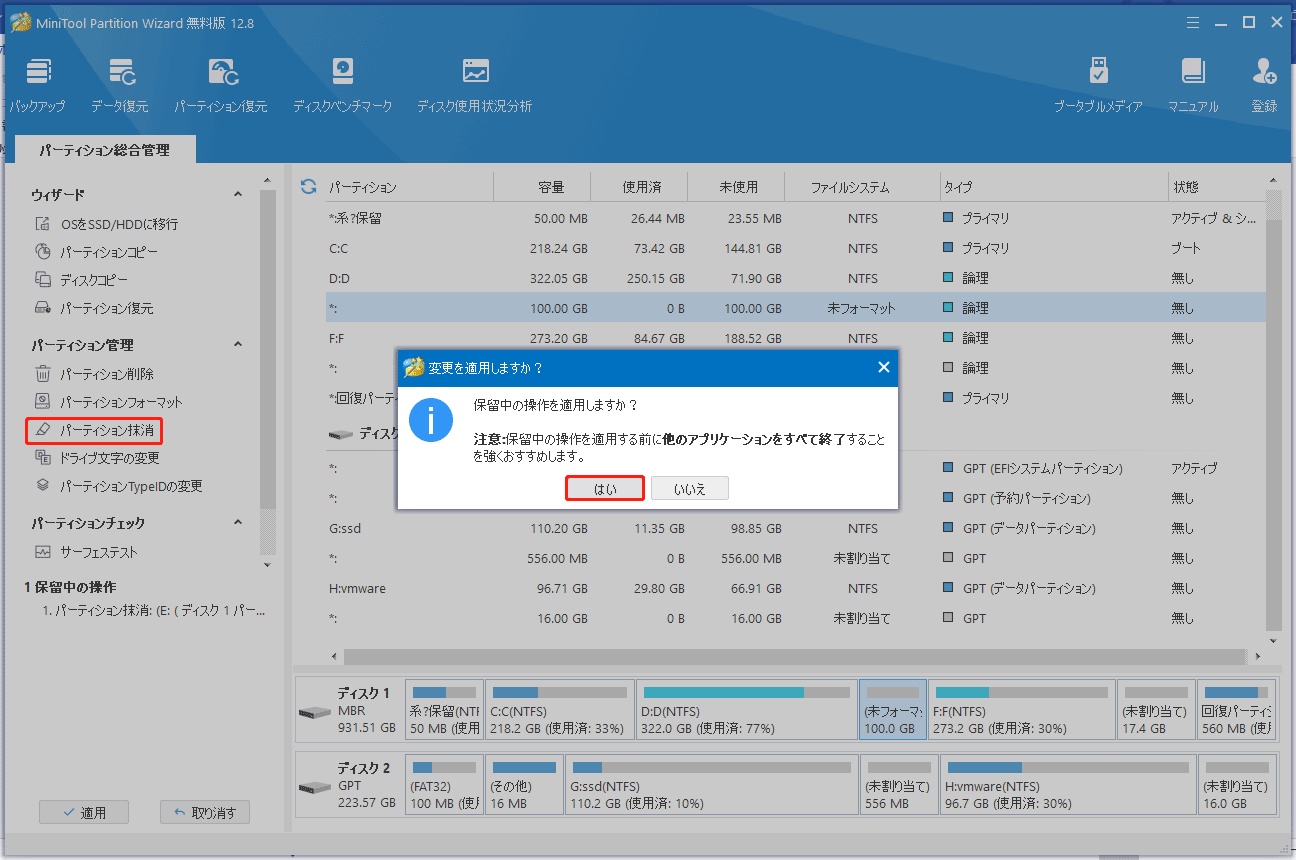
結論
データが私たちの生活のあらゆる側面に浸透していることは否定できません。デジタルデータは、仕事や日常生活と切っても切れない関係にあります。データの重要性が増すにつれ、多くのユーザーは自分にとって不可欠なデータのバックアップを選択するようになりました。しかし、依然としてデータ紛失事故は世界中で起きています。実は、絶対に安全なデータ保護ソリューションを提供できる人や企業は存在しません。
どんなに気をつけていても、突然のデータ紛失で損害を被る可能性はあります。しかし、絶望的になる必要はありません。このような状況で本当に必要なのは、この文章でお伝えしたように、ハードドライブ、USBメモリ、SDカードやその他のデータ保存デバイスからデータを復元する方法をすぐに見つけることです。
よくある問題
1、削除したフォルダーが以前保存されていたフォルダーを見つけます。
2、このフォルダーを右クリックします。
3、ポップアップメニューから「以前のバージョンの復元」を選択します。
4、利用可能なバージョンリストから適切なバージョンを選択します。
5、「復元」ボタンをクリックして待ちます。
