macOSのアップデートが終了しない、アップデートに失敗した場合、どうしたらいいでしょうか?このMiniToolの記事では、様々なmacosアップデート失敗の場面とその対処法を紹介していきます。また、アップデートによるデータの消失を防ぐため、Mac向けのファイル復元ツールも用意します。
macOSのアップデートができない:原因とケース
MacのOSのアップデートが終わらない場合は、どうしたらいいでしょうか?
アップデートに失敗することは非常によくある問題ですが、いくつかのシナリオに分かれます。ここではよくあるケースと原因を紹介します。
ケース1:お使いのMacには重要なソフトウェア・アップデートが必要です
表現:
Macが正常に起動せず、画面上部に「お使いのMacには重要なソフトウェア・アップデートが必要ですが、このアップデートのインストール中にエラーが起きました。お使いのMacは、このアップデートをインストールするまでは使用できません。」というエラーメッセージが表示されることがあります。
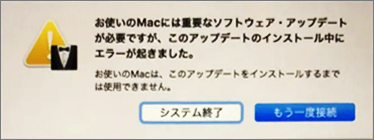
理由:
この場合、すべてのプロセスが終了するのを待つだけでいいです。しかし、再起動してもmacOSのアップデートに失敗する場合は、ディスクのエラーやmacOSのアップデートが中断されたなどの可能性が考えられます。
ケース2:コンピュータを再起動する必要があります
表現:
macOSのアップデートプロセス中、4、5ヶ国語で「コンピューターを再起動する必要があります。パワーボタンを数秒押し続けるか、リセットボタンを押してください。」のエラーメッセージとして表示されるインターフェイスで起動することもあります。

理由:
お使いのMacに一時的なエラーが発生している可能性があります。これらのエラーを修正するには、Mac を再起動してください。
ケース3:コンピュータにmacOSをインストールできませんでした
表現:
新しいmacOSをコンピュータにインストールできない時、「コンピュータにmacOSをインストールできませんでした」というエラーメッセージが表示されることもあります。
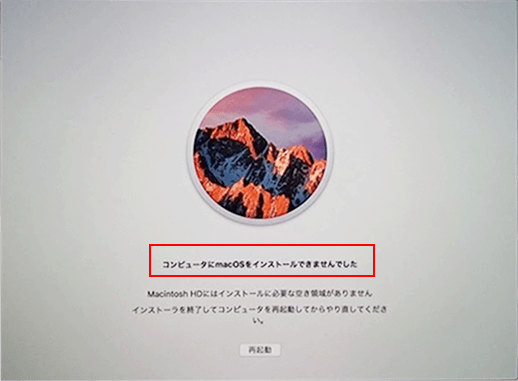
理由:
画面には、具体的な理由が表示されます。この場合、インストーラーを終了し、Macを再起動してから、再度アップデートをお試しください。
ケース4:macOSのインストールを完了できませんでした
表現:
「macOSのインストールを完了できませんでした」エラーは、macOSのアップデートプロセス中に発生するもう一つの一般的な状況です。それによってmacOSのインストールが停止します。
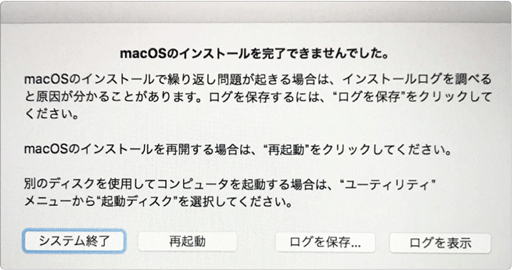
理由:
このエラーは、電源障害、バッテリー障害、コンピュータの強制シャットダウンなどにより、macOSのインストールプロセスが不意に中断された場合に発生します。また、インストーラーの破損、システムディスクのクラッシュなど、他の原因もあります。
状況5:ボリュームの空き領域が不足しています
表現:
macOS をインストールするディスクを選択する時、「選択したボリュームの空き領域が不足しているため、OSをアップグレードできません。あと**GBの空き領域が必要です。」というプロンプトが表示されることもあります。
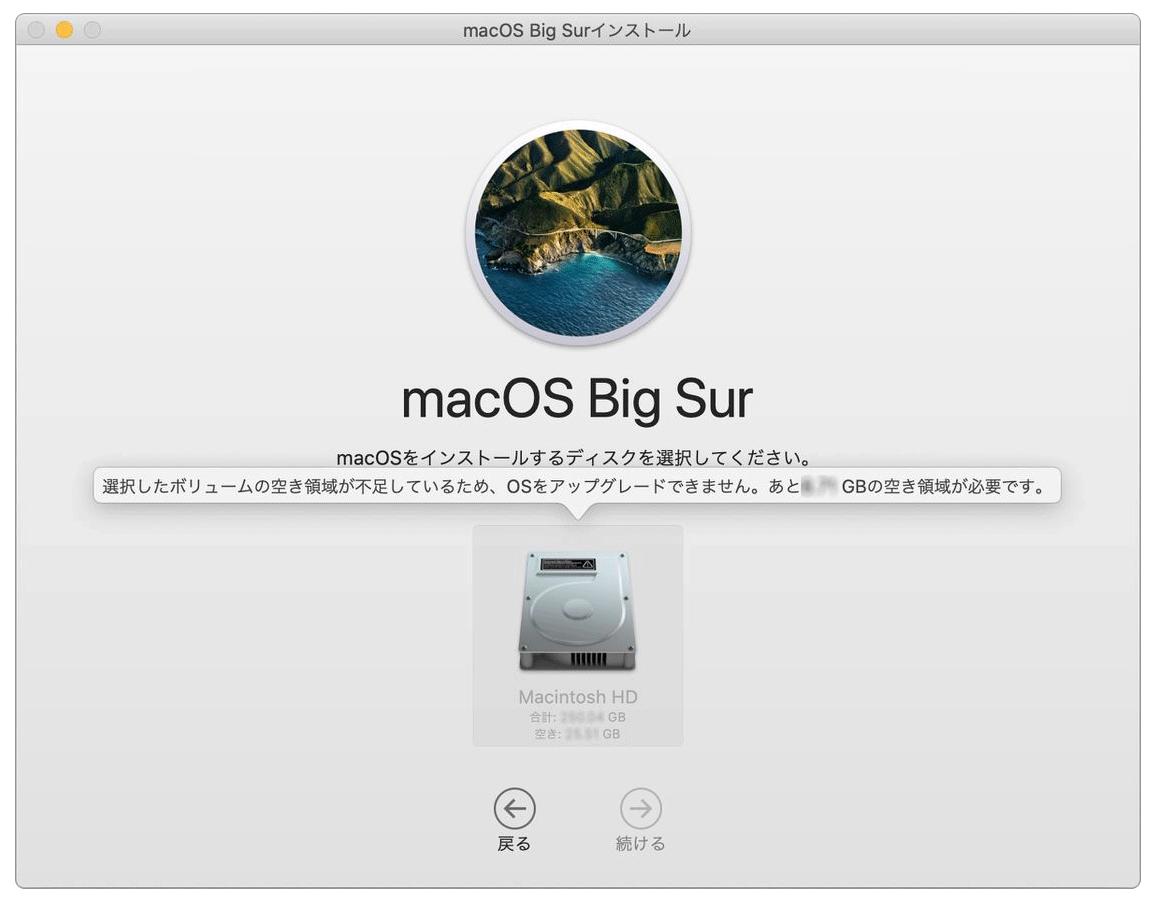
理由:
macOS をアップグレードする場合、ディスクに十分な空き容量があることを確認しておいてください。そうでなければ、Macは正常に更新されません。
アップルメニュー>「このMacについて」>「ストレージ」に進み、ディスクの空き容量を確認するか、ディスク容量を解放するための対策を講じてください。Macでディスク容量を解放する方法については、記事:「Macのディスクの空き容量を解放|データを復元する方法を紹介」を参照してください。
次に、Macを再アップデートしてみてください。
ケース6:Macが起動しない、またはクラッシュします
表現:
macOSアップデート後、Macコンピュータがクラッシュしたり、いつものように起動できなくなったりするケースもあります。例えば、お使いのMacは黒い画面、白い画面、または灰色の画面で起動します。時には、電源が入らないこともあります。
理由:
これは、起動ディスクに何か問題が発生したことを意味します。もしディスクが物理的に破損したら、新しいディスクに交換する必要があります。
もちろん、アップデートが見つからない、インストールに失敗した、選択したアップデートのインストール中にエラーが起きました、Macが更新画面から動きませんなどの状況もあります。ここでは、そのすべてを列挙することはしません。
私はここからmacosがアップデートされない原因を知ったので、macosがアップデートされなくて困っている方は絶対にこの記事をお見逃しなく。Twitterでシェア
一般的に、コンピュータを再起動すれば、ほとんどの問題は解決しますが、再起動しても問題が解決しない場合は、以下をお試しください。
関連記事:なぜコンピュータを再起動すると問題が解決するのですか?
Macがアップデートできない時の対処法
対処法1:セーフモードを使用する
Macをセーフモードで起動すると、起動時に読み込まれるソフトウェアが問題の原因であるかどうかを確認できます。そのほか、セーフモードでエラーを修復したり、macOSをアップデートしたりすることもできます。
IntelベースのMacでは:
- Macをシャットダウン、または強制終了します。
- 約10秒後に電源ボタンを押し、すぐにShiftキーを長押します。
- ログイン画面が表示されたら、Shiftキーを離します。
Apple シリコン搭載のMacでは:
- Macをシャットダウンするか、強制的に終了します。
- 約10秒後、起動ディスクとオプションが表示されるまで電源ボタンを長押しします。
- Shiftキーを押しながら、「セーフモードで続行」をクリックします。
セーフモードに入った後、macOSを再アップデートしてみます。
対処法2:macOSユーティリティでmacOSを再インストールする
macOSユーティリティでmacOSを再インストールすることもよい方法です。ただし、インストール中に、ネットワーク接続が有効であり、パソコンが正常に動作できることを確認してください。
- コンピュータを完全にシャットダウンします。
- 電源ボタンを押し、すぐにCommandキーとRキーを長押します。
- Appleのロゴが表示されたら、キーを離します。
- プロンプトが表示されたら、パスワードを入力します。
- macOSユーティリティに入り、「macOSを再インストール」をクリックし、ガイドに従ってmacOSを再インストールします。
対処法3:macOSを正しくアップデートする
macOSを正しくアップデートしていないことは、問題のもう一つ原因として考えられます。では、どのようにmacOSを正しくアップデートしますか?
macOSアップデートプロセス中、常に有効なインターネット接続が確保されていることが必要です。これを踏まえて、以下のガイドに従ってmacOSをアップデートしてください。
- アップルメニューをクリックし、「システム環境設定」を選択します。
- 「ソフトウェア・アップデート」をクリックして、利用可能なアップデートプログラムを確認します。
- 利用可能なアップデートプログラムが見つかったら、「今すぐ更新」ボタンをクリックしす。「ソフトウェア・アップデート」のインターフェイスに、すでに最新のmacosをご利用の方は、アップデートの必要はございません。
対処法4: 破損したディスクを修復・交換する
上記のすべての解決策で、問題を解決できない場合、Macのディスクに何か問題があるはずです。
この場合、記事:「Macでディスクユーティリティを使う方法|ドライブのパーティション分割/修復/復元」を参考して、ディスクユーティリティを使用してディスクを修復する必要があります。Macが正常に起動できない場合、macOSユーティリティに入り、「ディスクユーティリティ」を選択してディスクを修復します。
Macのディスクが修復できない場合、新しいディスクに交換してください。もちろん、交換する前にディスクのファイルを救出する必要があります。
プロのMacデータ復旧ソフトウェア-Stellar Data Recovery for Macお役に立つはずです。
ステップ1:Macのファイルを復元する
Stellar Data Recovery for Macは、Macのファイルを復元するために設計され、その試用版は目的のドライブをスキャンし、必要なファイルがあるかどうかを確認するために用いられます。必要なファイルをすべて復元したい場合、ソフトをフルエディションにアップグレードする必要があります。
では、MiniToolの公式ダウンロードセンターからソフトを入手しましょう。
使い方:
1.ソフトウェアをダウンロードし、インストールしてから、起動します。
2.復元したいデータの種類を選択し、「次へ」をクリックします。
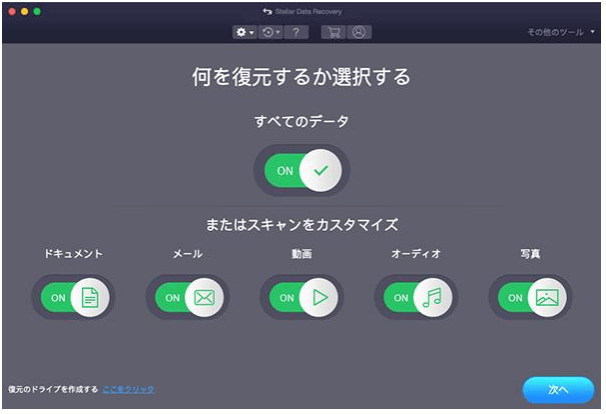
3.次のインターフェイスが表示されたら、目的のドライブを選択し、「スキャン」をクリックします。フルスキャンを実行したい場合、このインタフェースにある「詳細スキャン」(左下側)のボタンをオンにしてください。
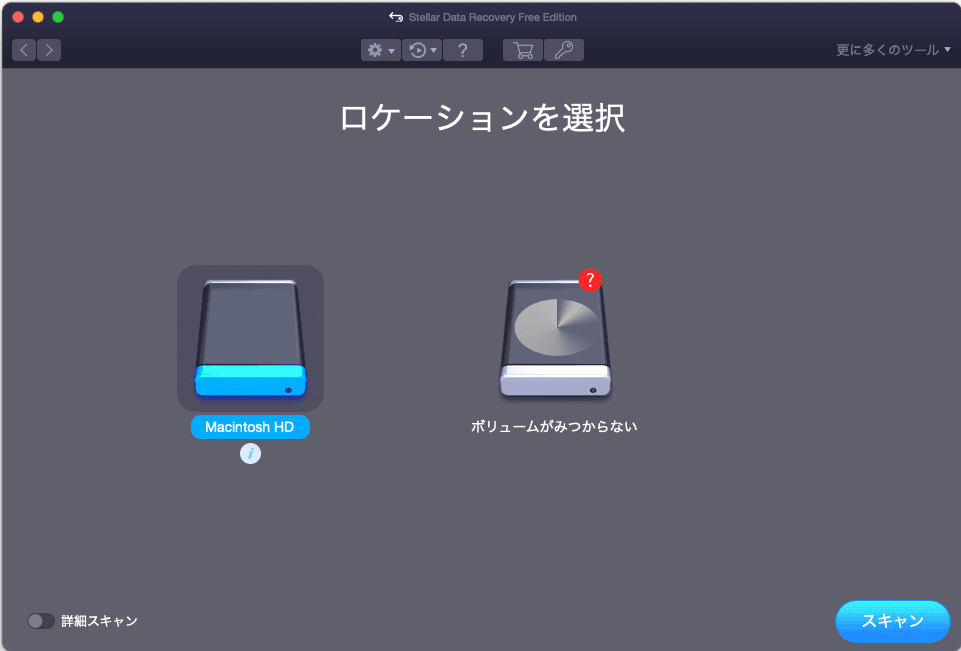
4.スキャン後、スキャン結果から必要なファイルを見つけます。見つかったファイルを保存したい場合や、制限なくファイルを保存したい場合は、ソフトを完全版にアップグレードする必要があります。ご注意:ファイルを元の場所に保存しないでください。そうしないと、元のデータが上書きされ、復元できなくなります。
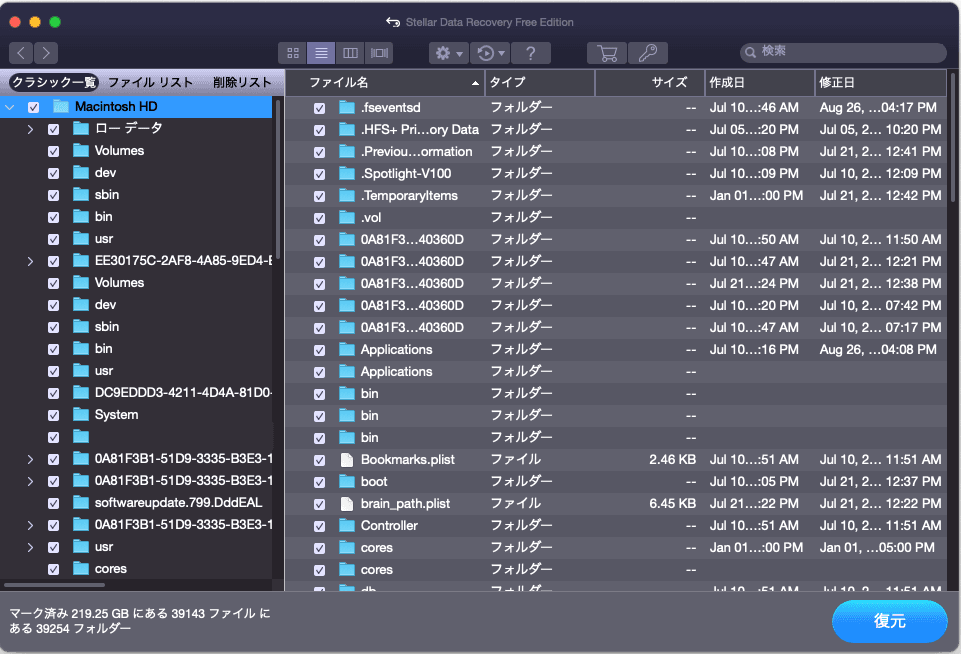
起動しないmacからデータを復元したい場合は、Stellar Data Recovery起動版が必要です。
Stellar Data Recovery起動版を使用してUSB起動ドライブを作成し、作成したUSBドライブからMacを起動するように設定してから、開いたソフトウェアを使用して目的のドライブをスキャンします。
ステップ2:macOSを再インストールする
では、Appleの記事:「macOSを再インストールする方法」を参考にして新しいドライブにmacOSを再インストールしてください。
以上の方法が、Macがアップデートできない問題を解決するためにお役に立てれば幸いです。
最後に
以上で、Macのアップデートができない問題の原因と対処法の紹介を完了します。
何かご不明な点がございましたら、ご遠慮なくコメント欄でお問い合わせください。また、[email protected]までご連絡お願い致します。