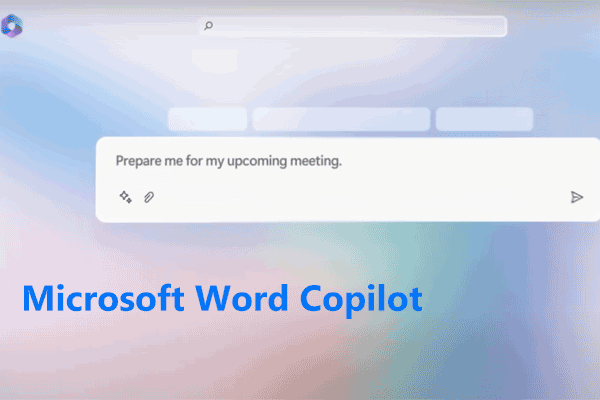Windows 11のCopilotが表示されない
多くの人が、特にKB5030310の更新を実行した後に、Windows 11からCopilot機能が消えると報告しています。MicrosoftフォーラムにおいてCopilotが表示されない、Copilotアイコンが表示されないという問題はよくあることで、解決策を投稿している人もいます。
Windows Insider Program(Devチャネル)に参加して最新の更新プログラムを入手し、現在はWindows 11 バージョン23H OSビルド22631.2361を実行していますが、Windows Copilot機能はまだ表示されていません。まだ何か足りませんか?https://answers.microsoft.com/en-us/windows/forum/all/i-installed-kb5030310-update-and-copilot-is-not/0e934861-d59d-4039-a6e3-a98bdd25aca3?page=2
ここでは、そのようなリソースを集め、考えられる理由と解決策を示します。
Windows 11でCopilotが表示されないのはなぜでしょうか?Copilotアイコンが表示されない問題を解決する方法や、ちょっとしたコツをお伝えします。
1.お住まいの地域では、Copilot機能を利用できません。
2.一部システムの不具合がパフォーマンスに影響を与えることがあります。コンピューターを再起動して、Copilotアイコンが再び表示されるかどうかを確認してください。
3.Microsoftアカウントにログインしているかどうかを確認します。
4.お使いのWindowsのバージョンがCopilotのパフォーマンスに適していません。
詳しい手順については、次のパートをご参照ください。
対処法:Windows 11のCopilotが表示されない
対処法1: お住まいの地域で利用可能かどうかを確認する
すべての都市でCopilotの使用が許可されているわけではありません。現時点では、中国、キューバ、ロシア、シリアなど、一部の国や都市はCopilotが利用可能な地域の一覧に掲載されていません。
Windowsプレビュー版の最初の市場は、北アメリカとアジア、南アメリカの一部です。そのため、この機能がWindowsに表示されないのです。
利用可能な場合は、VPN、プロキシ、ファイアウォール、PCのネットワーク設定を変更する可能性のある他のツールを無効にしてみてください。一覧に掲載されていない場合は、システムの地域設定を米国に変更してVPNを使用してください。
対処法2: 関連するコマンドを実行する
もう1つの方法は、Copilotを開くためのコマンドを実行することです。ただし、この方法でCopilotを有効化することはできますが、アイコンの復元はできません。ツールを開くたびに、このコマンドを実行する必要があります。
ステップ1: Win + Rで「ファイル名を指定して実行」を開きます。
ステップ2: 次のコマンドを入力し、 Enterを押して実行します。
microsoft-edge://?ux=copilot&tcp=1&source=taskbar
対処法3: 以前のWindowsビルドにロールバックする
ユーザーの報告によると、「Copilotが表示されない」という問題はほとんどの場合、KB5030310の更新後に発生しています。複数の更新プログラムを同時にインストールすることを好む人もいます。そのようにした場合は、以前のビルドに戻すか、Windowsをクリーンインストールしてください。
データが失われるおそれがあるため、実行前にデータをバックアップすることを強くおすすめします。これには、ファイル、フォルダ、パーティション、システム、ディスクをバックアップできる無料のバックアップソフトウェア、MiniTool ShadowMakerをお使いください。
もちろん、以前のビルドに戻るのにMiniTool ShadowMakerを使用できます。それを行う方法を知りたい場合は、こちらの記事「Windows 10を以前のビルドに戻せない場合の3つの解決策」をお読みください。
MiniTool ShadowMaker Trialクリックしてダウンロード100%クリーン&セーフ
最新の更新プログラムをアンインストールするには、次の手順を実行します。
ステップ1: コントロールパネルを開き、「プログラム」の下にある「プログラムのアンインストール」をクリックします。
ステップ2: 「インストールされた更新プログラムを表示」をクリックし、最新の更新プログラムを選択してアンインストールします。
Windows 11でCopilotが表示されない原因はかなり複雑ですが、上記の方法で問題を解決できる人もいます。それでも問題が解決しない場合は、Microsoftサポートにお問い合わせください。
最後に
この記事では、Copilotが表示されない問題を解決する便利な方法をいくつかご紹介しました。ぜひお試しください。この記事がお役に立てれば幸いです。お読みいただきありがとうございます。