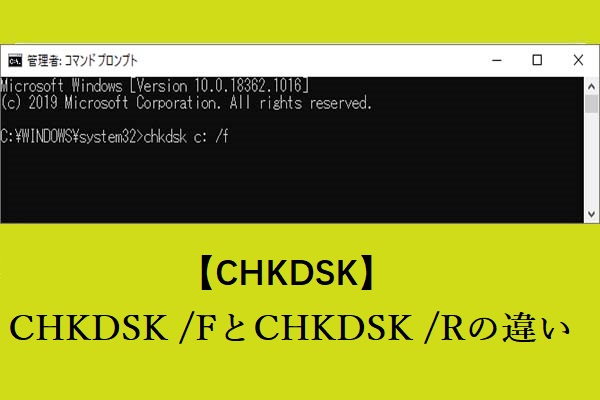Windows 10の外付けハードドライブやUSBメモリでCHKDSKを実行し、エラーをチェックするには、以下の簡単な3ステップを実行します。
ステップ1: Windowsコンピューターに外付けハードドライブまたはUSBメモリを接続する
まず、USBメモリをコンピューターに接続するか、USBケーブルを使用して外付けハードドライブをコンピューターに接続します。
Windows 10で外付けハードドライブが表示されない場合は、こちらの記事「外付けハードドライブが表示されない・認識されない問題の解決策」で解決策をご確認下さい。
ステップ2: Windows 10でコマンドプロンプトを開く
「スタート」をクリックして「cmd」と入力し、「コマンドプロンプト」を右クリックして「管理者として実行」すると、管理者権限のコマンドプロンプトが開きます。
コマンドプロンプトを開けない場合は、「[解決済み]Windows 10でコマンドプロンプトが動作しない・開かない」をご覧下さい。
ステップ3: 外付けハードドライブやUSBメモリでCHKDSKを実行する
コマンドプロンプトでCHKDSKコマンドを入力して、外付けドライブでCHKDSKを実行します。コマンド「chkdsk *: /f」を入力してEnterを押すと、ディスクのエラーが検出・修復されます。外付けハードドライブの不良セクタをチェックしたい場合は、「chkdsk *: /r」を入力してEnterを押します。「*」は、外付けハードドライブやUSBメモリの正確なドライブレターに置き換えて下さい。分からない場合は、「このPC」をクリックしてファイルエクスプローラーを開き、ドライブレターを確認します。
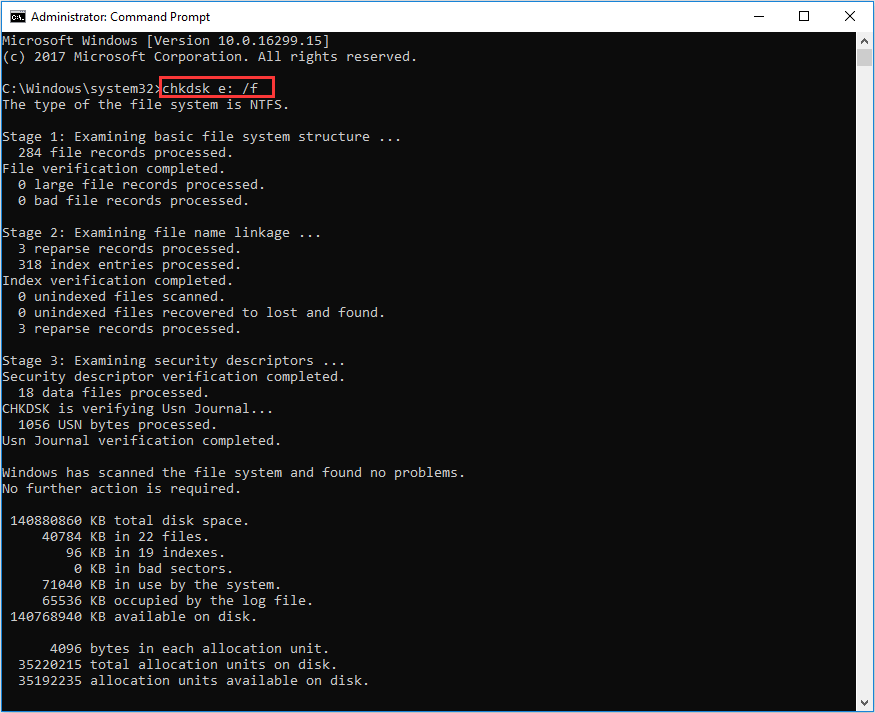
外付けハードドライブやUSBメモリから削除された・失われたファイルを復元する方法
外付けドライブやUSBメモリに問題があり、データを失ってしまっても、専門のデータ復元ソフトで簡単にデータを復元できます。
MiniTool Power Data Recoveryは、Windows10/8/7と互換性のある無料データ復元ソフトです。Windows PCやノートパソコン、外付けハードドライブ、USBメモリ、ペンドライブ、サムドライブ、SDカードなどさまざまなデバイスから削除されたファイルや失われたデータを簡単に復元できます。
ドライブが物理的に壊れているか、新しいデータに上書きされたのでなければ(関連:上書きされたファイルの復元)、MiniTool Power Data Recoveryを使用して削除された・失われたファイルを復元することが可能です。
Windows 10コンピューターにMiniTool Power Data Recoveryをダウンロード・インストールし、以下のガイドに従ってUSBペンドライブや外付けハードドライブからデータを復元して下さい。
ステップ1: Windows 10コンピューターに外付けハードドライブまたはUSBメモリを接続し、MiniTool Power Data Recoveryをダブルクリックして起動します。
ステップ2: USBメモリからデータを復元する場合は、メインインターフェースの左側で「リムーバブルディスクドライブ」をクリックします。外付けハードドライブからデータを復元する場合は、「ハードディスクドライブ」をクリックします。
その後、右側のウィンドウで対象のUSBメモリまたは外付けハードドライブをクリックします。「スキャン」をクリックすると、MiniTool Power Data Recoveryが選択したドライブのスキャンを開始します。
ステップ3: スキャンが終了するまで待ちます。その後、スキャン結果を確認し、削除された・紛失したファイルを見つけます。必要なファイルにチェックを入れ、「保存」ボタンをクリックして新しい保存先を選択します。
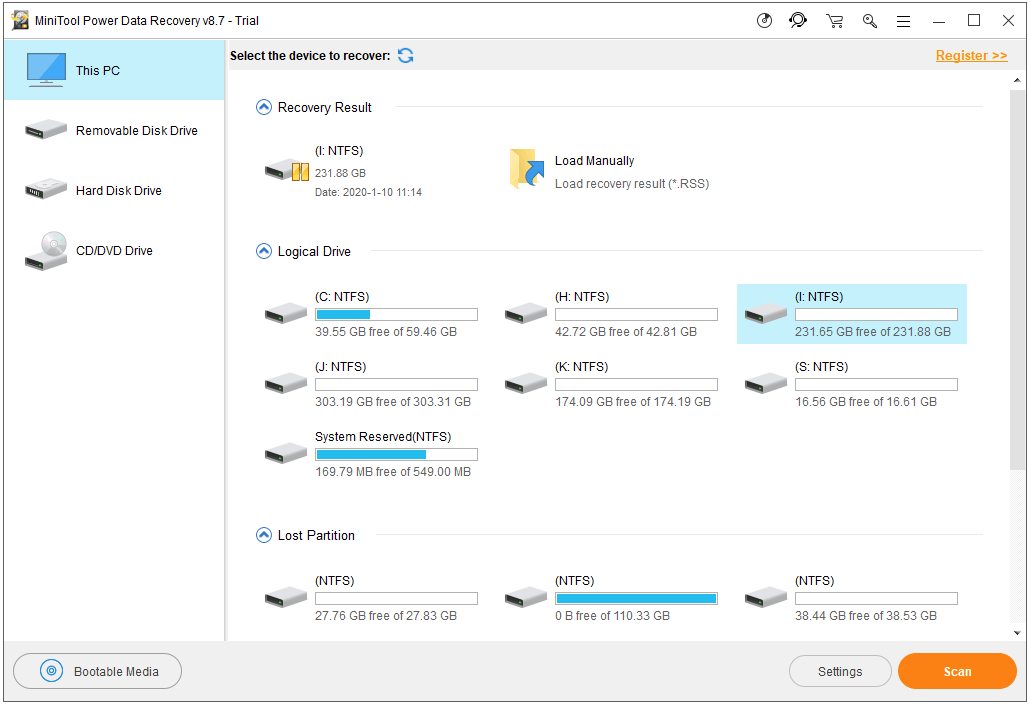
最後に
以上、Windows 10で外付けハードドライブやUSBメモリのCHKDSKを実行する方法をご紹介しました。無料で簡単にデータを復元する方法もあります。