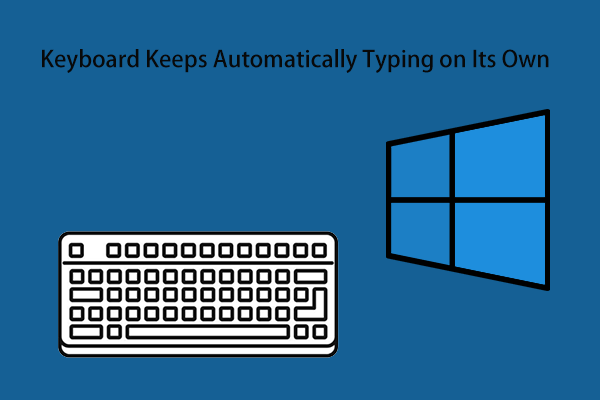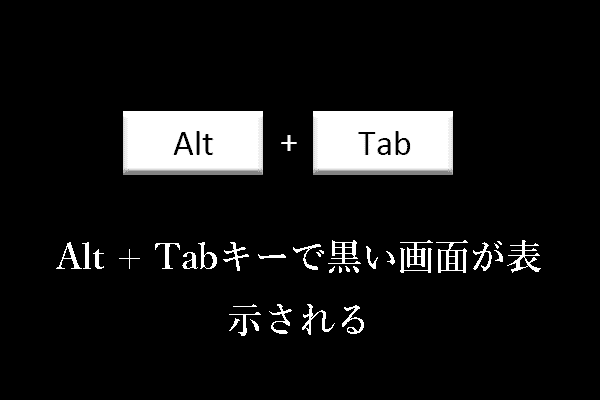Windowsキーボードの文字入力ができず、ショートカットが開いてしまう
キーボードはコンピューターにとって重要な部品です。キーボードを使ってテキストや文字などを入力するだけでなく、ショートカットキーでプログラムを実行したり、ファイルを作成したり、ウィンドウを切り替えたりすることもできます。しかし、キーボードを押しても文字を入力できず、ショートカットが起動することがあります。
これは多くのユーザーを悩ませる厄介な問題です。今回は、「キーボードが文字入力せず、ショートカットを起動する」問題を解決する方法をご紹介します。
Windowsキーボードが文字入力できず、ショートカットを開く問題の解決策
対処法1: キーボードからハードウェアの問題を確認する
Windowsキーボードが文字入力せずにショートカットを開く場合、最初に行うべきことは、キーボードのハードウェアに関連する問題を除外することです。
- キーボード内部の埃や異物を取り除き、すべてのキーが押せるようになっていることを確認して下さい。こちらの記事「ノートパソコンのキーボードの掃除方法」が役に立つでしょう。
- キーボードをコンピューターから抜いて再接続する
- キーボードを交換するノートパソコンをお使いの場合は、外付けキーボードを使用する
対処法2: フィルターキーと固定キーをオフにする
固定キーとフィルターキーは、キーボードの組み合わせをさらに便利に使えるようにし、誤ったキー入力を無視するようにキーボードの反応速度を調整します。時々、これによってテキスト入力でなくショートカットが起動してしまうことがあります。
次の手順を実行して、フィルターキーと固定キーを無効にして下さい。
ステップ1: 「Windows + I」を押してWindowsの設定を開きます。その後、「簡単操作」オプションを選択します。
ステップ2: 左パネルの「キーボード」タブに移動し、「固定キー機能を使用する」と「フィルターキー機能の使用」をオフにします。
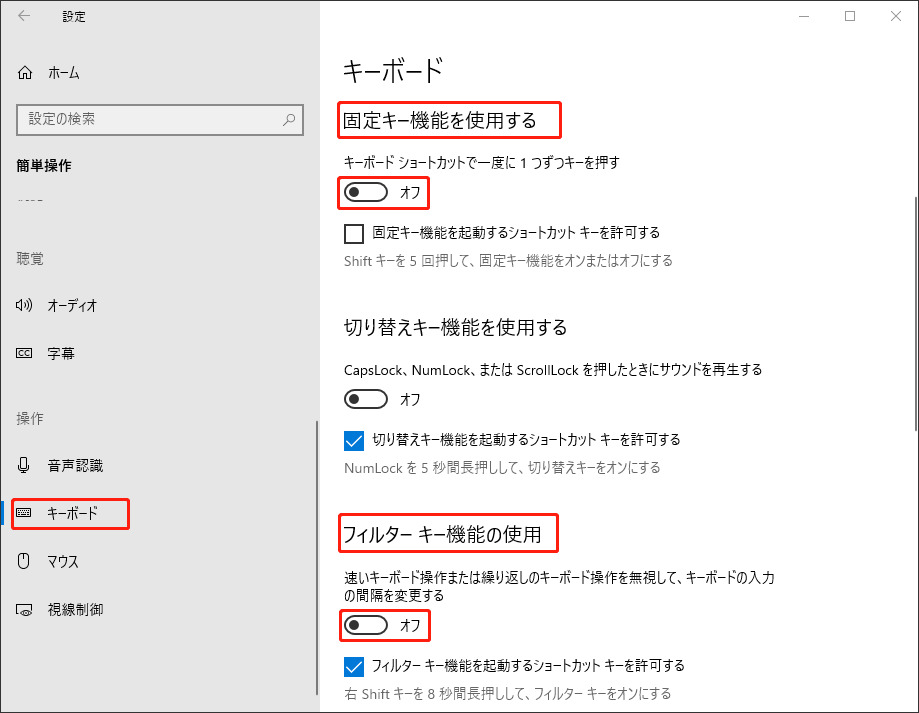
ステップ3: コンピューターを再起動して、「Windowsキーボードの文字入力ができず、ショートカットが開いてしまう」問題が解決されたかどうかを確認します。
対処法3: キーボードのトラブルシューティングツールを実行する
Windowsに搭載されているキーボードのトラブルシューティングツールは、キーボード入力がすべて大文字になる、Google Chromeでキーボードが機能しないなど、多くの基本的なキーボードの問題を解決するために設計されています。キーボードが文字入力せず、ショートカットを起動する場合にも、キーボードのトラブルシューティングツールを実行できます。
ステップ1: 「Windows + I」で設定を開きます。「更新とセキュリティ」を選択します。
ステップ2: 「トラブルシューティング」に移動し、右パネルで「追加のトラブルシューティングツール」をクリックします。
ステップ3: 新しいウィンドウで「キーボード」をクリックして、「トラブルシューティングツールの実行」を選択します。
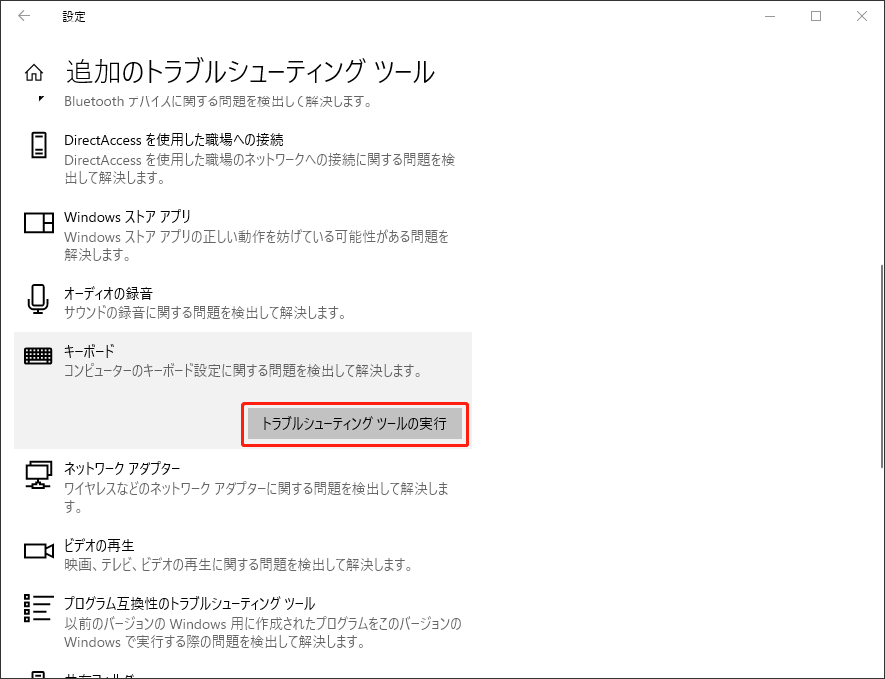
ステップ4: トラブルシューティングが完了するのを待ってから、再度入力してキーボードの入力が正常に戻っているかどうかを確認します。
おすすめ
キーボードショートカットの問題によってファイルを誤って削除してしまった場合は、MiniTool Power Data Recoveryでファイルを復元して下さい。
MiniTool Power Data Recoveryは、Wordの最近使用したドキュメント、Excelファイル、PDF、画像、動画、音声、メールなど、さまざまな種類のファイルの復元に優れたパフォーマンスを発揮します。
必要な場合は、MiniTool Power Data Recoveryをダウンロードして試してみて下さい。
MiniTool Power Data Recovery Freeクリックしてダウンロード100%クリーン&セーフ
対処法4: キーボードドライバーの更新
キーボードドライバーが古くなっていたり、破損していたりすることも、キーボード入力の問題の原因となります。この場合は、キーボードドライバーを更新して下さい。
ステップ1: Windowsロゴを右クリックし、「デバイスマネージャー」を選択します。
ステップ2: キーボードデバイスの一覧を拡張します。
ステップ3: 対象のキーボードデバイスを右クリックし、「ドライバーの更新」を選択します。
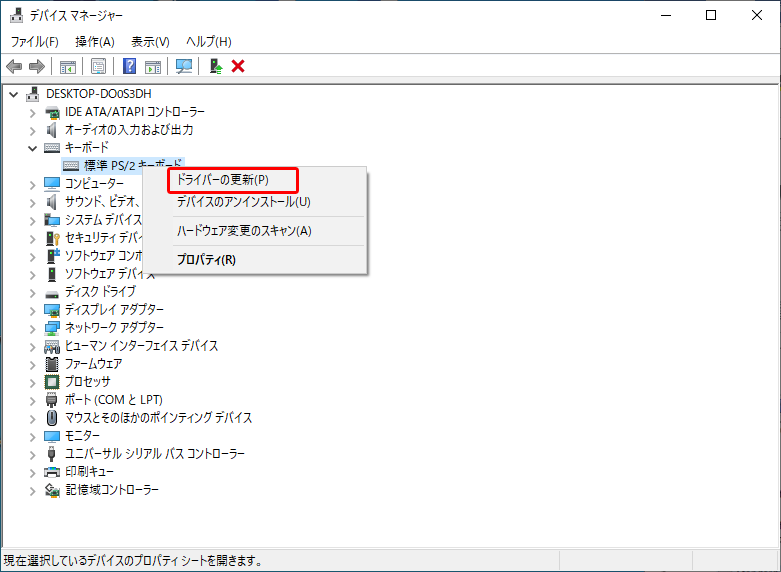
ステップ4: 画面の指示に従って必要な操作を完了します。
対処法5: Windows Ink Workspaceの無効化
ユーザーによると、Windows Ink Workspaceを無効化することで、キーボードがショートカットキーを起動してしまう問題を解決できるそうです。これを行うには、以下の手順でWindowsレジストリを調整します。
MiniTool ShadowMaker Trialクリックしてダウンロード100%クリーン&セーフ
ステップ1: ショートカットキー「Windows + R」を押して、「ファイル名を指定して実行」を開きます。
ステップ2: 「regedit」と入力し、Enterを押します。UACウィンドウが表示されたら「はい」ボタンを選択します。
ステップ3: 新しいウィンドウで次のパスに移動します:
\HKEY_LOCAL_MACHINE\SOFTWARE\Policies\Microsoft
ステップ4: 「Microsoft」のサブキーに「WindowsInkWorkspace」があるかどうかを確認します。ない場合は「Microsoft」を右クリックして「新規」→「キー」を選択し、新しく作成したキーに「WindowsInkWorkspace」という名前を付けます。
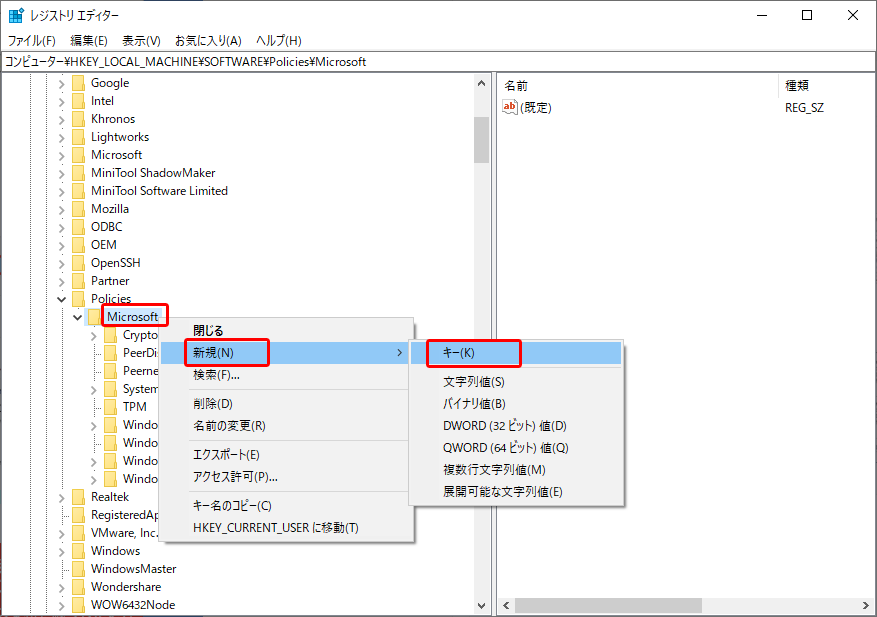
ステップ5: 「WindowsInkWorkspace」キーを右クリックし、 「新規」→「DWORD(32ビット)値」を選択します。新しい値に「AllowWindowsInkWorkspace」という名前を付けます。
ステップ6: 「AllowWindowsInkWorkspace」をダブルクリックし、表示されるポップアップウィンドウで値のデータを0に設定します。その後、「OK」をクリックして変更を保存します。
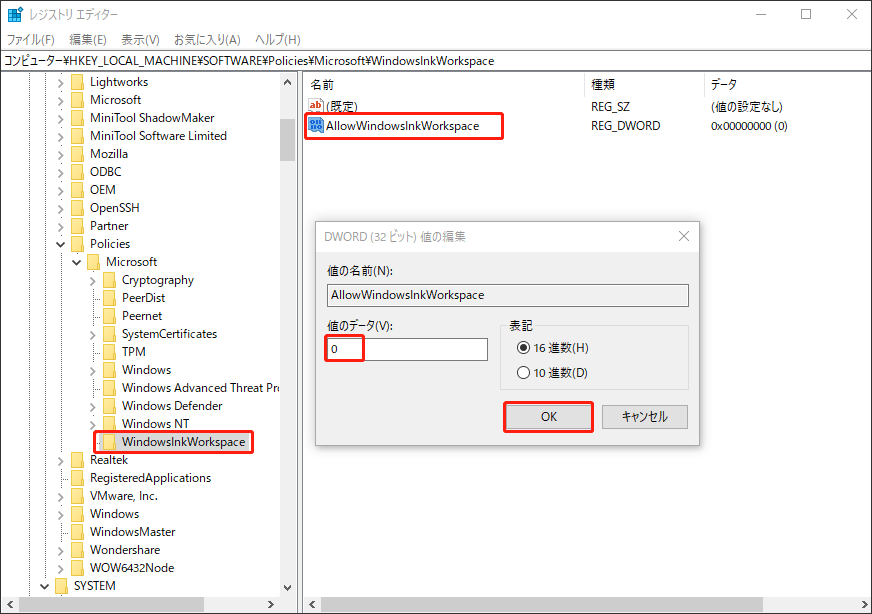
ステップ7: PCを再起動し、キーボード入力の問題が解消されたかどうかを確認します。
まとめ
Windowsキーボードがショートカットを開いてしまい、文字入力できませんか?上記の方法を試して、問題を解決しましょう。