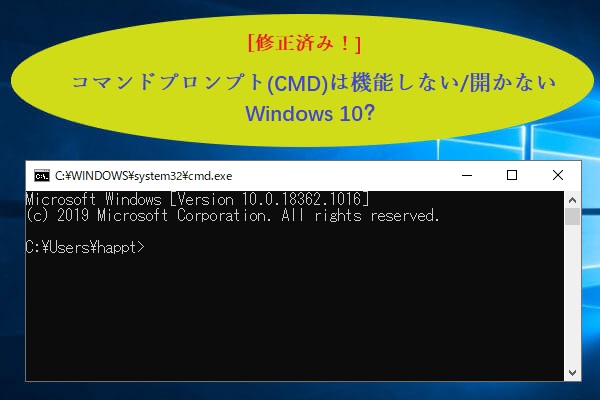パソコンの電源を入れた時に「AsIO3.sysを開くことができません」というエラーに遭遇したことがありますか?どうのようにこの問題を解決するのでしょうか。MiniToolのこの記事では、このエラーの解決方法を9つご紹介していきます。
まず、ネット上での実例を見てみましょう。
PC起動時にcan't open asl03.sys failed with error code 5と毎回出てきます。動作自体に問題はないのですが原因がわからず直りません。どなたか直す方法わかる方お教え下さい。
https://detail.chiebukuro.yahoo.co.jp/qa/question_detail/q13254015698
AsIO3.sysとは?なぜAsIO3.sysを開くことができないのか?
AsIO3.sysはASUSに属するドライバー ファイルです。通常、ASUSパソコンにプリインストールされ、ASUSマザーボードと同時にインストールされています。「AsIO3.sysを開くことができません」というエラーはASUSユーザーによって報告された一般的なエラーの一つであり、「Can’t open asl03.sys failed with error code 5」と表示される場合もあります。そして、このエラーは常にパソコンの電源をオンにしたときに発生します。
「AsIO3.sysを開くことができません」というエラーの原因は、マルウェア感染、ハードディスクの破損、メモリの破損など、様々あります。では、お使いのPCでこのエラーを解決するにはどうすればいいですか?次の内容をお読みください。
AsIO3.sysエラーを解決する前に、データをバックアップする
PCで「AsIO3.sysを開くことができません」というエラーに直面している場合、それを解決するために、次の実行可能な方法があります。しかし、これらの方法を実行する前に、重要なデータが修復中に損傷を受けた場合に備えて、まずデータを救出することをお勧めします。
詳細な手順を知りたい方は、「Windows 10でファイルをバックアップする4つの方法」をお読みください。
「AsIO3.sysを開くことができません」エラーの修正方法
このエラーには、9つの実行可能な方法があります。エラーが解決されるまで一つずつ試してみてください。
方法1:レジストリ項目を修正する
時々、AsIO3.sysエラーはWindowsレジストリの問題に繋がっている可能性があります。したがって、このシステムエラーを修正する前に、Windows内蔵の自動修復ツールを使用してレジストリの問題を修正してみることができます。以下では、その詳細をご説明します。
ステップ1:「Win + I」キーを押して、設定パネルを開きます。
ステップ2:「更新とセキュリティ」>「回復」オプションに移動します。
ステップ3:「回復」で、「PCの起動をカスタムサイズする」セクションの「今すぐ再起動」ボタンをクリックします。
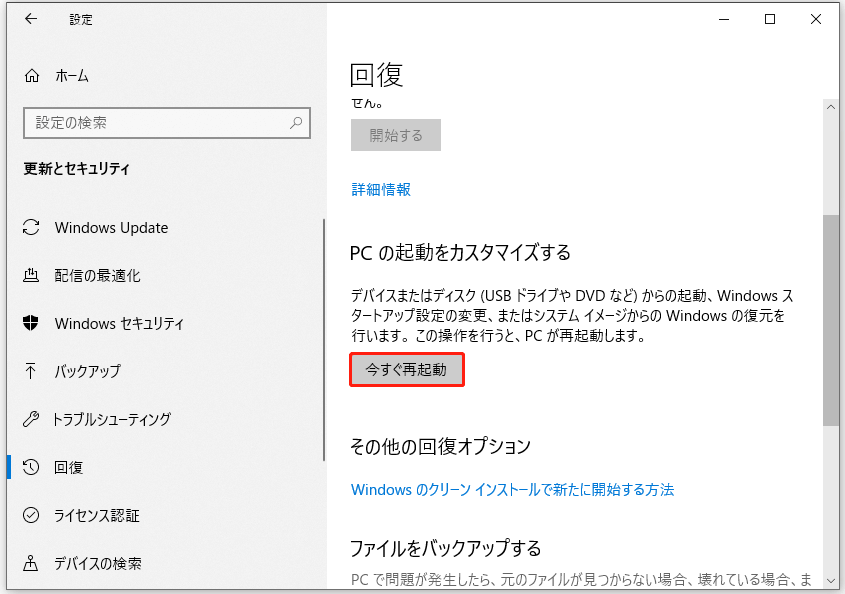
ステップ4:しばらく待つと、青いウィンドウにいくつかのオプションが表示されます。次に、「トラブルシューティング」オプションをクリックする必要があります。
ステップ5:「詳細オプション」>「自動修復/スタートアップ修復」オプションをクリックします。
ステップ6:自動モードに入った後、先に進むには回復キーを入力する必要があります。その後、「続行」をクリックします。
上記の手順をすべて完了すると、自動修復はパソコンの診断を開始し、その過程で再起動することがあります。このようにして、破損したレジストリキーを修復することができます。
方法2:システム デバイス ドライバーを更新する
古いデバイス ドライバーは、AsIO3.sysエラーの原因になることがあります。そこで、「デバイス マネージャー」でそれらを更新する必要があります。手順は以下の通りです。
ステップ1:「Win + R」キーを押して、「ファイル名を指定して実行」ダイアログを開きます。次に、検索ボックスに「devmgmt.msc」と入力し、Enterキーを押します。
ステップ2:「デバイス マネージャー」ウィンドウで、黄色の感嘆符が付いたドライバーを確認します。
ステップ3:黄色の感嘆符の付いたドライバーを右クリックし、「ドライバーの更新」オプションを選択します。
ステップ4:ポップアップ ウィンドウで、「ドライバー ソフトウェアの最新版を自動検索」を選択します。
ステップ5:すべてのシステム デバイス ドライバーを更新した後、パソコンを再起動し、AsIO3.sysエラーが消えたを確認します。
方法3:マルウェアがないかフルスキャンを実行する
AsIO3.sysエラーは、マルウェア感染によって引き起こされる可能性があります。そこで、システム全体をスキャンすることで、マルウェアの有無を確認することができます。その手順は次のとおりです。
ステップ1:「Win + I」キーを押して「設定」を開き、「更新とセキュリティ」>「Windowsセキュリティ」>「ウイルスと脅威の防止」オプションに移動します。
ステップ2:「Windows Defenderセキュリティセンター」で、「クイックスキャン」ボタンをクリックします。
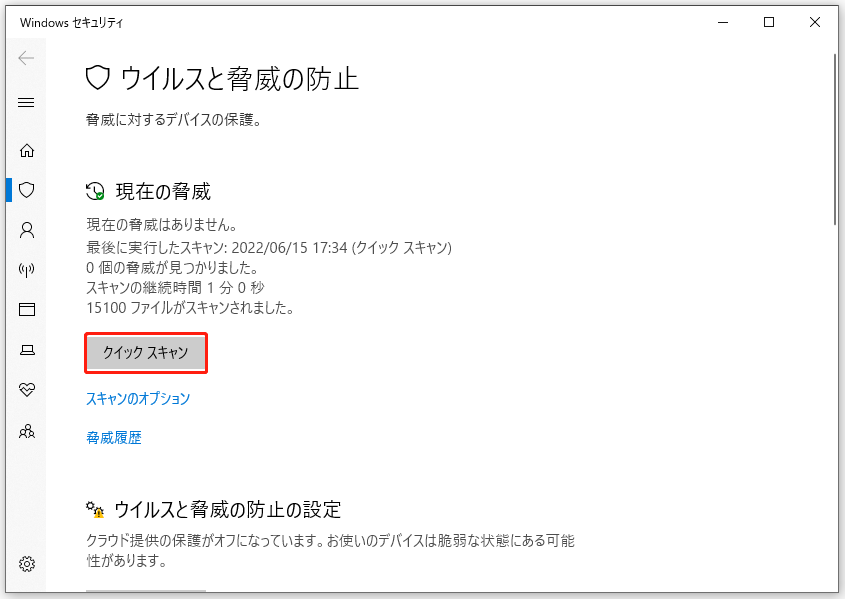
すると、Windows Defenderセキュリティセンターは、システム上に脅威が存在するかどうかの検出を開始します。スキャンが終了すると、結果が表示されます。スキャンによって脅威が検出された場合、「削除」ボタンをクリックしてシステムから脅威を除去してください。
方法4:最近インストールされたソフトウェアをアンインストールする
2つ以上のプログラム間の競合も、AsIO3.sysエラーの原因となる可能性があります。そのため、最近インストールしたソフトウェアをアンインストールすることは解決策になります。以下には、そのガイドを示します。
ステップ1:「Windows + R」キーを同時に押して「ファイル名を指定して実行」を開き、「appwiz.cpl」と入力してからEnterキーを押します。
ステップ2:「プログラムと機能」ウィンドウが表示されたら、このエラーの原因となる可能性のあるプログラムを見つけます。
ステップ3: AsIO3.sysエラーの原因となっているエントリを右クリックし、「アンインストール」を選択します。
方法5:ハードディスクに不良セクタがないかチェックする
ハードディスクに不良セクタなどのエラーがあると、ハードディスクが破損し、AsIO3.sysエラーが出るおそれがあります。そこで、ハードディスクの問題を見つけるために、いくつかの対策を取ってください。
例えば、MiniTool Partition Wizardを使用して、ハードドライブ上の不良セクタがあるかどうかを確認することができます。その「サーフェステスト」機能を使用すると、不良セクタをチェックすることができます。さらに、このツールは、パーティションの管理、パーティションの回復、FATからNTFSへの変換などに使用することができます。
MiniTool Partition Wizard Freeクリックしてダウンロード100%クリーン&セーフ
ステップ1:MiniTool Partition Wizardを起動し、メイン画面に入ります。
ステップ2:エラーが発生したハードドライブを選択し、左側の操作パネルで「サーフェステスト」オプションをクリックします。
ステップ3:ポップアップ ウィンドウで、「今すぐ開始」ボタンをクリックして、すぐにハードドライブの不良セクタをチェックできます。
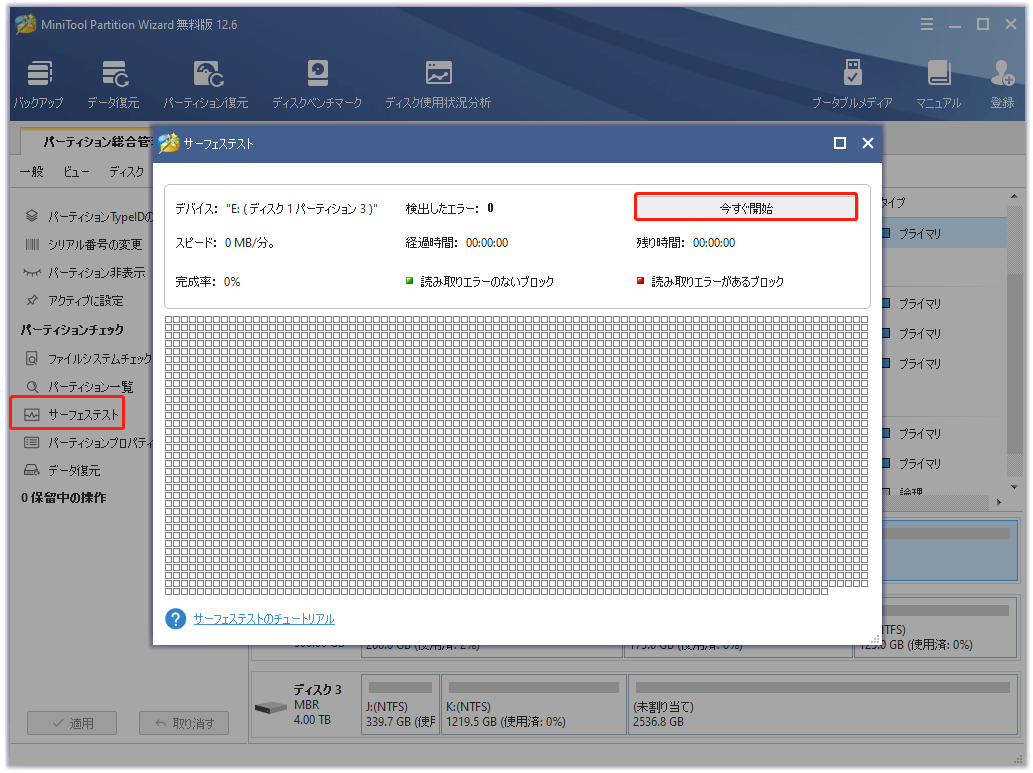
ステップ4:ハードドライブのテスト処理が完了すると、読み取りエラーがないディスクブロックは、緑色にマークされます。逆に、MiniTool Partition Wizardがいくつかのハードディスクエラーを検出した場合、そのブロックは赤でマークされます。
方法6:破損したハードディスクを修復する
AsIO3.sysエラーの原因として、ハードドライブの破損も考えられます。その場合は、CHKDSKユーティリティを使用してディスクドライブの不良セクタを検出してることができます。
ステップ1:「Windows + S」キーを押し、検索ボックスに「cmd.exe」と入力します。次にそれを右クリックし、「管理者として実行」を選択します。
ステップ2:コマンドプロンプトのウインドウで、コマンド「chkdsk c: /f /r /x」と入力し、Enterキーを押して実行します。
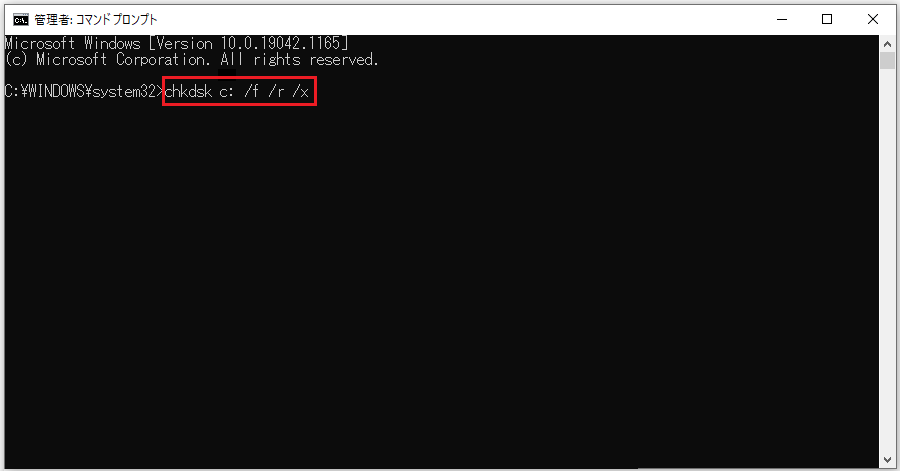
ステップ3:実行後、パソコンを再起動し、エラーが解決されたかどうかを確認します。
方法7:SFCとDISMで破損したシステムファイルを修正する
破損したシステムファイルまたはWindowsイメージは、AsIO3.sysエラーを誘発するおそれがあります。この問題を解決するためには、Windowsは2つのユーティリティを提供します。
1つ目のツールはSFC (システムファイルチェッカー)で、欠落したコンポーネントを検出して修復できます。もう一つはDISM(展開イメージのサービスと管理)ツールで、より複雑なシステムエラーを修正するためのものです。このツールは、SFCが見落とした問題の発見と破損したデータの修復を、異なるアルゴリズムで行います。
ここでは、これらのスキャンを実行する方法をご説明します。
ステップ1:管理者としてコマンドプロンプトを開きます。
ステップ2:コマンドプロンプトのウィンドウで、コマンド「sfc /scannow」を入力して、Enterキーを押します。
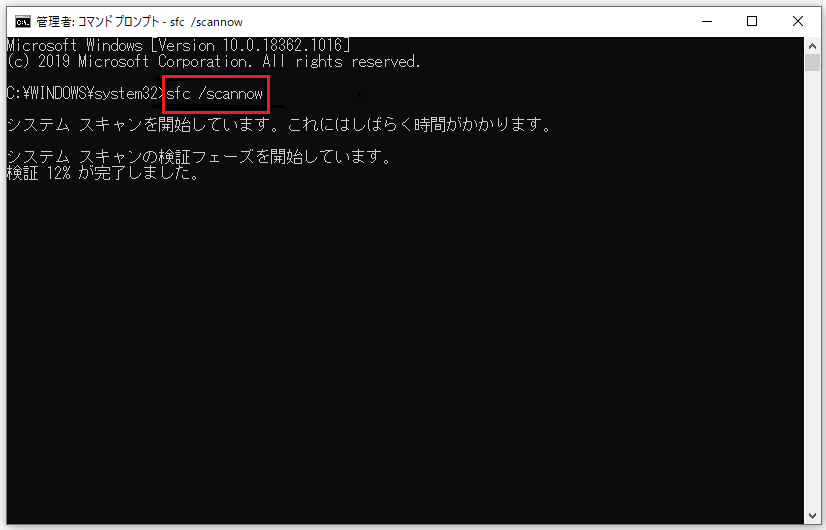
ステップ3:スキャンと修復のプロセスが完了した後、コマンドプロンプトを閉じてWindows 10を再起動します。
SFCツールで破損したファイルを修復できない場合、DISMツールを使用することができます。
ステップ1:管理者としてコマンドプロンプトを開きます。次に、「DISM.exe /Online /Cleanup-image /Restorehealth」と入力し、Enterキーを押します。
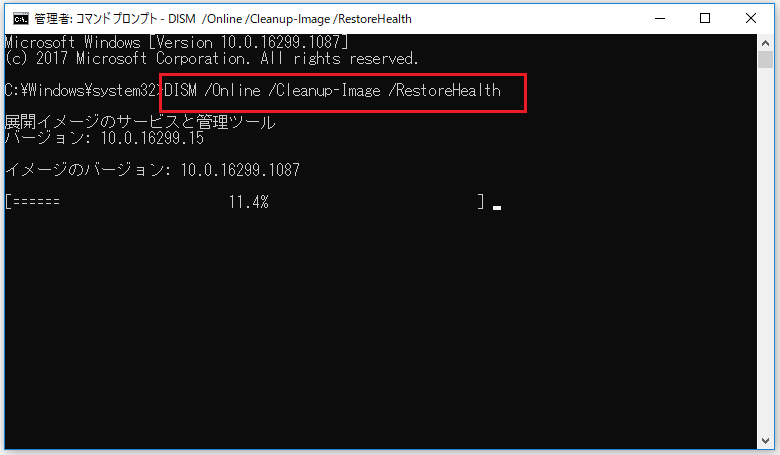
ステップ2:スキャン プロセスが完了した後、パソコンを再起動して、エラーが解決されたかどうかを確認します。
このプロセスは、AsIO3.sysエラーに関連する可能性のある破損したファイル、レジストリエントリ、およびその他のシステムエラーを検出し、修正することができます。
方法8:RAMに破損がないか確認する
上記に加えて、メモリの破損は、AsIO3.sysエラーの原因となる可能性があります。AsIO3.sysエラーと同時に、ランダムな再起動、パソコンのクラッシュ、起動時のビープ音などが発生している場合、これはPCのメモリが破損している兆候である可能性があります。この問題を解決するには、メモリ診断を使用してRAMの問題を特定し、修正する必要があります。詳細な手順は次の通りです。
ステップ1:Windowsの検索ボックスに「メモリ診断」と入力します。次に、結果から「Windows メモリ診断」をダブルクリックします。
ステップ2:「今すぐ再起動して問題有無を確認する」を選択します。
ステップ3:すると、パソコンが再起動し、メモリの診断が行われます。診断プロセスが完了すると、パソコンは自動的に起動します。それから、以下の手順で、イベントビューアで診断レポートを表示する必要があります。
- 「イベントビューア」を開きます。
- 「Windows ログ」>「システム」に移動します。
- 右側のボックスで「現在のログをフィルター」をクリックします。
- 「イベントソース」ボックスで、「MemoryDiagnostics-Results」を選択し、「OK」ボタンをクリックすると、メモリテストの全結果のログが表示されます。
- 最新の結果ログをダブルクリックして、診断がパスしたかどうかを確認します。
診断に合格していない場合は、診断の指示に従って対処する必要があります。
方法9:システムの復元を実行する
上記のどの方法もうまくいかない場合は、システムの復元ユーティリティを使って、パソコンの状態を良い時点に復元することができます。その方法については、「Windows10でコンピュータを以前の日付に復元する二つの方法」をご覧下さい。
PCでAsIO3.sysエラーを修正するための9つの方法Twitterでシェア
結語
結論として、今回の記事では、AsIO3.sysエラーを修正する9つの方法をご紹介しました。あなたのお役に立つことを願っております。このトピックまたはMiniTool Wizard Partitionの使用に関するご質問やご提案がある場合、お気軽に[email protected]までお問い合わせください。なるべく早く返信いたします。