Windowsには何千ものWin32エラーコードがあります。それらが何を意味するかご存知ですか?MiniToolのこの記事では、Win32エラーコードのいくつかの基本情報と、Win32エラーコードに遭遇した場合の修正方法についてご説明していきます。
Windowsで作業をしているときに、Win32エラーコードに遭遇したことはありませんか?
Win32エラーコードとは
Win32エラーコードは、16ビット フィールドと32ビット フィールドの両方で見られます。また、すべての値には、Windowsユーザーが理解できるデフォルトのメッセージが定義されています。
例えば、Win32エラーコード5が表示された場合、それはアクセスが拒否されたことを意味し、プログラムの実行やデータの保存に支障をきたす可能性があります。そのため、Win32エラーコードは、メッセージ識別子としても知られています。
この記事では、いくつかのWin32エラーコードの一般的な使用法の詳細についてご説明します。WindowsでWin32エラーコードを遭遇した場合、その値と対応する意味を確認することができます。
1. Win32エラーコード0:
- このエラーは、エラーコード0x0、ERROR_SUCCESSとも呼ばれます。
- 「操作は正常に完了しました」という意味です。
2. Win32エラーコード4:
- このエラーは、エラーコード0x4および ERROR_TOO_MANY_OPEN_FILES という名前でも知られています。
- 「ファイルを開くことができません」という意味です。
3. Win32エラーコード5:
- エラーコード5は、0x5およびERROR_ACCESS_DENIEDとしても知られています。
- 「アクセスが拒否されました」という意味です。
4. Win32エラーコード17:
- 0x11とERROR_NOT_SAME_DEVICEとも名付けられています。
- 「ファイルを別のディスク ドライブに移動できません」という意味です。
5. Win32エラーコード19:
- 0x13とERROR_WRITE_PROTECTという名前でも表示されます。
- 「このメディアは書き込み禁止になっています」という意味です。
6. Win32エラーコード23:
- 0x17とERROR_CRCとも呼ばれます。
- このWin32エラーコードは「データエラー(巡回冗長検査)」を意味します。
7. Win32エラーコード32:
- このエラーコードは、0x20とERROR_SHARING_VIOLATIONという名前でも呼ばれています。
- 「プロセスはファイルにアクセスできません。別のプロセスが使用中です」という意味です。
8. Win32エラーコード39:
- 0x27とERROR_HANDLE_DISK_FULLという名前でもあります。
- 「ディスクがいっぱいです」を意味します。
9. Win32エラーコード57:
- 0x39とERROR_ADAP_HDW_ERRという名前でも知られています。
- 「ネットワーク アダプターのハードウェア エラーが発生しました」という意味です
10. Win32エラーコード549:
- 0x225とERROR_INSTRUCTION_MISALIGNMENTとも呼ばれています。
- 「境界不整列アドレスで命令を実行しようとしましたが、ホスト システムは不整列な命令参照をサポートしません」という意味です。
11. Win32エラーコード1005:
- 0x3ED、ERROR_UNRECOGNIZED_VOLUMEとも呼ばれます。
- 「このボリュームは認識可能なファイル システムではありません。必要なファイル システム ドライバーがすべて読み込まれているか、ボリュームが壊れていないか確認してください」と表示されます。
12. Win32エラーコード1115:
- 0x45BとERROR_SHUTDOWN_IN_PROGRESSという名前でも呼ばれています。
- 「システム シャットダウンが実行中です」と表示されます。
13. Win32 エラーコード 1116:
- 0x45CとERROR_NO_SHUTDOWN_IN_PROGRESSとも呼ばれます。
- 「実行されていないシステム シャットダウンを中止することはできません」を意味します。
14. Win32エラーコード1117:
- 0x45D、ERROR_IO_DEVICEという名前でもあります。
- 「I/O デバイス エラーが発生したため、要求を実行できませんでした」という意味です。
15. Win32エラーコード1118:
- 0x45EとERROR_SERIAL_NO_DEVICEという名前でもあります。
- 「シリアル デバイスを正しく初期化できませんでした。シリアル ドライバーはアンロードされます」という意味です。
16. Win32エラーコード1119:
- 0x45FとERROR_IRQ_BUSYとも呼ばれます。
- 「ほかのデバイスとの間で割り込み要求 (IRQ) を共有しているデバイスを開くことはできません。その IRQ を使用するほかのデバイスが少なくとも 1 台、既に開かれています」と表示されます。
17. Win32エラーコード1797:
- このエラーは、0x705とERROR_UNKNOWN_PRINTER_DRIVERという名前でもあります。
- 「プリンター ドライバーが不明です」という意味です。
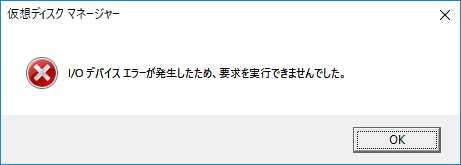
Win32エラーコードの影響
Win32エラーコードの影響は、特定の説明によって異なっています。例えば、リモートコンピュータで作業中にエラーコード1115が表示された場合、リモートでコンピュータをシャットダウンすることができません。
そのほか、Win32エラーコードが原因となる一般的な状況がいくつかあります。
- 一部の操作ができなくなる:Win32エラーコードが表示されると、作業中の操作を完了することができなくなることがあります。
- パソコンのパフォーマンスに影響を与える:Win32エラーコードには、PCのパフォーマンスに悪い影響を与え、PCの速度を低下させる可能性のあるダイアログ ウィンドウが含まれています。
- システムの突然の再起動、クラッシュ、死のブルースクリーン(BSOD)などの発生:Windowsのアップデート時に表示されるWin32エラーコードにより、Windowsが突然シャットダウンしたり、Windowsの再起動が必要になったり、さらにはBSODが発生したりする場合があります。
関連記事:Windows 10を高速化する方法
Win32エラーコードを回避する方法
Win32エラーコードは何千があり、避けられないものもあります。Win32エラーコードの具体的な原因を見つけるのは難しいですが、以下の方法でエラーを回避し、Win32エラーコードによるデータ損失からパソコンを保護することができます。
コツ1:Windows Defenderを定期的に実行する
Win32エラーコードの中には、ウイルスの攻撃が原因となっているものもあります。そのため、Windows Defenderを定期的に実行することをお勧めします。
ステップ1:検索ボックスに「タスク スケジューラ」と入力し、「タスク スケジューラ」アプリをクリックして開きます。
ステップ2:「タスク スケジューラ ライブラリ」>「Microsoft」>「Windows」>「Windows Defender」と進みます。
ステップ3:「Windows Defender Scheduled Scan」を右クリックし、「プロパティ」を選択します。
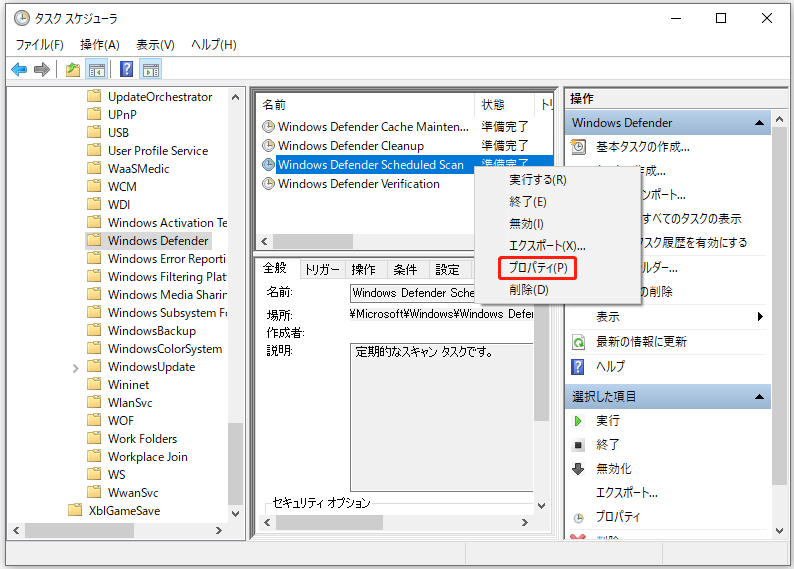
ステップ4:タスクに新しいトリガーを追加し、必要に応じてWindows Defenderスキャンの実行時間を指定します。それから、「OK」をクリックして、変更内容を保存します。
タスク スケジューラで新しいトリガーを追加する方法がわからない場合は、「Windows Defender Antivirusでスキャンをスケジュールする方法」をご覧ください。。
これで、Win32エラーコードが発生する可能性が低くなります。
コツ2:万が一に備えてデータをバックアップする
Win32エラーコードが発生すると、問題を解決するためにWindowsのアップデートまたは再インストールが必要になることがあります。それ故に、大切なファイルとプログラムを保護するために、今後はバックアップを取ることをお勧めします。
データをバックアップしておけば、Win32エラーによるデータ損失を心配する必要がありません。Twitterでシェア
Win32エラーの修正方法
プログラムの実行中にWin32エラーコードが表示された場合、エラーを修正する最も直接的な方法は、エラーに説明されているハードウェアまたはソフトウェアの問題を解決することです。
以下に例を示します。
- Win32エラーコード0x20「プロセスはファイルにアクセスできません。別のプロセスが使用中です」の場合、タスク マネージャーでファイルを閉じてから、再度アクセスすることができます。
- Win32エラーコード39「ディスクがいっぱいです」の場合、ディスク領域を解放したり、別の場所を選択したりすることで問題を解決できます。
- Win32エラーコード1005「このボリュームは認識可能なファイル システムではありません。必要なファイル システム ドライバーがすべて読み込まれているか、ボリュームが壊れていないか確認してください」の場合は、ファイルシステムをチェックするか、ファイルシステムを変更することで解決できます。
一言で言えば、説明文をよく読んで、エラーを解決する方法を見つける必要があります。
また、ほとんどのWin32エラーコードに有効な共通の方法があります。Win32エラーコードに遭遇した場合には、それらを一つずつ試してみてください。
解決策1:Windowsを更新する
パソコンにWin32エラーコードのメッセージが表示されると、エラーが発生したアプリケーションが動作しなくなります。
問題を解決するには、とりあえずWindowsを再起動してみてください。それでも解決できない場合は、システムで利用可能な更新プログラムをインストールする必要があります。
ステップ1:「Win + I」を押して「設定」を開き、「更新とセキュリティ」と進みます。
ステップ2:「Windows Update」セクションで、「更新プログラムの確認」をクリックします。
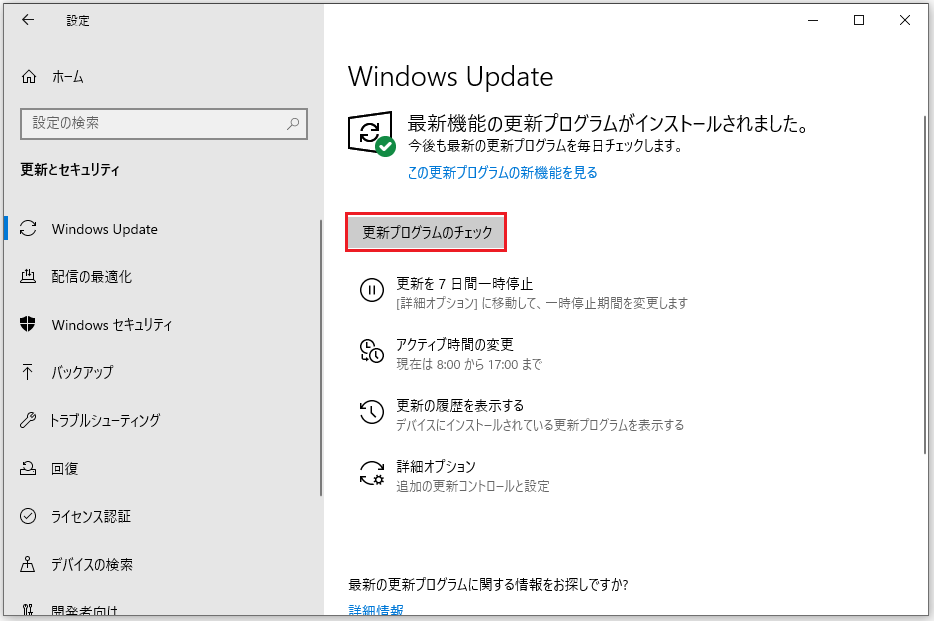
すると、Windowsが利用可能な更新プログラムをチェックし、自動的にインストールします。インストールが完了したら、PCを再起動し、エラーが解決したかどうかを確認してください。
解決策2:ハードウェアとデバイスのトラブルシューティング ツールを実行する
トラブルシューティング ツールは、Windows上の多くのエラーを検出して修正するために設計された内蔵プログラムです。Win32エラーコードが発生した場合、トラブルシューティング ツールを実行して解決してみることができます。
「設定」>「更新とセキュリティ」>「トラブルシューティング」に進みます。次に、問題のあるハードウェアとデバイスで「トラブルシューティング ツールの実行」を選択すると、プログラムがPCをスキャンして問題を見つけ、自動的に解決します。
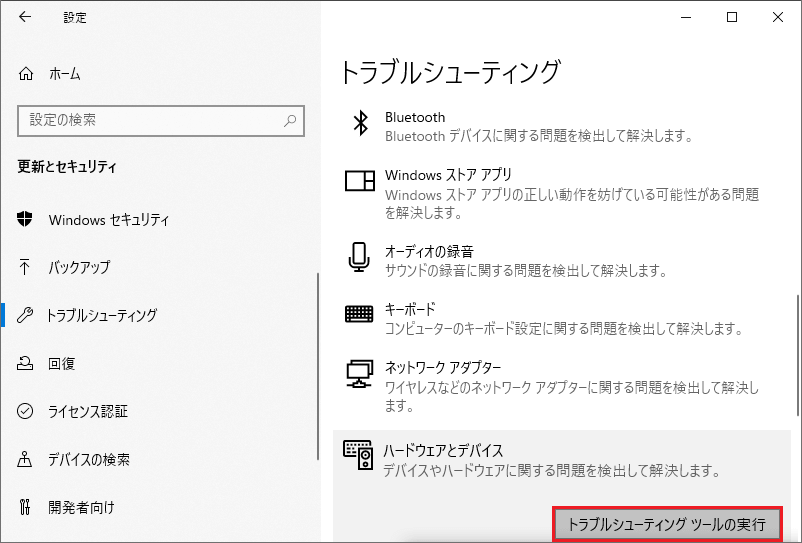
解決策3:システム ファイル チェッカーの実行
Win32エラーコードに直面した場合、Microsoftのシステム ファイル チェッカーを使用して、システムファイルが破損していないかどうかを確認することもできます。
管理者としてコマンドプロンプトを起動して、「sfc /scannow」と入力し、Enterキーを押すと、システム ファイル チェッカーを実行できます。それから、スキャン プロセスが完了するのを待ちます。最後に、PCを再起動すると、破損したファイルはすべて置き換えられます。
解決策4:不良セクターをチェックする
不良セクターがあると、データの取り出しに問題が発生することがあります。したがって、Win32エラーコードが表示された場合は、不良セクターをチェックして修正してみることができます。これを行うには、まず次のボタンをクリックし、MiniTool Partiiton Wizardをダウンロードしてインストールしてください。
MiniTool Partition Wizard Freeクリックしてダウンロード100%クリーン&セーフ
ステップ1:MiniTool Partition Wizardを起動します。次に、ディスクを右クリックして、「サーフェス テスト」を選択します。
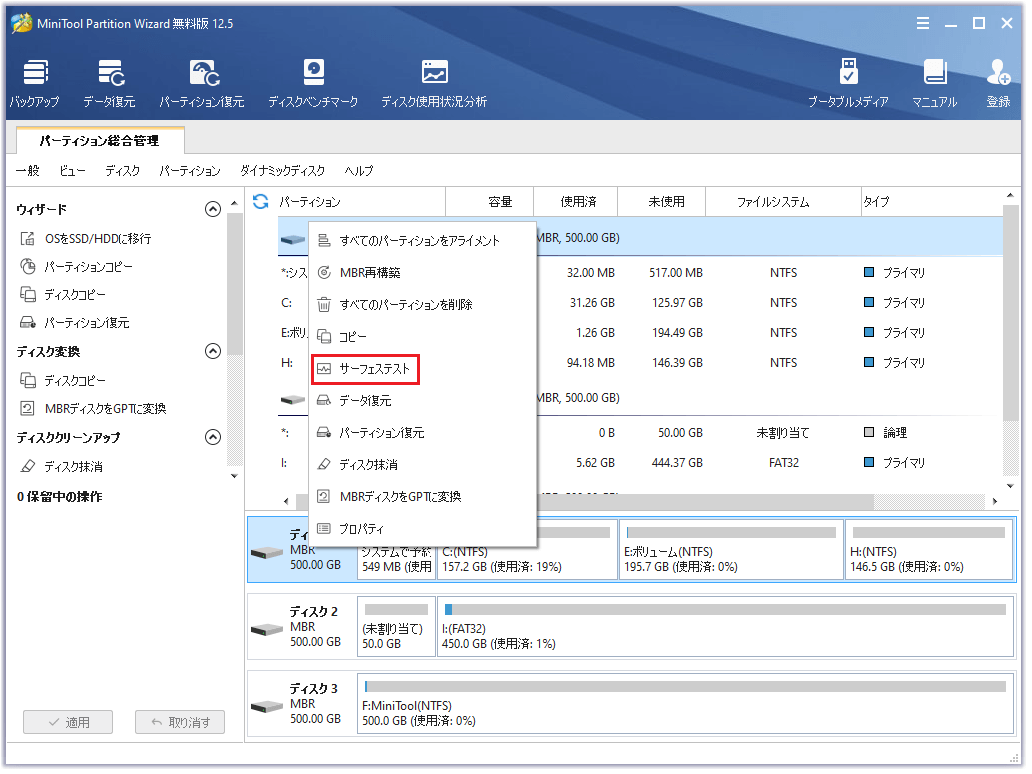
ステップ2:指示に従ってプロセスを終了します。不良セクターが見つかった場合は、コマンド プロンプトを実行し、「chkdsk /f/r」を入力して不良セクターをシールドする必要があります。
ステップ3:破損したハードドライブ上のデータを回復します。
ステップ4:できるだけ早く破損しているディスクをコピーし、別のものと交換してください。
より詳細な手順については、「ハードディスクの不良セクターを修復する方法」をご覧ください。
Win32エラーコードに遭遇したときに試してみる価値がある4つの解決策Twitterでシェア
結語
この記事では、Win32エラーコードの情報とその修正方法についてご紹介しま簡単に修正できるものもあれば、直すのが難しいものもあります。いずれにしても、Win32エラーコードに遭遇したときには、上記の解決策を試してみてください。
Win32エラーを解決するより良い方法がある場合、コメント欄でお教えていただければ幸いです。
また、MiniTool Partition Wizardに関するご質問がございましたら、お気軽に[email protected]にご連絡ください。
