0x0000004Eエラーコードとは?
0x0000004Eエラーコードとは何ですか?このエラーコードは、多くの場合、ブルースクリーンとSTOPメッセージと共に表示されます。システムに何らかの問題がある場合に発生することがあります。例えば:
- マルウェアやウイルスの侵入により、システムファイルやその他の構成が攻撃されます。
- 一部のサードパーティ製アプリケーションがシステムを妨害している可能性があります。
- ハードウェアコンポーネントが損傷しています。
- 破損または古いシステムドライバーは、停止コード0x0000004Eを引き起こす可能性があります。
MiniTool ShadowMakerでファイルをバックアップする
0x0000004Eブルースクリーンエラーが発生すると、システムでの操作が一切できなくなり、ブルースクリーンが表示されます。その原因は様々であるため、トラブルシューティングがより困難となり、場合によってはデータ損失や起動できない問題など、取り返しのつかない結果に陥ってしまうこともあります。
そのため、必要な時にすぐに復元できるよう、ファイルを外付けHDDにバックアップしておくことを強くお勧めします。データバックアップは、システム障害や攻撃ベクトルを防ぐために非常に重要です。
重要なデータをバックアップするには、無料のバックアップソフト-MiniTool ShadowMakerが最適です。プログラムをダウンロードしてインストールし、30日間の無料体験版を取得し、外付けハードドライブを接続してプログラムを開き、「体験版で続く」をクリックしてアクセスしましょう。
MiniTool ShadowMaker Trialクリックしてダウンロード100%クリーン&セーフ
ステップ1:「バックアップ」タブで「ソース」セクションを選択し、「フォルダーとファイル」をクリックして保護したいデータを選択します。
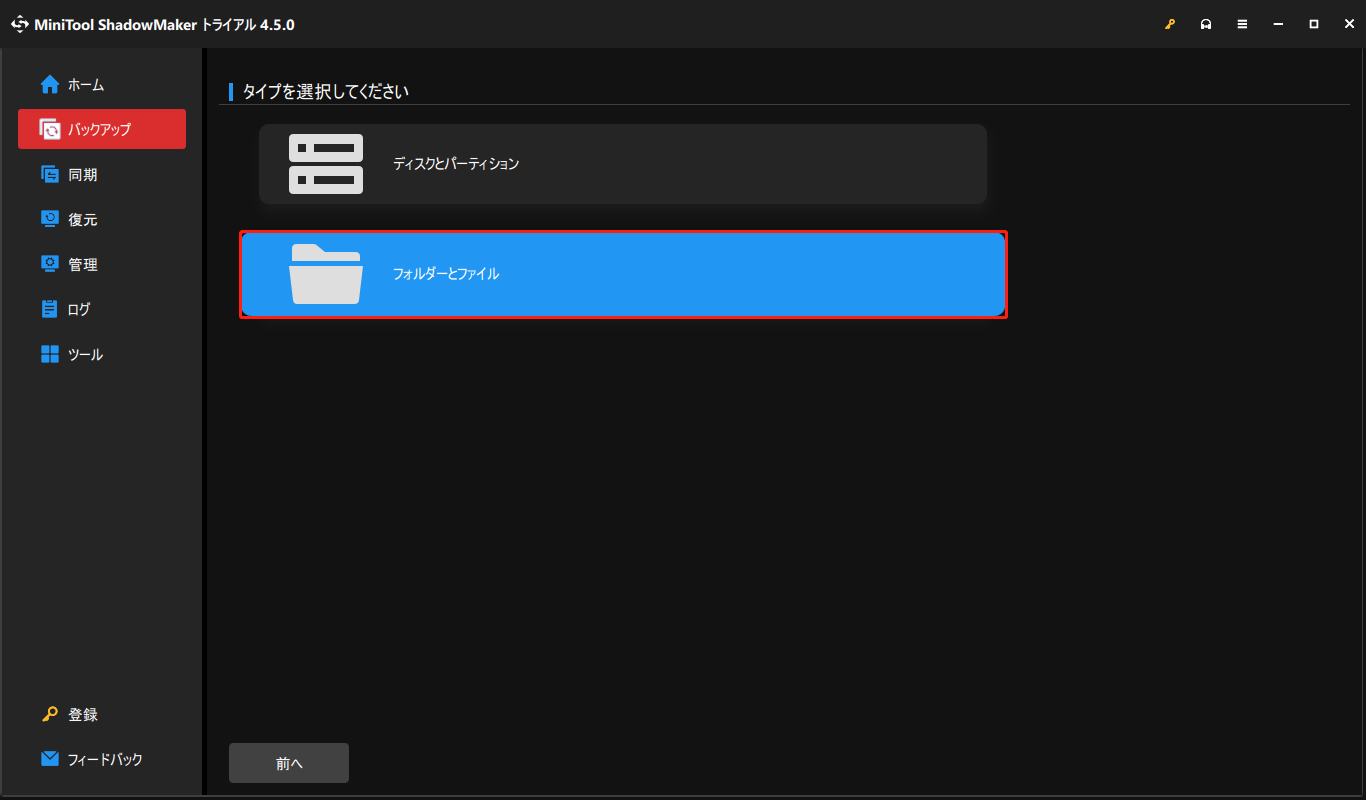
ステップ2:次に、「バックアップ先」セクションに移動し、外付けハードディスクを選択します。「今すぐバックアップ」をクリックしてすぐにバックアップタスクを実行します。
ブルースクリーンエラー0x0000004Eを修正するには、次の部分で記載されている方法を1つずつ試してみましょう。
STOPエラーコード0x0000004Eを修正する方法
この部分で紹介する方法を開始する前に、システムを再起動し、Windowsに正常にアクセスできるかどうかを確認してください。できない場合は、システムをセーフモードで起動し、次のトラブルシューティングを実行してください。
方法1:システムファイルの破損をチェックする
まず、Windowsに内蔵されているツール-システムファイルチェッカーを使って、壊れたWindowsシステムファイルをスキャンして復元することができます。具体的な操作手順は以下の通りです。
ステップ1:「Win + S」キーで「検索」を開き、「コマンドプロンプト」と入力して管理者として実行します。
ステップ2:ウィンドウが開いたら、「sfc /scannow」と入力し、「Enter」キーを押してコマンドを実行します。
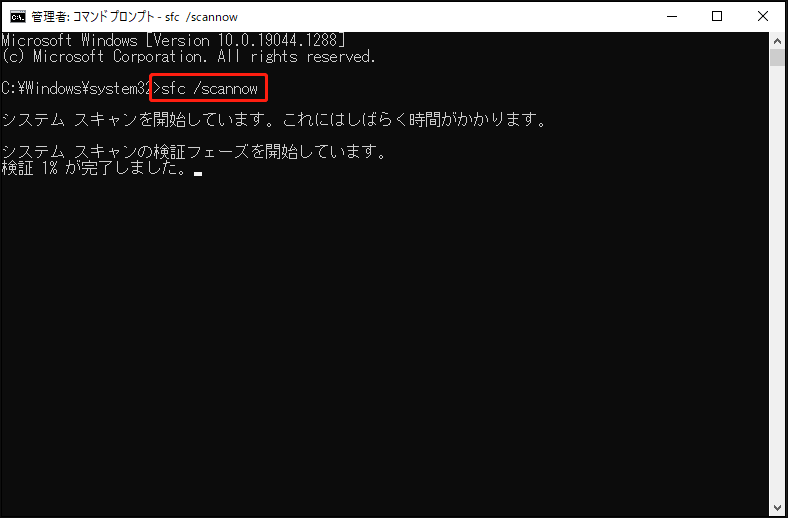
スキャンプロセスには時間がかかります。完了したら、ウィンドウを閉じてPC再起動し、管理者としてコマンドプロンプトを実行することができます。その後、さらにファイル破損を修復するために、次のDISMコマンドを入力して実行します-DISM /online /cleanup-image /restorehealth。
方法2:システムにウイルスやマルウェアがないかチェックする
0x0000004Eエラーコードを引き起こす原因として、ウイルスやマルウェアの感染が考えられます。破損したシステムファイルを修復したとしても、再び同じことが起こらないように、システムにウイルスが侵入していないかスキャンしてください。
ステップ1:「スタート」>「設定」>「更新とセキュリティ」>「Windowsセキュリティ」>「ウイルスと脅威の防止」の順にクリックします。
ステップ2:ポップアップウィンドウで、「スキャンのオプション」をクリックし、「フルスキャン」を選択し、「今すぐスキャン」します。
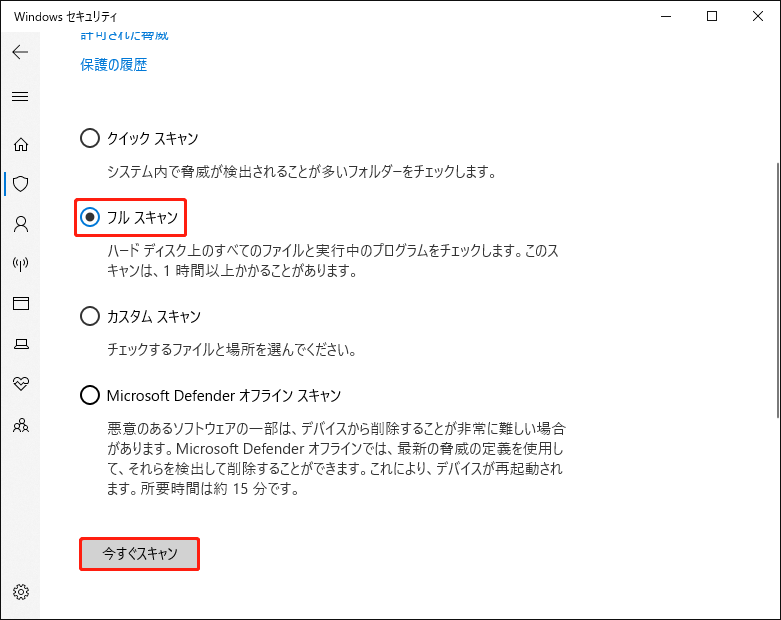
方法3:Windowsメモリ診断ツールを実行する
時には、メモリの問題によって0x0000004Eブルースクリーンエラーが出ることがあります。Windowsメモリ診断を実行して、PCメモリに問題があるかどうかをテストできます。
ステップ1:「検索」を開き、「Windowsメモリ診断」と入力してこのツールを開きます。
ステップ2:次のページで「今すぐ再起動して問題の有無を確認する(推奨)」をクリックします。
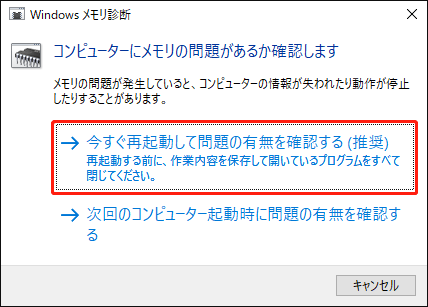
すると、コンピューターが再起動します。テスト全体にはしばらく時間がかかります。テストが終わると、画面に結果が表示されます。そして、見つかったエラーは自動的に修復されます。
方法4:ハードディスクをチェックする
ハードドライブが壊れるか、または破損している場合は、以下の手順に従って問題を確認できます。
ステップ1:「Win + E」キーを押して「エクスプローラー」を開き、「このPC」の「C:」ドライブを探して右クリックします。
ステップ2:ドロップダウンメニューから「プロパティ」を選択し、新しいページがポップアップしたら「ツール」タブに移動します。
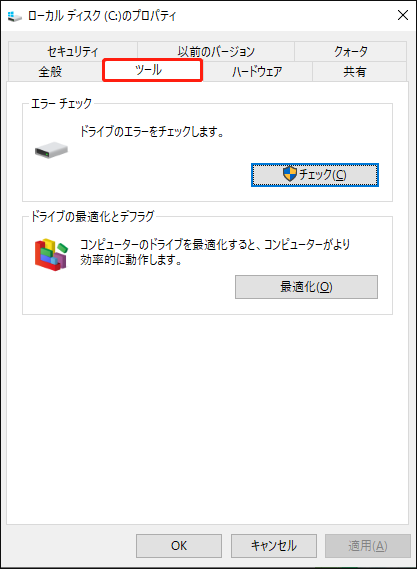
ステップ3:「エラーチェック」の下にある「チェック」をクリックし、「ドライブのスキャン」を選択して続行します。
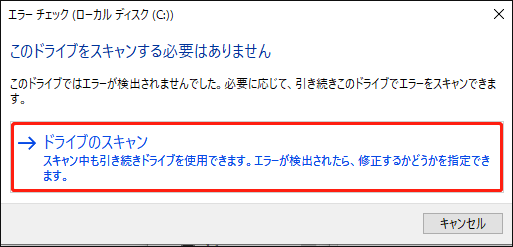
その後、画面の指示に従って作業を完了し、システムを再起動してPFN_LIST_CORRUPTエラーが修正されたかどうかを確認してください。
方法5:ドライバーを更新する
ドライバーを最新の状態に維持する必要があります。ドライバーが古くなっていると、システムとの互換性に問題が生じ、BSODエラー0x0000004Eのようなシステムクラッシュを引き起こす可能性があります。
ステップ1:Windowsの検索バーに「更新」と入力し、「更新プログラムのチェック」を開きます。
ステップ2:「オプションの更新プログラムを表示」を選択し、表示される利用可能な更新プログラムにすべてチェックを入れて、「ダウンロードしてインストール」をクリックします。
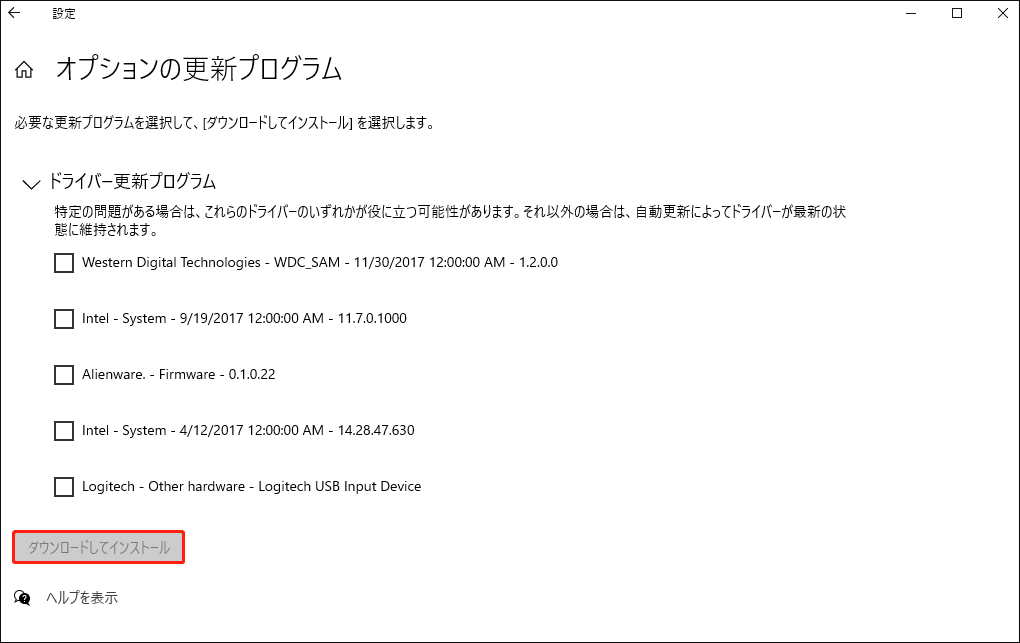
その後、システムを再起動して、バグチェック 0x4Eが修正されるか確認してください。
方法6:システムの復元を実行する
最後の方法は、システムの復元ポイントを作成した場合のみに利用可能です。これを利用することで、システムの復元ポイントを作成した時点の正常な状態に戻すことができます。
ステップ1:検索でコントロールパネルと入力し、開きます。
ステップ2:コントロールパネルの検索ボックスに回復と入力し、結果から「回復」を選択して続行します。
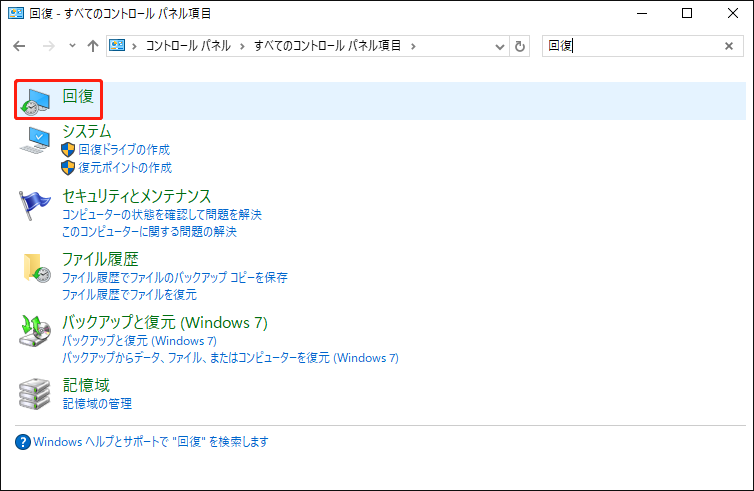
ステップ3:「システムの復元を開く」>「次へ」をクリックし、使用する復元ポイントを選択し、画面の指示に従ってシステムを復元します。
復元ポイントを作成したことがない場合は、もう1つの解決策はWindowsを再インストールすることです。しかし、このプロセスにより、システム内の既存のデータがすべて削除されるため、Windowsを再インストールする前に重要なデータをバックアップしておく必要があります。
MiniTool ShadowMaker Trialクリックしてダウンロード100%クリーン&セーフ
結語:
0x0000004Eブルースクリーン問題は、ユーザーを大いに悩ませる可能性があります。しかし、心配する必要はありません。上記の方法に従って問題を簡単に解決できます。
MiniTool ShadowMakerの使用時にご不明な点がございましたら、[email protected]までお気軽にお問い合わせください。できるだけ早く返事いたします。

