エラーコード0x8007025Dに遭遇したことはありますか?このエラーコードは、Windowsをクリーンインストールしようとした時によく表示されます。もちろん、他の状況でもこの問題に遭遇する可能性はあります。MiniTool Webサイトのこの記事では、Windows 10/11で0x8007025Dエラーを修正する方法をご紹介します。
エラーコード0x8007025Dの原因
USBメモリを使ってWindows オペレーティングシステムをインストールしようとした時、またはWindowsをアップデートする時に、エラーコード0x8007025Dが表示されることはよくあります。このエラーコードは通常、「Windowsが必要なファイルをインストールできません」というエラーメッセージと一緒に通知されます。
Windowsインストールエラー0x8007025Dは特定のケースでのみ発生するため、ハードウェアの故障やドライバーの破損、メモリの故障、更新キャッシュの破損、ISOイメージファイルの破損など、可能性のある原因を推測することができます。
それでは、いくつかのトラブルシューティングのヒントを使用して、エラーコード0x8007025Dを修復することを試みましょう。
- 接続されている外部デバイスをすべて取り外します。
- 新しいWindows ISOイメージファイルをダウンロードします。
- Windows Updateキャッシュとジャンクファイルを削除します。
- 別のUSBフラッシュドライブまたはケーブルを使ってみます。
- PCに2つのメモリースティックが取り付けられている場合は、1つを取り外します。
それでもWindows 10インストールエラー0x8007025Dが解決しない場合は、次のセクションでトラブルシューティングの方法をご覧ください。
エラーコード0x8007025Dの対処法
解決策1:ドライブのサイズを縮小してフォーマットする
ドライブのサイズを縮小する主な理由は、スペースが破損する可能性を最小限に抑えるためです。この方法により、ハードウェアの障害やドライバーの破損を避け、Windows Updateエラー0x8007025Dを修復することができます。ただし、この方法を使う前に、重要なデータがこのプロセスで失われないようにする必要があります。
手順1:データをバックアップする
データを保護するために、ドライブをフォーマットする場合、その前にMiniTool ShadowMakerを使ってデータバックアップを作成しておくことをお勧めします。このツールを使用すると、フォーマット、ハードディスクの故障、削除、システムクラッシュなど、データ損失の原因が何であっても、データをすばやく復元することができます。
MiniTool ShadowMakerは、長年にわたってこの分野で活躍し、多くのファンを魅了してきたプロフェッショナルなバックアップソフトウェアです。この信頼性の高いフリーソフトは、バックアップスキーム、スケジュール、パスワード保護など多くの機能を開発し、ユーザーの使い勝手を最適化しています。
下のボタンをクリックしてダウンロードとインストールを行い、「体験版で続く」をクリックしてインターフェイスに入り、30日間の無料体験版を取得しましょう。
MiniTool ShadowMaker Trialクリックしてダウンロード100%クリーン&セーフ
ステップ1:「バックアップ」タブで「ソース」セクションをクリックし、「フォルダーとファイル」で重要なファイルを選択します。
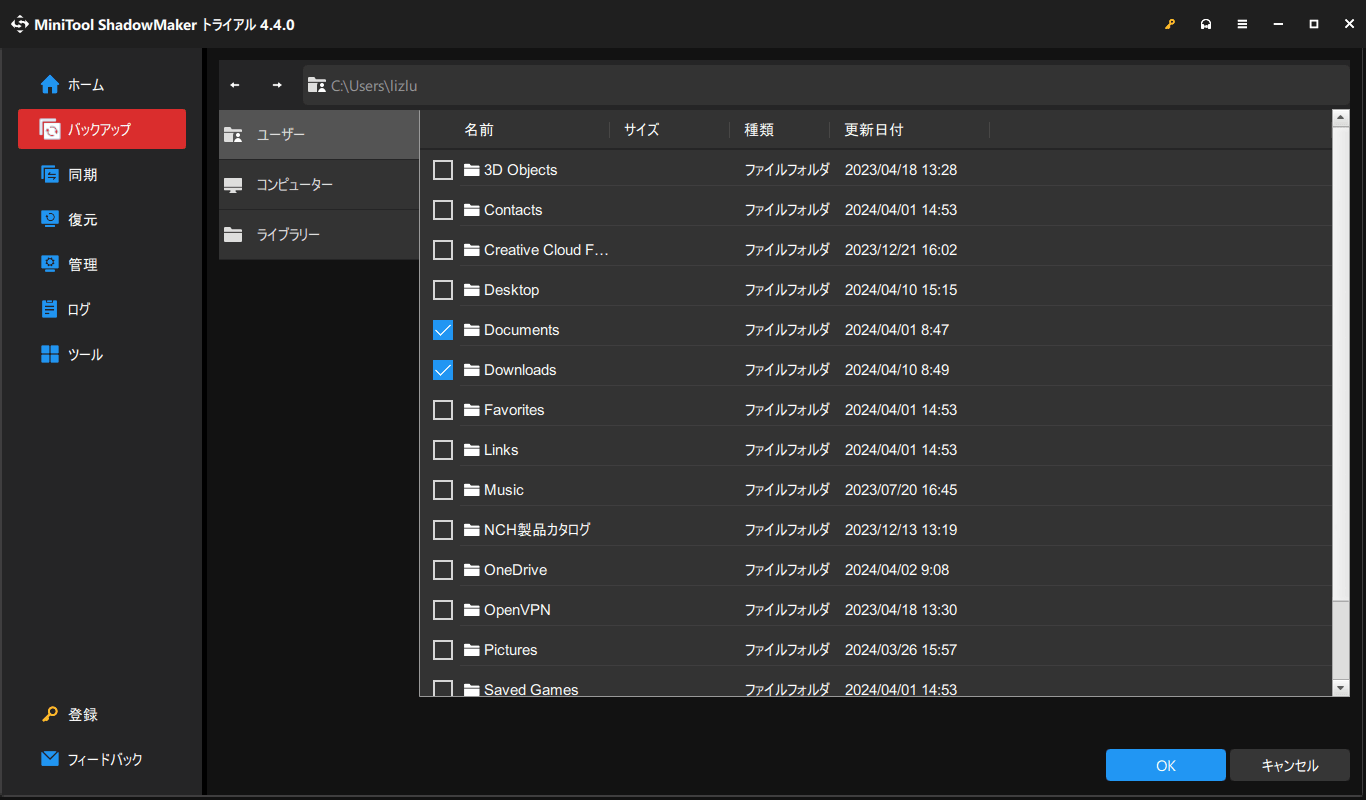
ステップ2:次に、「バックアップ先」セクションでバックアップの保存場所を選択します。すべてが完了したら、「今すぐバックアップ」をクリックしてすぐにバックアップを実行します。
バックアップ以外に、「ツール」タブの「ディスクのクローン」機能を利用して、SSDをより大きなSSDにクローンしたり、セクタごとにクローンを作成したりすることができます。
手順2:ドライブのサイズを縮小してフォーマットする
Windowsのインストール時に480GB SSDを使用し、そしてインストールに失敗したユーザーがいます。しかし、SSDをより小型のものに交換(例:125GBのパーティションしてから、Windowsが正常にインストールできるようになりました。そのため、ドライバーをサイズの小さいものに変更して、以下の手順に沿って操作してください:
ステップ1.まずWinREに入り、「トラブルシューティング」>「詳細オプション」>「UEFIファームウェアの設定」>「再起動」の順にクリックします。
すると、PCが再起動し、BIOSでブートします。なお、PCのメーカーによってBIOS設定が異なるため、以下のオプションはあくまでも参考です。
ステップ2:BIOSにアクセスした後、「Boot」タブまたは「System Configuration」タブを探し、ブートモードを「Legacy」サポートに設定します。その後、画面の指示に従って選択を確定し、BIOSを終了します。
ステップ3:次のページで、「ブートマネージャー」ページが表示されたら、「USBハードドライブ(UEFI)」を選択します。続いて、OSバージョンを選択し、ファイルが読み込まれるのを待ちます。
ステップ4:次に、「Windowsセットアップ」ウィンドウで、「カスタム」オプションをクリックし、必要なパーティションを選択し、「新規」>「適用」をクリックします。その後、「フォーマット」をクリックし、新しいパーティションとプライマリパーティションをフォーマットします。
ステップ5:その後、「次へ」をクリックしてインストールプロセスを完了し、エラーコード0x8007025Dが再び表示されるかどうかを確認します。
解決策2:アンチウイルスを一時的に無効にする
ウイルス対策ソフトを使用するとコンピューターをウイルスから保護できますが、その攻撃的な機能により、一部の操作(Windowsアップデートやソフトウェアのインストールなど)が競合し、その結果、エラーコード0x8007025Dなどのエラーが発生します。この場合、サードパーティ製アンチウイルスとWindows Defenderを一時的に無効にしてから、Windowsを再度インストールしてみてください。
なお、テストを行った後は、Windowsエラーコード0x8007025Dが解除できるかどうかに関わらず、ウイルス対策を忘れずに有効にしてください。
ステップ1:「検索」ボックスに「ウイルスと脅威の防止」と入力して開きます。
ステップ2:「ウイルスと脅威の防止の設定」の下にある「設定の管理」をクリックし、「リアルタイム保護」オプションをオフにします。
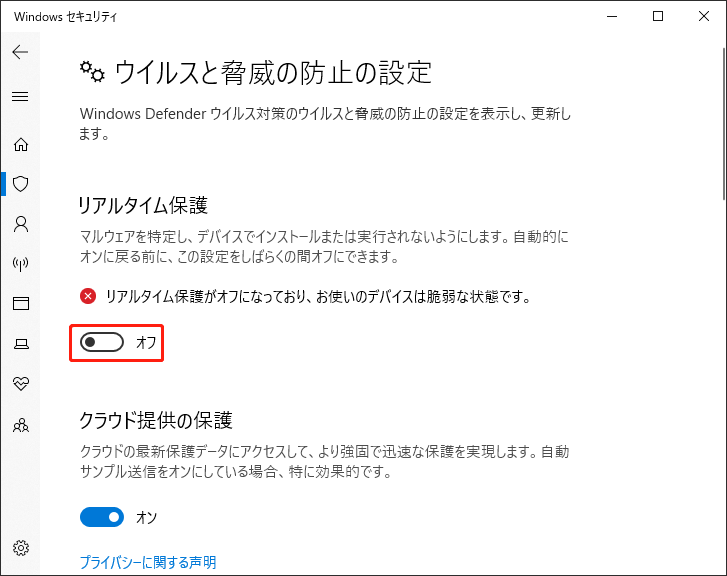
解決策3:Windows Updateトラブルシューティングツールを実行する
Windows Updateトラブルシューティングツールは、Windows Updateのダウンロードやインストールを阻害する問題やエラーを修復するものです。トラブルシューティングを実行するには、次の手順に沿って操作してください。
ステップ1:「Win + I」キーを同時に押して「設定」を開き、「更新とセキュリティ」をクリックします。
ステップ2:「トラブルシューティング」タブで、「起動して稼働中」の下にある「Windows Update」を選択し、「トラブルシューティングツールの実行」をクリックします。
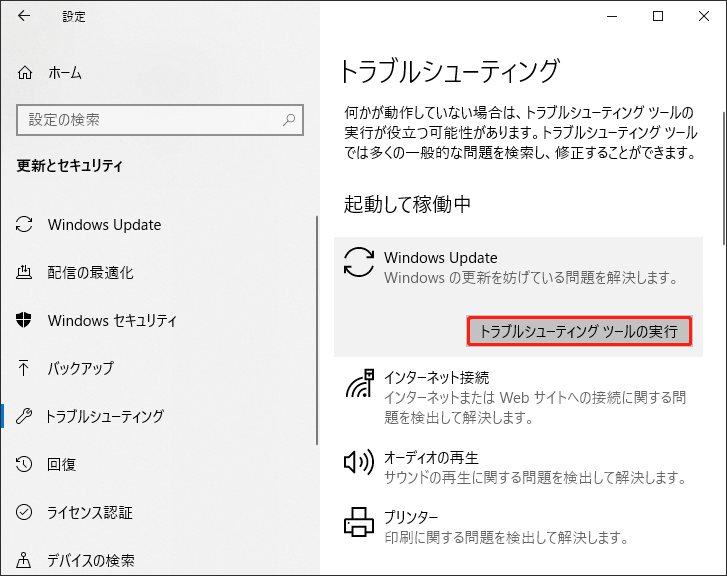
解決策4:メモリ診断を実行する
メモリの欠陥が原因で0x8007025Dエラーが発生した場合は、RAMのメモリ診断を実行してください。破損したRAMが検出された場合は、新しいRAMと交換してからWindows 10/11の更新またはインストールを再試行してください。
解決策1で説明したように、まずBIOSでWindowsをブートしてください。他の方法をお探しの場合、こちらの関連記事をご覧ください:Windows 10/8/7でBIOSに入る方法(HP/Asus/Dell/Lenovo、あらゆるPC)
BIOSに入ったら、「Diagnostic」>「Memory Test」を選択します。
「Enter」キーを押してテストを開始し、診断が完了するまで気長にお待ちください。
結語
まとめると、この記事では、Windowsインストールまたはアップデートエラーコード0x8007025Dの原因と修正方法についてご紹介しました。Windows 10/11で「インストールが取り消されました」ボックスが表示され、必要なファイルがインストールできない場合は、上記の方法を実行してみてください。さらに、上記の方法に加え、MiniTool ShadowMakerを使用してデータを保護することも推奨されます。
MiniTool ShadowMakerの使用中に問題が発生した場合は、お気軽に[email protected]までお問い合わせください。できるだけ早く返事いたします。