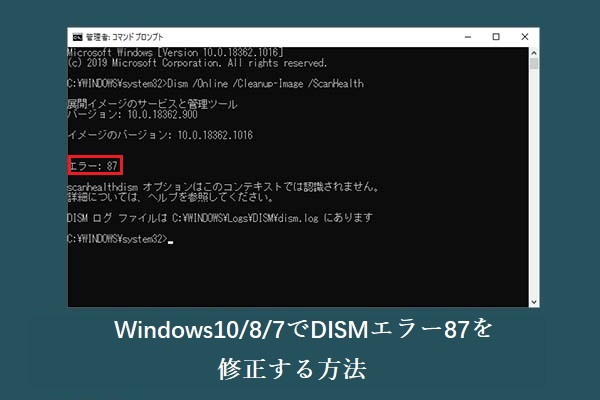Windows 10は最も利用されているOSとなっていますが、そのWindows Update機能に関するエラーは多く存在します。例えば、Windows 10を更新する際には、時々、0x800703f1エラーが発生することがあります。
Windows Updateエラー0x800703f1の原因として、システムファイルの破損が考えられます。破損したシステムファイルのエントリは、パソコンに多くの問題を引き起こす可能性があります。
エラー0x800703f1の関連ケース
0x800703f1エラーが表示されると、OSを正常に更新することができません。また、エラーコード0x800703f1は、他にもいくつかの状況で発生する可能性があります
- システムの復元エラー0x800703f1:システムの復元を実行する際にも、エラー0x800703f1に遭遇することがあります。その場合、アンチウイルスを無効にしたり、破損したシステムファイルをスキャンおよび修復することでこのエラーを修正できます。
- 0x800703f1 Windows 8:0x800703f1エラーは、Windowsの古いバージョンでも発生することがあります。その場合、エラーを修正するには、以下の記事をご参考にしてみてください。
おすすめ記事:システムの復元が正常に完了しませんでした|解決策4つ
さて、0x800703f1エラーの原因を知った後、どうすれば簡単にエラーを修正できるのでしょうか?以下の部分では、6つの便利な方法をご紹介します。
方法1:Windows Updateのトラブルシューティング ツールを実行する
最初にご紹介する方法は、Windows Updateのトラブルシューティング ツールを実行することです。このツールは、Windowsに組み込まれているアップデート エラーを修正することを目的とした機能です。
さて、以下の手順に従ってください。
ステップ1:「Win + I」キーを同時に押して、「設定」を開きます。
ステップ2:「更新とセキュリティ」に進み、左側のパネルで「トラブルシューティング」をクリックします。
ステップ3:右パネルの「起動して稼働中」セクションから「Windows Update」をクリックし、「トラブルシューティング ツールの実行」をクリックします。
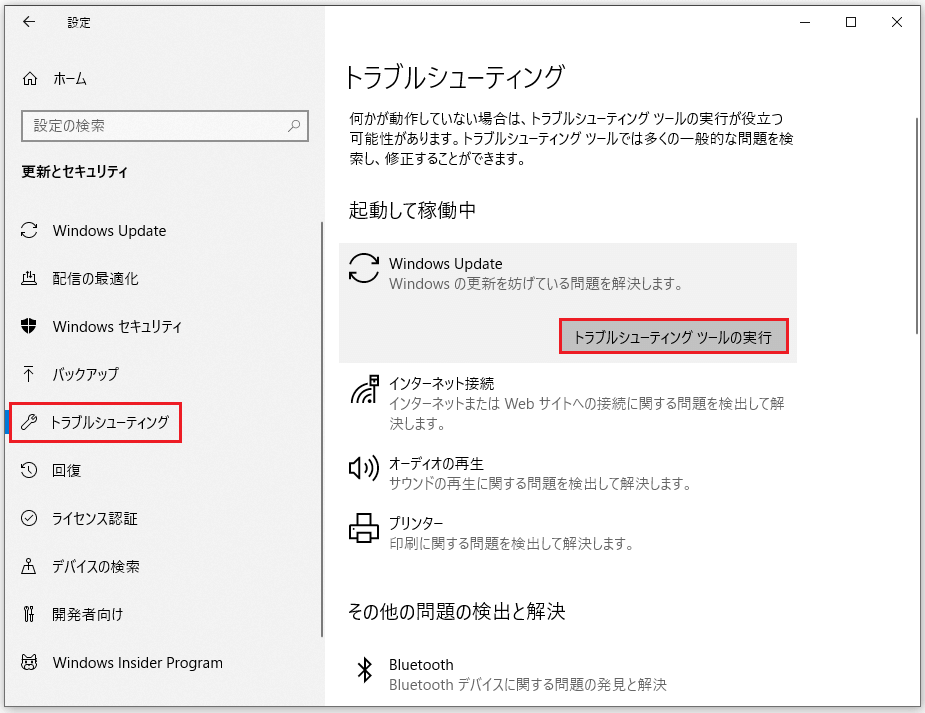
ステップ4:画面に表示されるプロンプトに従って、トラブルシューティングのプロセスを終了します。
ステップ5:プロセスが終了したら、PCを再起動し、エラー0x800703f1が修正されたかどうかを確認します。
問題が修正されていない場合は、次の方法を試してみてください。
方法2:ウイルス対策ソフトを無効にする
0x800703f1エラーは、パソコンにインストールされているウイルス対策ソフトである可能性があります。ウイルス対策ソフトがオペレーティングシステムを妨害することがあります。これにより、Windows 10の更新プロセス中にエラー0x800703f1が発生することがあります。
そこで、サードパーティ製のウイルス対策ツールをインストールしている場合は、このエラーを修正するために、それを無効にしてみることができます。このようなウイルス対策ツールをインストールしていない場合は、Windows Defenderを一時的に無効にしておくことをお勧めします。
サードパーティ製のアンチ ウイルス ソフトを無効にする
サードパーティ製のウイルス対策ソフトを使用している場合は、以下の手順で無効にすることができますので、お試しください。
ステップ1:「Win + X」キーを同時に押し、タスク マネージャーを選択します。
ステップ2:「プロセス」タブでサードパーティ製のアンチ ウイルス ソフトを探し、右クリックして「タスクの終了」を選択します。
ステップ3:システムを再起動し、エラーが消えたかどうか確認します。
しかし、エラーが消えていない場合、それをアンインストールする必要があります。以下の手順に従ってください。
ステップ1:「設定」>「アプリ」>「アプリと機能」に移動します。
ステップ2:サードパーティ製のアンチ ウイルス ソフトウェアを見つけ、それを右クリックして「アンインストール」を選択します。
ステップ3:その後、パソコンを再起動して、エラーが消えたかどうかを確認します。
Windows Defenderを無効にする
もし、お使いのパソコンにサードパーティ製のアンチ ウイルス ソフトウェアがない場合、Windows Defenderを無効にしてみてください。
詳細な手順は次のとおりです。
ステップ1:「設定」を開き、「更新とセキュリティ」をクリックします。
ステップ2:「Windowsセキュリティ」セクションに移動し、「保護の領域」タブで「ウイルスと脅威の防止」をクリックして、「Windowsセキュリティ」ウィンドウを開きます。
ステップ3:「ウイルスと脅威の防止の設定」タブの「設定の管理」をクリックします。
ステップ4:「リアルタイム保護」機能を見つけ、それをオフにします。
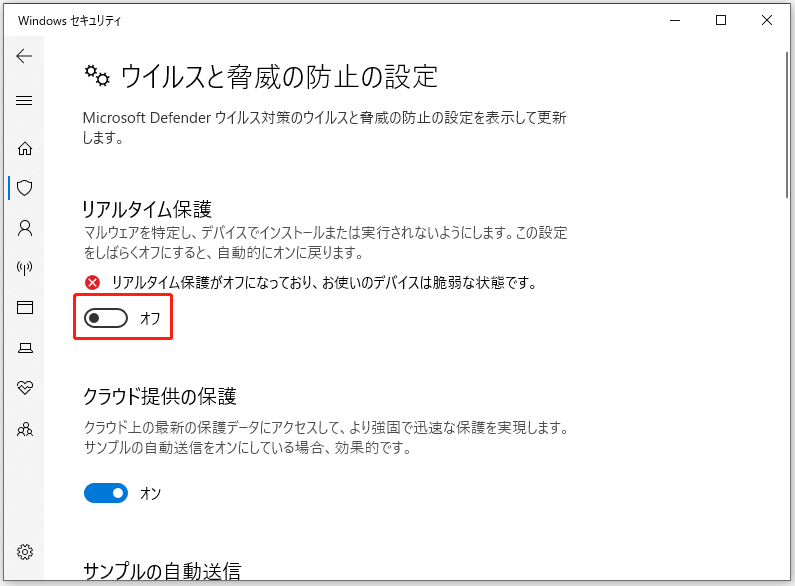
ステップ5:PCを再起動し、エラーがまだ発生するかどうかを確認します。
おすすめ記事:Windows Defenderは十分ですか?PCを保護するその他のソリューション
ウイルス対策ソフトを無効にしてもエラーが直らない場合は、次の方法をお試しください。
方法3:ドライバーを更新またはロールバックする
問題のあるドライバーが0x800703f1エラーの原因となることがあります。OSを更新する前はほとんどのドライバーが正常に動作できますが、更新後に何らかの形で破損することがあります。その場合、ドライバーを更新またはロールバックするで、エラーを修正してみることができます。
ドライバーを元に戻す
まず最初に行うべきは、ドライバーを以前の状態にロールバックしてみることです。以下には、そのチュートリアルを示します。
ステップ1:「Win + X」キーを同時に押し、デバイス マネージャーを選択します。
ステップ2:リストから問題のあるドライバーを探し、右クリックして「プロパティ」を選択します。
ステップ3:「ドライバー」タブに移動し、「ドライバを元に戻す」を選択します。次に、「OK」をクリックして、変更を実行します。
ステップ4:コンピューターを再起動し、エラーがまだ出るかどうかを確認します。
ドライバーを更新する
ドライバーをロールバックしても問題が解決しない場合は、ドライバーの更新を試してみてください。以下は、その詳細な手順をご説明します。
ステップ1:「デバイス マネージャー」を開き、問題のあるドライバーを右クリックして、「ドライバーの更新」を選択します。
ステップ2:「ドライバー ソフトウェアの最新版を自動検索」を選択します。
ステップ3:画面に表示される指示に従って、ドライバーの更新を完了します。
ステップ4:パソコンを再起動し、エラーが修正されたかどうかを確認します。
方法4:SFCとDISMツールを実行する
エラーコード0x800703f1を受け取った場合、システムファイルが破損している可能性があります。幸いなことに、破損したシステムファイルを修正するために使用できる強力な内蔵ツールが2つあります。
SFCツールの実行
1つ目のツールは、「システムファイルチェッカー」です。システムの一部として、破損したシステムファイルを簡単かつ効率的に修復することができます。
ここでは、Windows 10でSFCスキャンを実行する方法を説明します。
ステップ1:検索ボックスに「cmd」と入力し、結果から最も一致するものを右クリックして、「管理者として実行」を選択します。次に、「ユーザー アカウント制御」ウインドウで「はい」をクリックします。
ステップ2:コマンドプロンプトのウィンドウに「sfc /scannow」と入力し、Enterキーを押します。
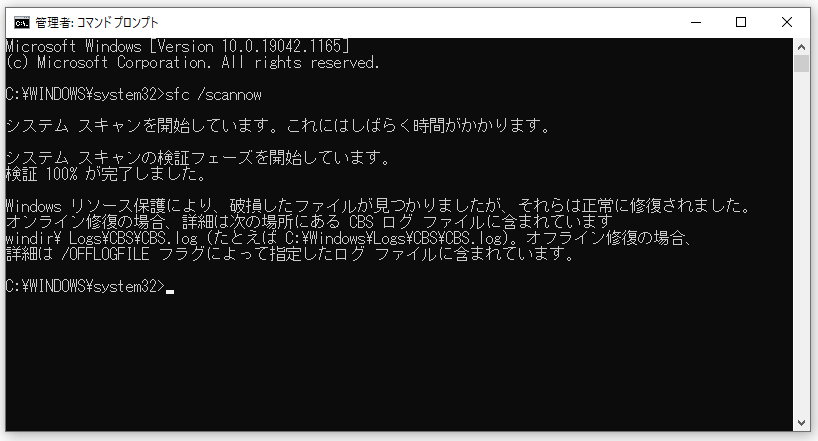
ステップ3:処理が完了するのを待ちます。決して中断してはいけないことにご注意ください。
ステップ4:Windowsを再起動し、エラーがなくなったかどうかを確認します。
DISMツールの実行
SFCスキャンを行っても0x800703f1エラーが直らない場合は、DISM(展開イメージのサービスと管理)ツールを実行してみてください。
DISMの実行方法は次のとおりです。
ステップ1:コマンドプロンプトを管理者として開きます。
ステップ2:コマンドプロンプトのウィンドウに「DISM.exe /Online /Cleanup-image /Restorehealth」と入力し、Enterキーを押す。
ステップ3:上記のコマンドが動作しない場合は、まずインストールUSBまたはDVDを使ってパソコンを起動し、コマンドプロンプトを開きます。次に、「DISM.exe /Online /Cleanup-Image /RestoreHealth /Source:C:RepairSourceWindows /LimitAccess」と入力してから、Enterキーを押してください。
ステップ4:スキャン プロセスが終了した後、システムを再起動し、エラーが修正されたかどうかを確認します。
方法5:Windows Updateコンポーネントを再起動する
Windows Updateコンポーネントに問題がある場合、0x800703f1エラーに遭遇するおそれがあります。その場合、Windows Updateコンポーネントを手動で再起動すると、エラーを修正することができます。
それを行うには、以下の手順に従ってください。
ステップ1:コマンドプロンプトを管理者として開きます。
ステップ2:コマンドプロンプトのウィンドウに次のコマンドを入力します。
net stop wuauserv
net stop cryptSvc
net stop bits
net stop msiserver
ren C:WindowsSoftwareDistribution SoftwareDistribution.old
ren C:WindowsSystem32catroot2 Catroot2.old
net start wuauserv
net start cryptSvc
net start bits
net start msiserver
ステップ3:上記の手順が終了したら、Windowsを再起動し、エラーが消えたかどうかを確認します。
方法6:Windows 10のクリーンインストールを実行する
上記のどの方法でも0x800703f1エラーを修正できない場合、Windows 10のクリーンインストールを行うことをお勧めします。
しかし、ご存知のように、Windows 10のクリーン インストールを実行すると、インストールされたソフトウェアと一部のファイルが失われます。そのため、データの損失を避けるために、重要なファイルをバックアップする必要があります。
Windows 10をインストールする前に重要なデータをバックアップする
では、安全かつ迅速にファイルをバックアップするにはどうしたらよいのでしょうか。強力でプロフェッショナルなバックアップおよび復元ソフトウェアであるMiniTool ShadowMakerを使用することをお勧めします。
このソフトウェアでは、ファイル&フォルダ、ディスク&パーティション、さらにはシステムをバックアップすることができます。そうすると、万が一の場合、それらを無事に復元することができます。
加えて、MiniTool ShadowMakerはファイルとフォルダを他の場所に同期することができる素晴らしい同期ツールでもあります。
以下のボタンをクリックすると、30日間無料で体験できるトライアル版を入手することができます。試してみてはいかがでしょうか。
MiniTool ShadowMaker Trialクリックしてダウンロード100%クリーン&セーフ
それでは、MiniTool ShadowMakerを使用してファイルをバックアップするための詳細な手順をご説明します。
ステップ1:MiniTool ShadowMakerをダウンロードして起動します。
ステップ 2:「体験版で続く」をクリックして、メインインターフェイスに入ります。
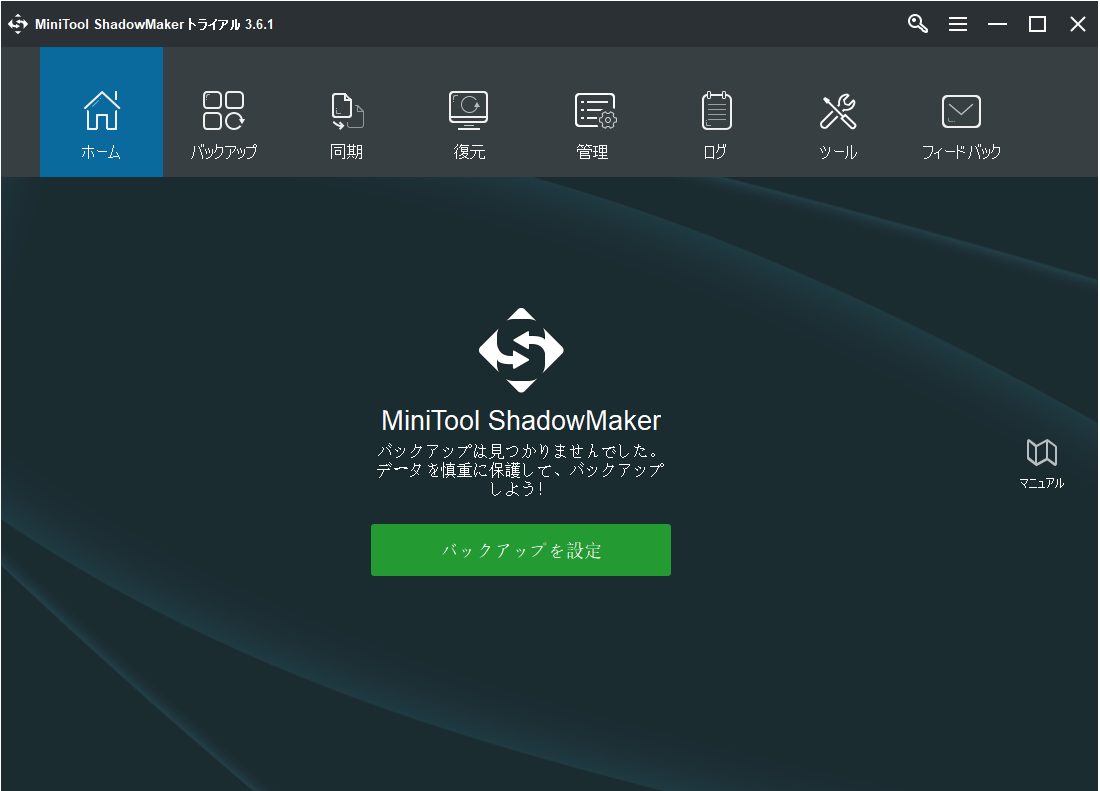
ステップ3:「バックアップ」のページに移動します。次に、「ソース」をクリックし、「ファイルとフォルダ」を選択します。
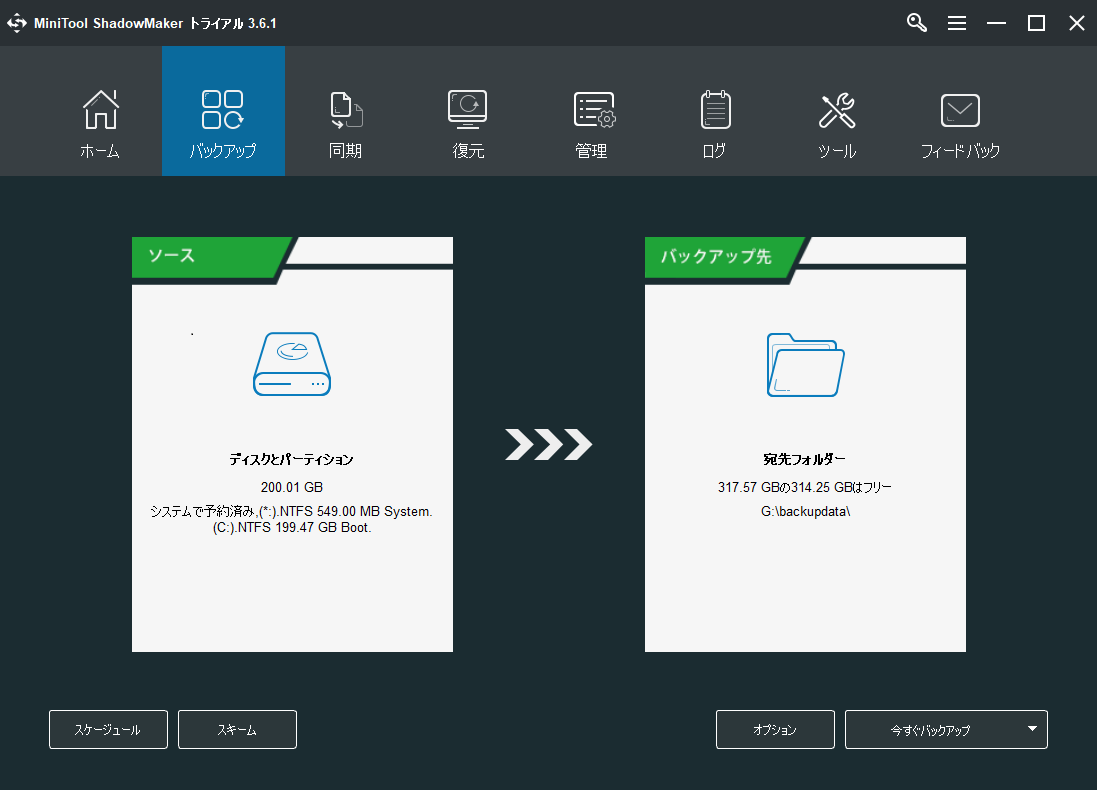
ステップ4:バックアップしたいファイルとフォルダをすべて選択し、「OK」をクリックします。
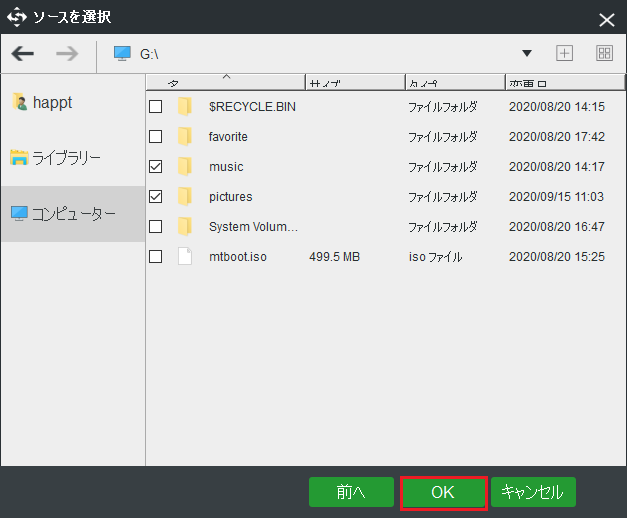
ステップ5:「バックアップ先」をクリックして、イメージ ファイルの保存先を選択し、「OK」をクリックします。
ステップ6:バックアップ元とバックアップ先を確認したら、「今すぐバックアップ」をクリックして、ファイルとフォルダのバックアップを開始します。
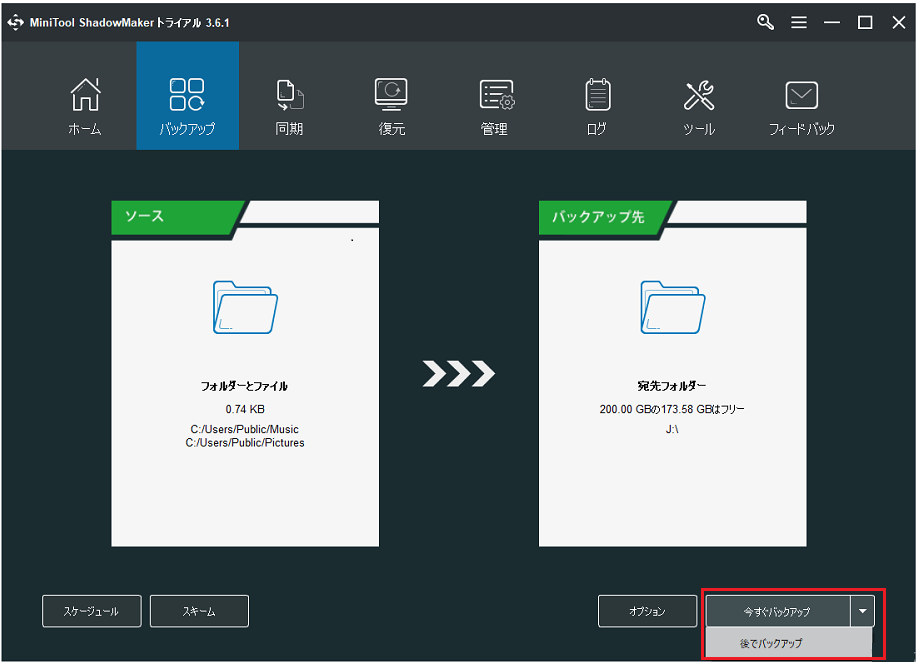
ステップ7:MiniTool ShadowMakerがファイルとフォルダのバックアップを完了するのを待ちます。
Windows 10を再インストールする
重要なデータのバックアップが完了したら、Windows 10を再インストールすることができます。詳しい方法を知りたい方は、「Windows 10を再インストールする方法(CD/USBフ不要)」をご参考にしてみてください。
Windows Updateエラー0x800703f1を修正するための最も効率的な方法Twitterでシェア
結語
本記事では、オペレーティングシステムの更新プロセスで0x800703f1エラーが発生する理由と、このエラーを解決するためのいくつかの実現可能な方法をご紹介しました。万が一の場合に備えて、定期的にデータをバックアップすることをお勧めします。
もし関連するご質問やご提案がございましたら、お気軽にコメント欄にてお知らせいただくか、[email protected]までご連絡ください。