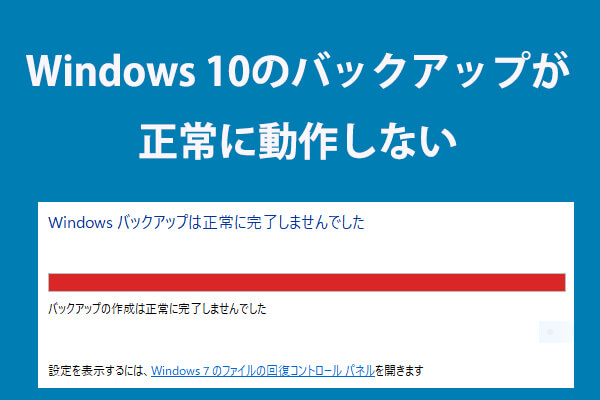ファイル履歴またはバックアップと復元(Windows 7)を使用してPCにバックアップを作成したことはありますが?バックアップタスクが失敗し、エラーコード0x8100002Fが表示された場合はどうしたらよいですか?MiniTool Webサイトのこの記事では、Windowsバックアップエラー0x8100002Fの原因と対処法をご紹介します。
バックアップエラーコード0x8100002Fとは?
ファイル履歴とバックアップと復元(Windows 7)は、Windows PCのバックアップ作成に役立つ非常に便利な組み込みユーティリティです。しかし、この2つのツールを使用してバックアップタスクを実行すると、バックアップのサイズが0バイト、エラーコード0x81000033、ファイル履歴のドライブが切断されたなどのエラーが発生することがあります。
この記事では、Windows 10 PCからWindowsバックアップエラー「0x8100002F」を修正する方法を紹介します。このエラーコードは通常、「バックアップは完了しましたが、一部のファイルはスキップされました」というエラーメッセージと共に表示されます。
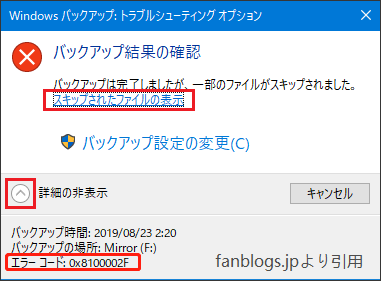
このエラーメッセージが出ると、「スキップされたファイルの表示」をクリックし、下記のようなエラーログが表示されます:
- ファイルC:\Windows\System32\config\systemprofile\Desktop\<フォルダー名>のバックアップ中に問題が発生しました。エラー:(指定されたパスが見つかりません。(0x80070002))
- ファイルC:\Users\<ユーザー名>\AppData\LocalLowのバックアップ中に問題が発生しました。エラー:(指定されたファイルが見つかりません。(0x80070002))
- ファイルC:/Users\<ユーザー名>\Contactsのバックアップ中に問題が発生しました。エラー:(指定されたファイルが見つかりません。(0x80070002))
- ファイルC:/Users\<ユーザー名>\Searchesのバックアップ中に問題が発生しました。エラー:(指定されたファイルが見つかりません。(0x80070002))
- Windowsバックアップが失敗し、「指定されたファイルが見つかりません。(0x80070002)」というエラーメッセージが表示されます。
これらのエラーログは、Windowsバックアップエラーコード0x8100002Fの潜在的な原因を示しています:
- バックアップされたライブラリにはカスタムフォルダーが含まれています。
- 「LocalLow」「Contacts」「Contacts」にバックアップされたファイルに問題があります。
- ハードドライブに不良セクタがあります。
- システムファイルまたはWindowsイメージが破損しています。
- ユーザープロファイルの下の「Contacts(アドレス帳)」フォルダーが見つかりません。
- NVIDIA USB EHCIチップセットドライバーが汎用の同等品と競合しています。
同じ問題が発生した場合は、下にスクロールして、以下に記述されている修正方法を試しましょう。
Windowsバックアップエラーコード0x8100002Fを修正する方法
対処法1:ハードディスクをチェックする
まず、CHKDSKを使用して、ハードドライブエラー、不良セクタ、システムファイル、健康状態をチェックすることができます。この方法はバックアップエラーコード0x8100002Fに遭遇した場合にも役立ちます。操作方法は以下の通りです:
ステップ1.「Win + S」キーを同時に押して「検索バー」を呼び出します。
ステップ2.「cmd」と入力して「コマンドプロンプト」を探し、右クリックして「管理者として実行」を選択します。
ステップ3.その後、「chkdsk c: /f /r /x」と入力し、「Enter」キーをクリックします。
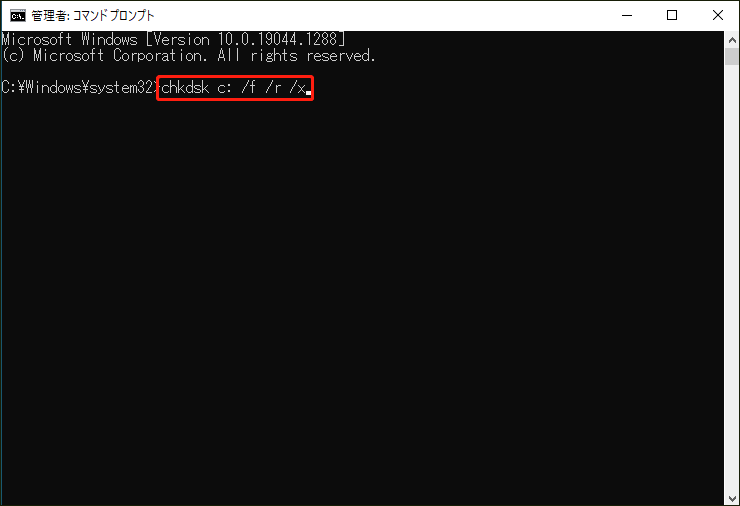
2. 「ボリュームが別のプロセスによって使用されているため、Chkdskを実行できません」というエラーメッセージが表示されたら、「Y」と入力して「Enter」キーを押します。
ステップ4.コンピューターを再起動して、ディスクチェックプロセスを完了します。
対処法2:SFCとDISMスキャンを実行する
システムファイルやWindowsイメージに破損がある場合、バックアップエラーコード0x8100002Fが発生することがあります。この場合、SFCとDISMを組み合わせて使用することで、破損したシステムファイルや破損したWindowsイメージファイルを特定して修復できます。
ステップ1.「コマンドプロンプト」を管理者権限で開きます。
ステップ2.コマンドウィンドウで、「sfc /scannow」と入力し、「Enter」キーを押します。スキャンプロセスが完了するまで15~20分かかります。終了したら、すぐにご使用のコンピューターを再起動してください。
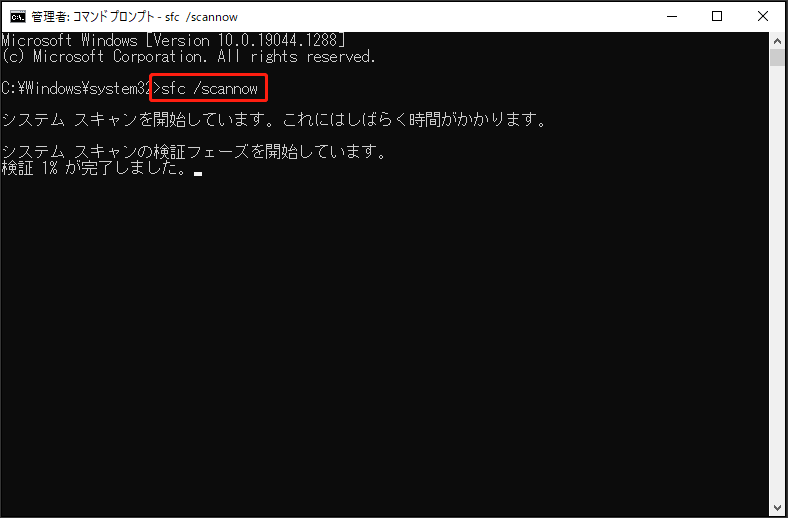
ステップ3.「コマンドプロンプト」を管理者として再度起動します。
ステップ4.以下のコマンドを1行ずつ実行します:
- DISM /Online /Cleanup-Image /CheckHealth
- DISM /Online /Cleanup-Image /ScanHealth
- DISM /Online /Cleanup-Image /RestoreHealth
ステップ5.プロセスが完了したら、PCを再起動し、「エラーコード:0x8100002F」がまだ存在するかどうかを確認します。
対処法3:レジストリを修正する
レジストリエディターに不要な変更が加えられたため、バックアップエラーコード0x8100002Fが発生することがあります。たとえば、ユーザープロファイルの下にある「アドレス帳(Contacts)」フォルダーを誤って削除した可能性があります。この場合、PCから「ProfileImagePath」文字列値がないキーを削除することがおすすめです。
ステップ1.「Win + R」キーを押して、「ファイル名を指定して実行」ボックスを呼び出します。
ステップ2.「regedit」と入力して「Enter」キーを押し、「レジストリエディター」を起動します。UACのプロンプトが表示されたら、「はい」と入力してアクセス許可を付与します。
ステップ3.次のパスに移動します:
HKEY_LOCAL_MACHINE > SOFTWARE > Microsoft > Windows NT > CurrentVersion > ProfileList
ステップ4.「ProfileList」キーの下で、以下のフォルダーのいずれかをクリックし、右側にジャンプして「ProfileImagePath」という文字列値を見つけます。それが見つかれば、ユーザープロファイルは正常に動作していることを示します。この場合、次の解決策に進んでください。見つからない場合は、フォルダー全体を削除します。
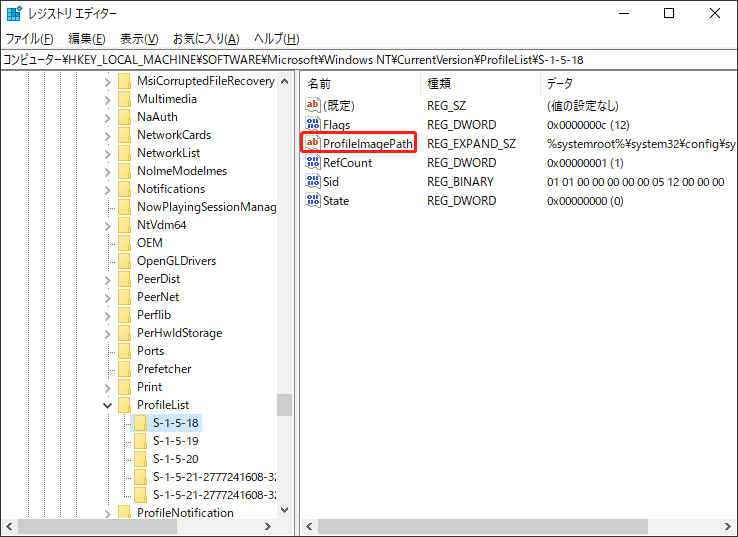
「ProfileList」の下にあるすべてのフォルダーを調べて、レジストリを変更した後にパソコンを再起動します。
対処法4:問題のあるライブラリフォルダーを削除する
ユーザープロファイルの下にある「アドレス帳」フォルダーをコピーする際に、多くのユーザーがバックアップエラー0x8100002Fに遭遇したと報告されています。この場合、そのファイルまたはフォルダーを別の場所に移動することができます。下記の手順に沿って操作してください:
ステップ1.0x8100002Fエラーメッセージが表示されたら、記載されている場所をチェックしてください。次に、「スキップされたファイルの表示」をクリックして、問題のあるファイルまたはフォルダーのパスを見つけます。例えば、「Contacts(アドレス帳)」フォルダーのパスは「C:\Users\User Name\アドレス帳」になっているため、「エクスプローラー」でその場所に移動する必要があります。
ステップ2.フォルダーを右クリックし、コンテキストメニューで「切り取り」を選択し、ユーザープロファイル以外の別の場所に移動します。
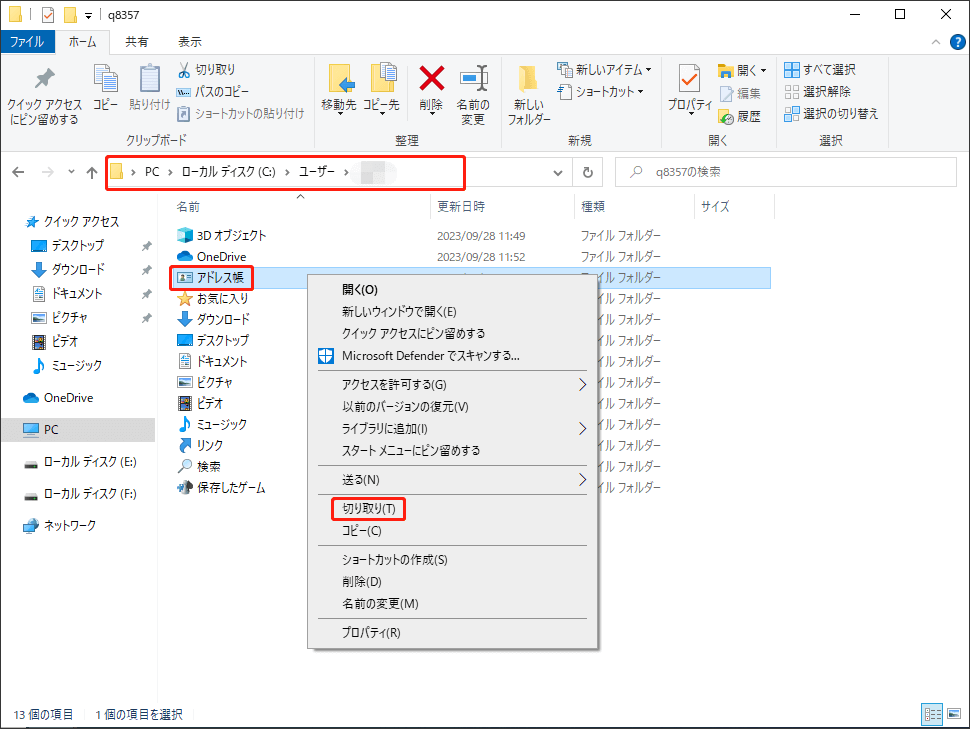
ステップ3.Windows 10でバックアップタスクを再度実行し、Windowsバックアップエラーコード0x8100002Fが修正されるかどうかを確認します。
対処法5:問題のあるフォルダーを除外する
バックアップエラーコード0x8100002Fの原因が「LocalLow」「アドレス帳(Contacts)」「検索(Searches)」フォルダーの場合、「バックアップと復元(Windows 7)」でこれらのフォルダーを除外できます。操作方法は以下の通りです:
ステップ1.「ファイル名を指定して実行」ダイアログボックスを開き、「コントロール」と入力し、「Enter」キーを押して「クラシック表示のコントロールパネル」を起動します。
ステップ2.「システムとセキュリティ」の下にある「バックアップと復元(Windows 7)」を見つけてクリックします。
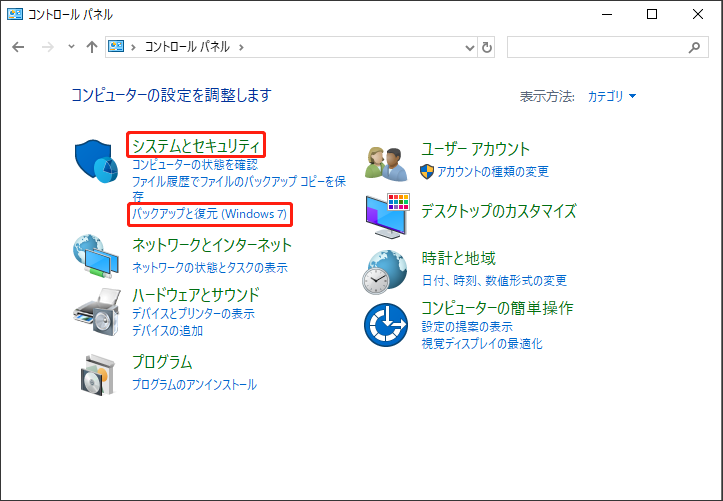
ステップ3.画面の右側にある「バックアップの設定」を押します。
ステップ4.「バックアップの設定」ウィンドウで、利用可能なパーティションを選択してバックアップを作成するか、「ネットワークに保存」をクリックしてネットワーク経由で保存します。
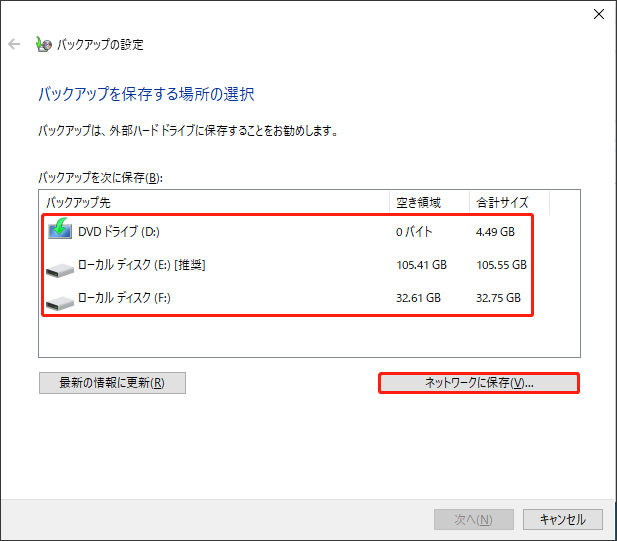
ステップ5.「自分で選択する」オプションにチェックを入れ、「次へ」をクリックして続行します。
ステップ6.「データファイル」>「ユーザー名ライブラリ」>「追加の場所」を展開し、「AppDataフォルダー」「アドレス帳」「検索」のチェックを外します。
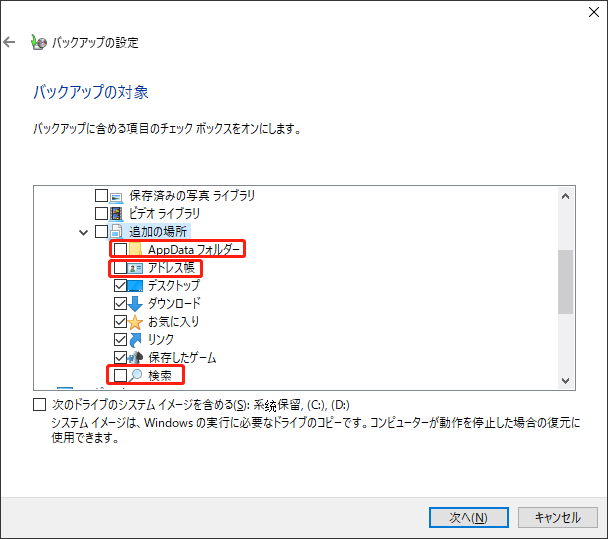
次に、「コンピューター」>システムドライブを展開>「ユーザー」>ユーザー名を展開し、「AppData」「アドレス帳」および「検索」(存在する場合)にチェックを入れます。
ステップ7.「次へ」>「設定を保存してバックアップを実行」をクリックしてバックアップを開始します。
対処法6:外付けドライブを使用してバックアップする
同じハードドライブにバックアップを作成すると、Windows 10 PCにバックアップエラーコード0x8100002Fが表示されることがあります。このエラーを解消するには、内蔵ハードドライブが破損した場合にデータを復元できるように、外付けディスクにバックアップを作成することが必要になります。
対処法7:NVIDIA USB EHCIチップセットドライバーを更新する
NVIDIA USB Enhanced Host Controller Interface(EHCI)チップセットドライバーと同等の汎用ドライバーの間で競合が発生し、Windowsバックアップエラーコード0x8100002Fが発生している可能性があります。このエラーを修正するには、対応するチップセットドライバーを更新またはアンインストールしてみてください。
ステップ1.「検索バー」に「デバイスマネージャー」と入力し、「Enter」キーをタップします。
ステップ2.「ユニバーサルシリアルバスコントローラー」を見つけて展開します。
ステップ3.「NVIDIA USB EHCIチップセット」を右クリックし、「ドライバーの更新」を選択します。
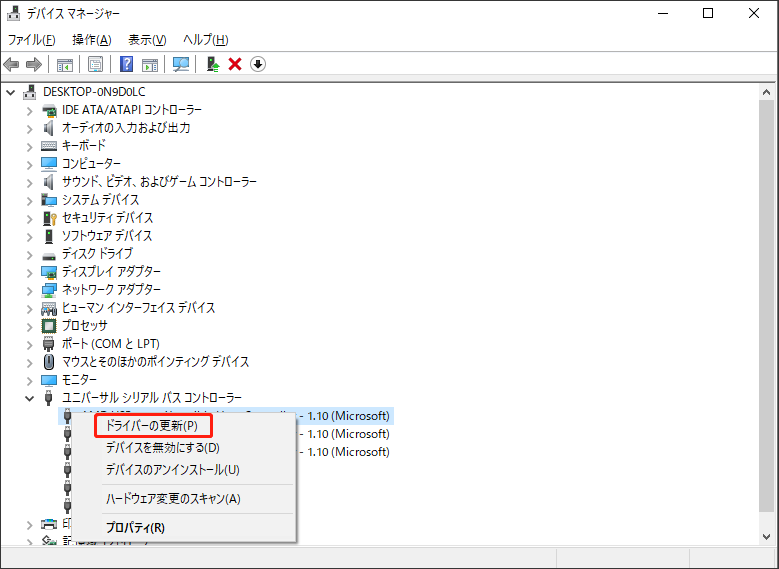
ステップ4.「ドライバーソフトウェアの最新版を自動検索」をクリックし、画面の指示に従ってドライバーバージョンのインストールを完了します。
このツールで新しいバージョンのドライバーが見つからない場合は、「NVIDIA USB EHCIチップセット」を右クリックし、「ドライブのアンインストール」を選択してください。この操作により、NVIDIAが提供するドライバーが削除され、同等の汎用ドライバーが実行できるようになります。
ステップ5.その後、PCを再起動し、エラー0x8100002Fなしでバックアップを作成できるかどうかを確認します。
この記事に記載されている方法に従って、PCからWindowsバックアップエラーコード0x8100002Fを削除できました。同じ問題に遭遇した場合、これらの方法を試してみましょう。Twitterでシェア
提案:より便利なツールでファイルをバックアップしよう – MiniTool ShadowMaker
技術に詳しくない場合や、エラーコード0x8100002Fのトラブルシューティングに多くの時間を費やすことに疲れている場合は、バックアップを作成するために、より使いやすいツールを選択するのはどうでしょうか?ここでは、無料のバックアップソフト‐MiniTool ShadowMakerを使ってファイルをバックアップすることをお勧めします。
このツールを使用すると、Windows PC上のファイル、フォルダー、ディスク、パーティション、オペレーティングシステムを簡単にバックアップおよび復元できます。では、このツールを使ってファイルのバックアップを作成する方法を見てみましょう:
ステップ1.MiniTool ShadowMakerをダウンロードしてインストールすると、30日間無料で使用できます。
MiniTool ShadowMaker Trialクリックしてダウンロード100%クリーン&セーフ
ステップ2.プログラムを起動し、「体験版で続く」をクリックします。
ステップ3.「バックアップ」ページに行き>「ソース」をクリック>「フォルダーとファイル」を押してバックアップソースを選択します。また、バックアップの保存場所を選択するには、「バックアップ先」をクリックしてください。ここで、外付けHDDまたはUSBメモリにファイルをバックアップすることをお勧めします。
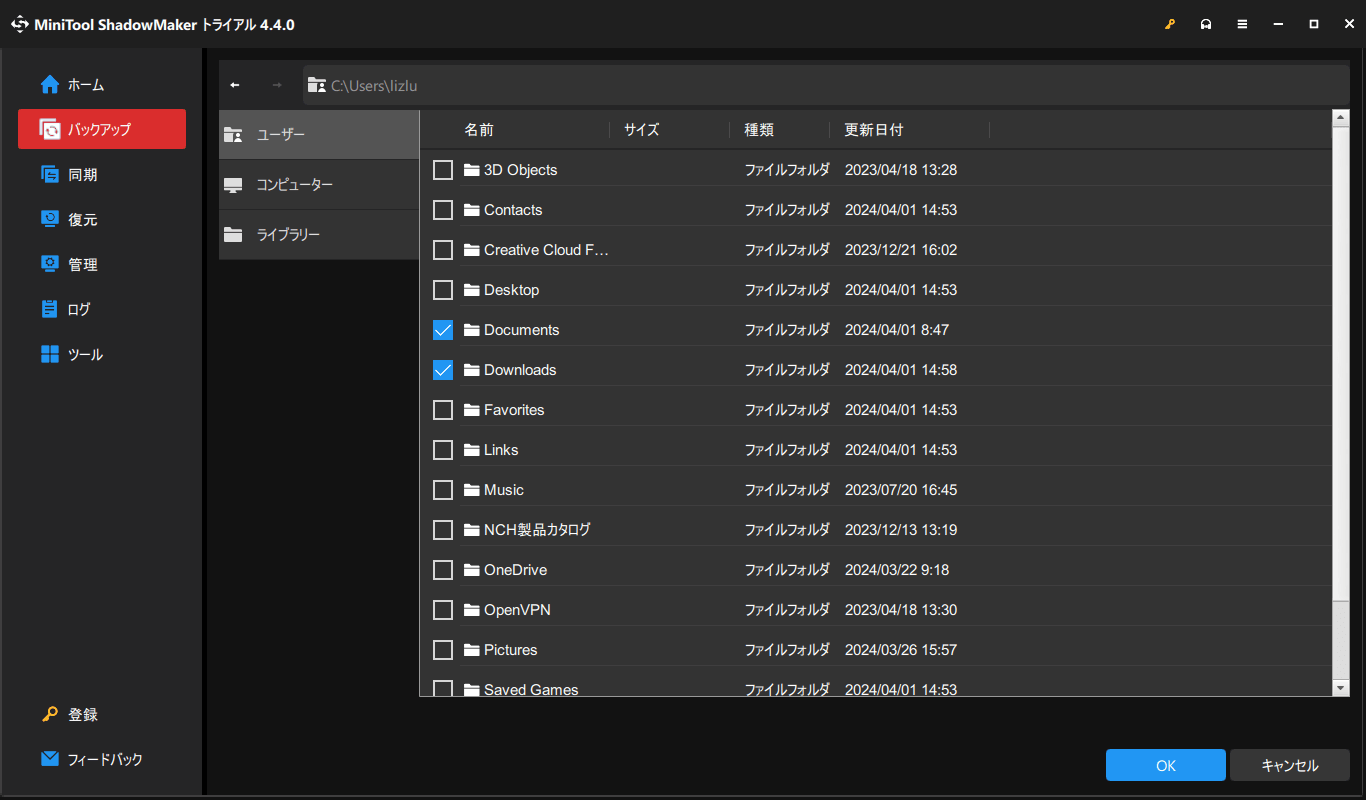
ステップ4.最後に、「今すぐバックアップ」を押してプロセスを開始します。
結語
以上、Windowsバックアップエラーコード0x8100002Fの原因と対処法でした。弊社製品の使用時にご不明な点がある場合は、下記のコメント欄にご記入いただくか、[email protected]までお気軽にお問い合わせください。ありがとうございました。
0x8100002F:よくあるご質問
対処法2:SFCとDISMスキャンを実行する
対処法3:レジストリを修正する
対処法4:問題のあるライブラリフォルダーを削除する
対処法5:問題のあるフォルダーを除外する
対処法6:外付けドライブを使用してバックアップする
対処法7:NVIDIA USB EHCIチップセットドライバーを更新する
2. 「ファイル履歴」サービスと「Windows検索」を有効にします。
3. 「ファイル履歴」をオフにしてからオンにします。
4. システム保護を無効にしてから有効にします。
5. 「ファイル履歴」をリセットします。
6. 「イベントビューア」で最近のエラーを表示します。
7. Windowsバックアップツールの無料代替ソフト‐MiniTool ShaodowMakerを使用します。