起動ドライブをSSDにクローンした後、アプリがクラッシュするのはなぜですか?どうすれば解決できますか?ご心配なく。MiniToolのこの記事では、多くの人を悩ませるこの問題を解決するためのヒントをご紹介します。
SSDに換装した後アプリが開かない原因
SSDへの移行後にアプリケーションがクラッシュすることはよくある問題ではありませんが、これまでに多くの人がこの問題に遭遇しています。このエラーの一般的な原因を以下に列挙します。
- 古いドライブと新しいSSDの間に競合があります。
- 新しいSSDにクローンした後、アプリの動作がおかしくなる原因として、システムファイルが正しくないか、破損していることが考えられます。
- 新しいSSDがマザーボードと互換性がない場合、この問題が発生することがあります。
- メモリ管理エラーやハードウェア障害によりデータの読み取りや書き込みが失敗すると、クローン作成後にソフトウェアがクラッシュする可能性があります。
- さらに…
ハードディスクのクローン作成に成功し、それをメインのブートディスクとしてコンピューターを起動しましたが、数時間使用すると一部のアプリ(すべてではありません)が頻繁にクラッシュするようになりました。様々な対処を試しましたが、アプリケーションは短時間の使用でもクラッシュしてしまいます。自分で思いつく限りのことはすべて試しましたが、次に何をすればいいのかわかりません。https://www.reddit.com/
元のハードディスクにインストールされたアプリケーションを新しいSSDにコピーすると、クラッシュしたり起動時にフリーズしたりするなど、異常な動作が発生することがあります。次の部分では、この問題を修正する方法をいくつか紹介します。
方法1.新しいSSDだけで起動する
ドライブ間の競合はアプリの不具合を引き起こす可能性があるため、新しいSSDのみで起動してみてください。こうすることで、システムが自動的にSSDをCドライブに割り当て、クローンされたすべてのアプリケーションがSSDから実行されるようになります。これを行うには、下記の手順に沿って操作してください:
ステップ1.HDDをSSDにクローンした後、マシンの電源を切ります。
ステップ2.コンピューターのケースを開け、古いドライブを見つけます。慎重に取り外し、ケースを閉じてマシンの電源を入れます。
ステップ3.特定のキー(F2、F10またはF12)を押してBIOSからPCを起動し、起動ドライブをSSDに変更します。その後、デバイスを再起動すると、CドライブがSSDに割り当てられ、そこから自動的に起動するようになります。
ステップ4.その後、古いハードディスクを再び取り付け、アプリが正常に起動するかどうかを確認します。
方法2.BIOSを更新する
前述の通り、SSDとマザーボードの互換性がないことが、クローン後にアプリケーションがクラッシュの根本的な原因となる可能性があります。互換性の問題を解決する簡単な方法は、BIOS設定を更新することです。具体的な操作手順は以下の通りです。
ステップ1.「Windowsの検索」で「システム情報」と入力し、開きます。
ステップ2.右側のセクションで「BIOS バージョン/日付」を探し、現在のバージョンを確認します。
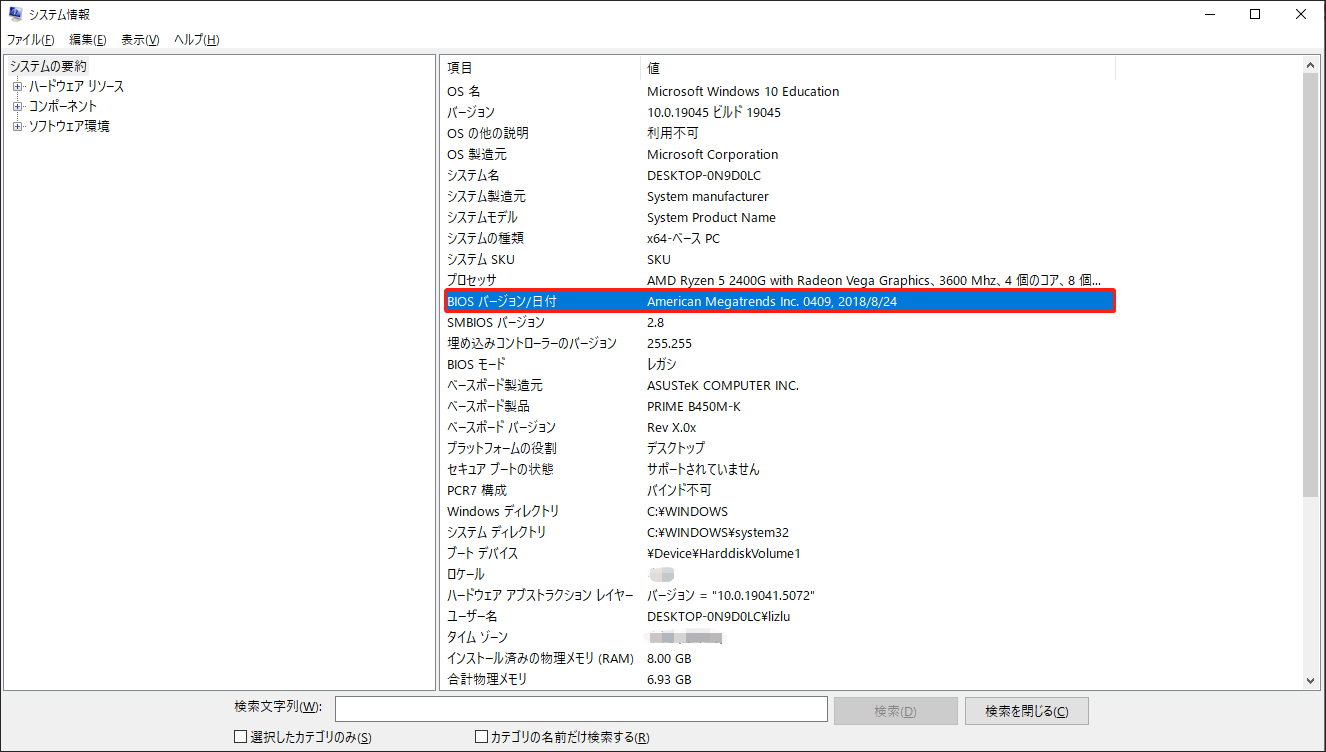
ステップ3.お使いのPCの公式Webサイトにアクセスし、コンピューターの詳細を入力します。次に、「ドライバーとユーティリティ」をクリックして続行します。
ステップ4.「BIOSとファームウェア」に移動し、BIOSが最新バージョンであるかどうかを確認します。最新バージョンでない場合は、「ダウンロード」をクリックして取得してください。
ステップ5.完了したら、ダウンロードした内容をUSBフラッシュドライブに入れ、デバイスを再起動して「BIOS」に入ります。
ステップ6.「Tools」タブに移動し、「UEFI Update Utility」セクションで「Instant Flash」を選択します。次に、USBドライブ内の項目を選択し、「Update」を選択してBIOSの更新を実行します。
アップデートが完了したら、コンピューターを再起動し、アプリが正常に起動するかを確認してください。
方法3.RAMを最適な状態に調整する
古いHDD・SSDを新しいSSDに移行した後、メモリが最適な速度で動作しないためにアプリのクラッシュに直面することがあります。このような場合、XMP/EXPOプロファイルを使用してメモリを手動または自動的にオーバーロックするオプションがあります。どちらも現状を変える可能性があります。これを行うには:
ステップ1.マシンを再起動し、特定のキーを押して「BIOS」に入ります。
ステップ2.ウィンドウ上部の「Tweaker」を選択し、RAMを最適化するために最適な「XMP/EXPO profiles」を選択します。その後、変更を保存し、BIOSを閉じます。
ステップ3.マシンを再起動すると、新しいRAMオーバーロック設定が適用されます。この方法でうまくいかない場合は、次の方法を確認してください。
方法4.問題のあるアプリを削除する
起動ドライブをSSDにクローンした後にアプリが開かない問題を修正するには、問題のあるアプリケーションを削除して再インストールしてみるのは良い方法です。
「コントロールパネル」>「プログラムと機能」で、SSD換装後にクラッシュするアプリを探し、1つずつアンインストールします。その後、デバイスを再起動し、削除したアプリを再インストールします。最後に、これらのアプリを起動し、異常な動作がないか確認してください。
より良い選択肢:MiniTool ShadowMaker経由でSSDをクローンする
起動ドライブをSSDにクローンした後、アプリがクラッシュする問題を修正するのは面倒な作業でしょう。MiniTool ShadowMakerを使ってSSDをクローンすれば、この問題を回避できるかもしれません。
MiniTool ShadowMakerは、ディスク、パーティション、ファイル、フォルダー、オペレーティングシステムのイメージバックアップを作成できるWindowsバックアップソフトです。バックアップソース、スキーム、復元オプションを自由に選択できます。
「ディスクのクローン」はMiniTool ShadowMakerのもう一つの強力な機能で、ハードディスクを簡単にアップグレードできます。また、プロセスをより簡単かつ安全にするその他の機能も付属しています。
MiniTool ShadowMaker Trialクリックしてダウンロード100%クリーン&セーフ
それでは、この強力なツールを使ってSSDのクローンを作成する方法を説明します。
ステップ1.新しいSSDをコンピューターに接続します。
ステップ2.MiniTool ShadowMakerを起動し、「体験版で続く」をタップします。
ステップ3.「ツール」に移動し、右側から「ディスクのクローン」を選択します。
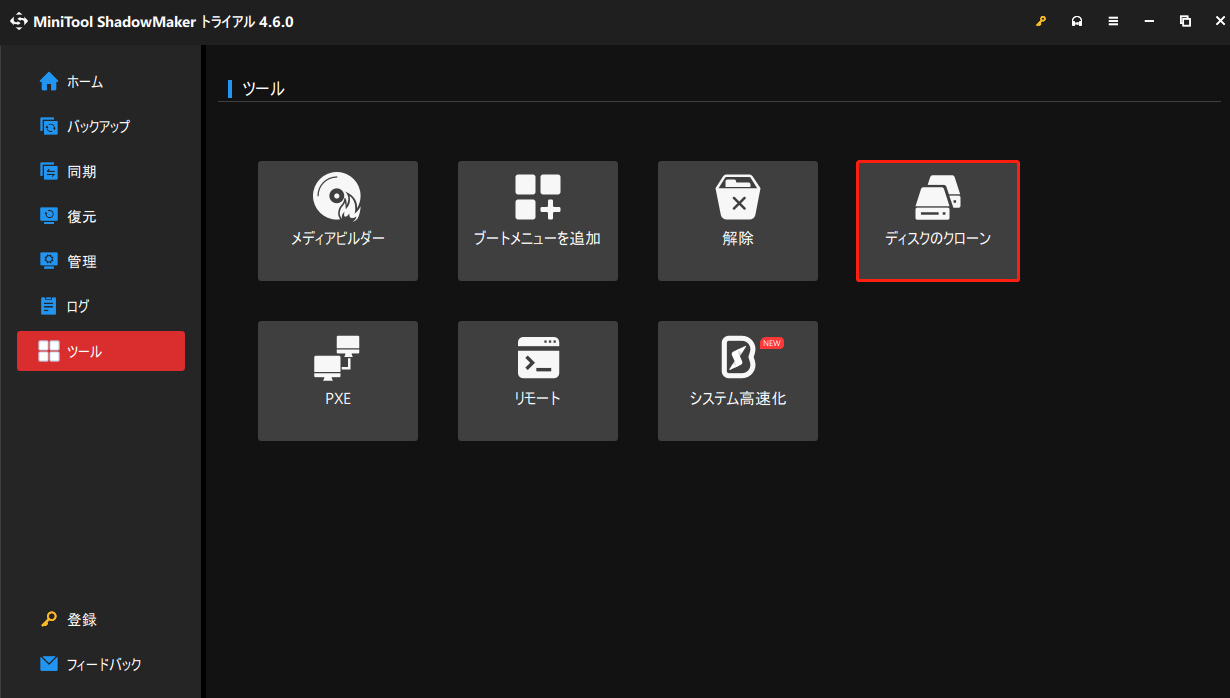
ステップ4.古いHDDをソースディスクとして選択し、「次へ」をクリックします。次に、挿入したSSDをコピー先ディスクとして選択し、「開始」をクリックします。システム関連ディスクを別のディスクにクローンする場合は、ライセンス経由でMiniTool ShadowMakerを登録するように求められます。
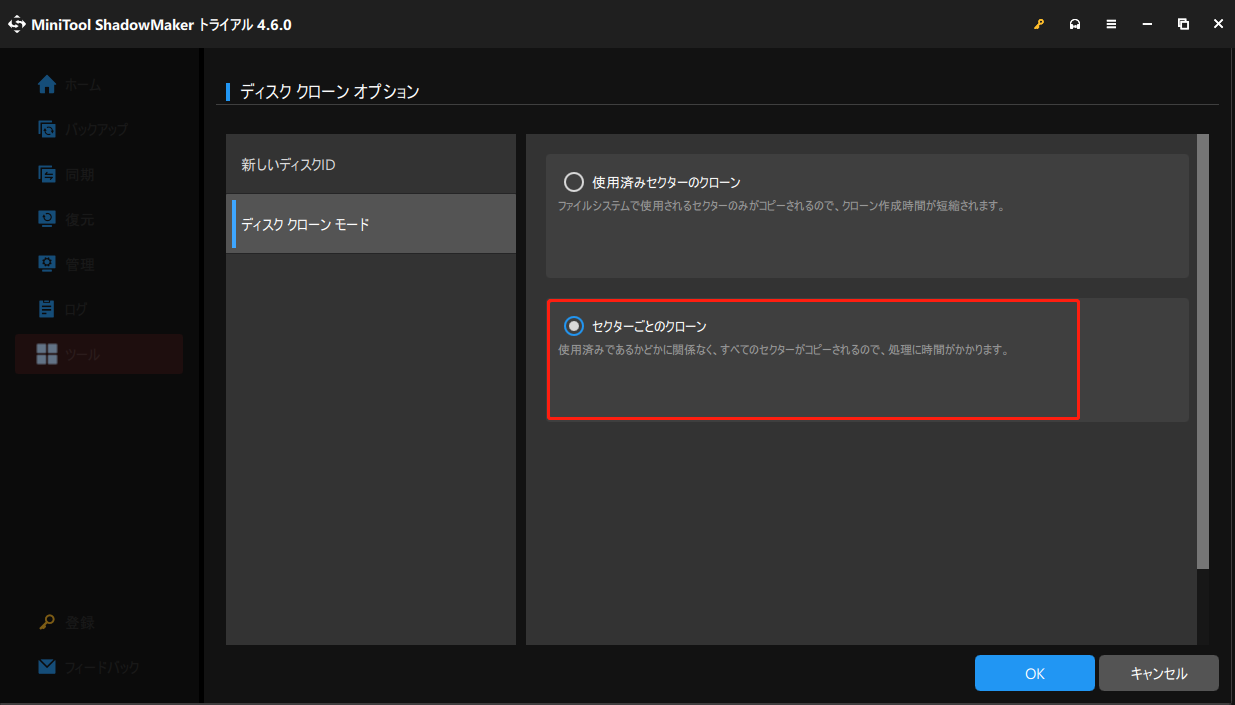
このプロセスには1分ほどかかることがありますので、気長にお待ちください。
結語
この記事では、ブートドライブをSSDにクローンした後に発生するアプリのクラッシュへの対処法について詳しく解説しました。少しでもお役に立てれば幸いです。
当社製品-MiniTool ShadowMakerについてご意見、ご不明な点などございましたら、[email protected]までお気軽にお問い合わせください。できるだけ早く返事いたします。

