Windowsの死のブルースクリーン(BSoD)は、多くのWindowsユーザーにとって悪夢であり、誰も経験したくないものです。これは、常に予期せぬ形で現れ、システムの起動を妨げますが、決して避けられないものではありません。また、停止エラーとしても知られています。数あるブルースクリーンエラーの中でも、atikmdag.sys BSoDは特にWindows 10/8/7で発生することが多い問題です。
Atikmdag.sysブルースクリーンとは?
atikmdag.sysとは何かという疑問をお持ちの方もいるでしょう。Atikmdag.sysは、グラフィックカードなどのハードウェア コンポーネントとソフトウェアとの通信を可能にするシステム ドライバ ファイルです。AtikmdagとはATI Radeon Kernel Mode Driver Packageの略です。このファイルは破損すると、atikmdag.sysエラーが発生しますので、かなり重要です。
Windows 7では、atikmdag.sysブルースクリーンは通常、起動時とアプリケーションの使用中に起こります。具体的には、Windowsが突然クラッシュし、「問題が検出され、パソコンの損傷を防ぐためにWindowsがシャットダウンされました。以下のファイルが原因のようです: Atikmpag.sys」と表示されます。
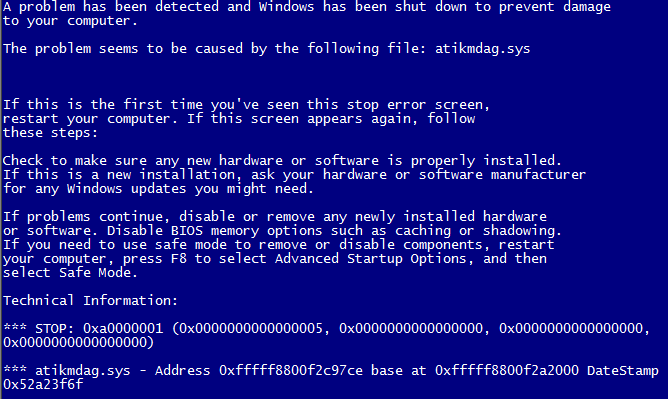
Windows 7またはWindows 8をWindows 10にアップグレードした場合、BSoDエラーが発生すると、Windowsが起動しなくなり、「問題が発生したため、PCを再起動する必要があります」というエラー メッセージが表示されることがあります。通常、PAGE_FAULT_IN_NONPAGED_AREA、VIDEO_TDR_FAILURE、SYSTEM_THREAD_EXCEPTION_NOT_HANDLED、DRIVER_IRQL_NOT_LESS_OR_EQUAlなどのエラーコードがatikmdag.sysとともに出ます。
では、どのようにして死の青い画面エラーatikmdag.sysを修正することができるのでしょうか?次の部分では、複数の方法が提供されていますので、問題を解決するために一つずつ試してみてください。
Windows 10/8/7でAtikmdag.sys BsoDを修正する方法
通常、atikmdag.sysのエラーが発生しても、Windowsはデスクトップに起動することができます。以下の操作は、この状況を前提としています。正常に起動できない場合は、WinRE(Windows回復環境)またはセーフモードに入って修正を行う必要があります。
対処1:システムのフルスキャンを行ってマルウェアを検出する
ウイルスやマルウェアに感染すると、atikmdag.sysファイルが破損し、ブルースクリーンエラーが発生することがあります。そのため、ウイルスによる破損を取り除くために、システムのフルスキャンを行うことを強くお勧めします。
Windows 10でこの作業を行うには、内蔵のウイルス対策プログラムであるWindows Defenderを使用することができます。
- 「設定」>「更新とセキュリティ」と進みます。
- 「Windows Defender」をクリックし、「Windows Defenderセキュリティ センター」を開きます。
- 「ウイルスと脅威の防止」をクリックし、「高度なスキャン」から「フルスキャン」を選択して、「今すぐスキャン」をクリックします。
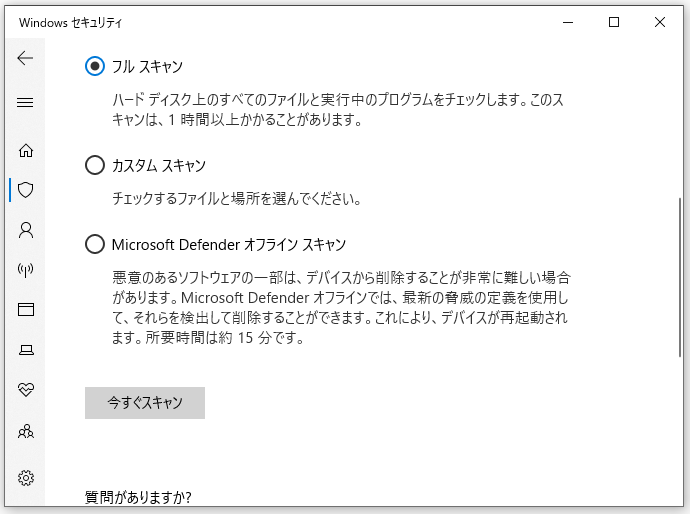
また、Windows 10/8/7で別のウイルス対策プログラムを使用している場合は、それを起動して、PCでシステムのフルスキャンを実行できます。これにより、atikmdag.sysの問題が解決される場合があります。それでも解決しない場合は、次の方法をお試しください。
対処2:Windowsシステムの更新
Microsoft社は、システムの安定性と信頼性を向上させるために、常にWindowsの更新プログラムをリリースしています。したがって、atikmdag.sysのBSoDエラーが発生した場合は、システムを最新版にアップグレードしてみてください。これは、問題の解決に役立つ場合があります。
以下には、Windows 10を更新する方法を示します。
- 「設定」>「更新とセキュリティ」>「Windows Update」のページに移動します。
- すると、Windowsが更新プログラムをチェックします。
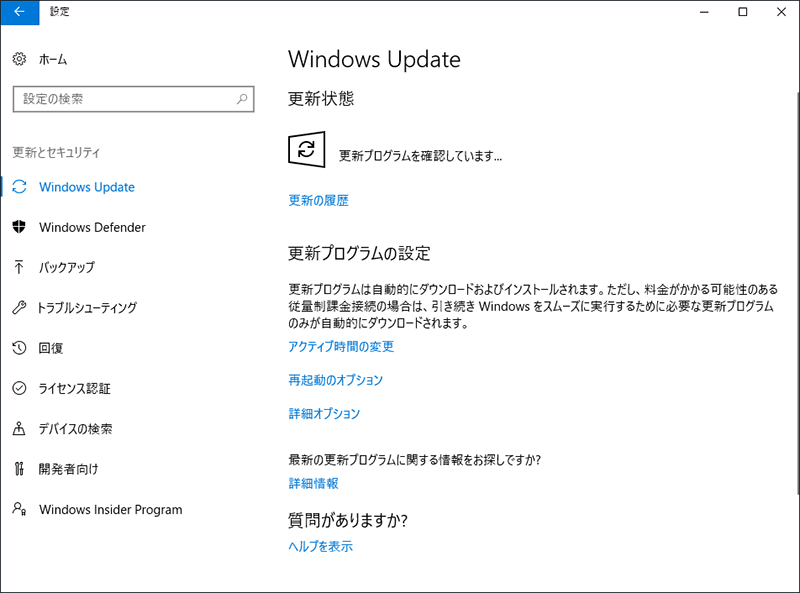
利用可能ないくつかの更新プログラムが検出されると、Windowsは自動的にダウンロードしてインストールします。それから、PCを再起動して、インストールを終了します。
対処3:ATI/AMD Radeonドライバーの更新
古くなったり破損したりしているATI Radeonファミリーのデバイス ドライバーが、atikmdag.sys PAGE_FAULT_IN_NONPAGED_AREA、atikmdag.sys SYSTEM_ THREAD_EXCEPTION_NOT_HANDLEDなどのエラーの主な原因の1つになります。
対策としては、以下の手順でグラフィック ドライバーを更新してください。
- Windows 10/8/7では、「Win + R」を押して「ファイル名を指定して実行」ウィンドウを表示します。
- 「msc」と入力して「OK」をクリックすると、「デバイス マネージャー」が表示されます。
- 「ディスプレイ アダプター」のカテゴリで、グラフィックカードを右クリックし、「ドライバーの更新」を選択します。
- 画面の指示に従って更新プログラムを適用します。その後、システムを再起動します。
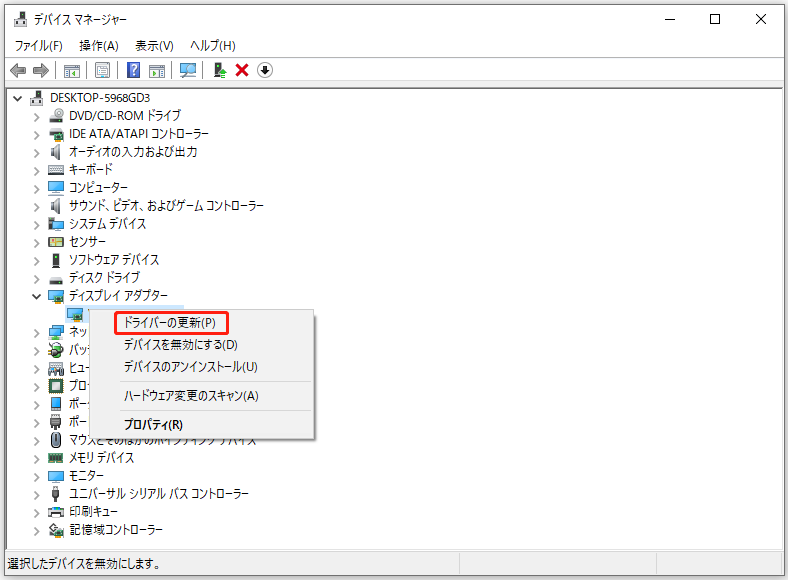
関連記事:Windows 10でデバイスドライバーをアップデートする2つの方法
それに加えて、Radeonドライバーを更新する別の方法として、AMDのウェブサイトにアクセスし、お使いのPCのモデルに対応した最新のビデオカード ドライバーをダウンロードしてインストールすることもできます。
対処4:システム ファイル チェッカーの実行
レジストリには、システムを正常に動作させるための重要なファイルが含まれているため、死のブルースクリーン エラーは、Windowsレジストリに関連している可能性があります。Windowsレジストリが破損した場合、atikmdag.sysのBSoDが発生することになります。そこで、システム ファイル チェッカーを実行して、システムをスキャンし、破損したファイルを修復することが有効かもしれません。
- 検索ボックスに「cmd」と入力し、管理者権限でコマンドプロンプトを実行します。
- コマンドsfc /scannow を使用して、システムをスキャンします。
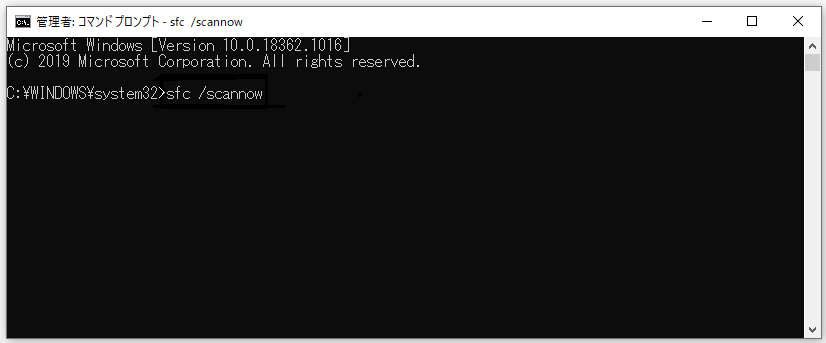
3.このプロセスには時間がかかります。検証が100%完了するまでお待ちください。
4.操作が終了した後、PCを再起動してください。
関連記事:SFC Scannowが7月9日の更新後にファイルを修正できない
対処5:システムの復元を行う
Windowsには、PCをある時点に復元し、最近の変更を元に戻すための「システムの復元」というオプションがあります。
最近パソコン上で実行された未知の変更が、PAGE_FAULT_IN_NONPAGED_AREA、VIDEO_TDR_FAILURE、DRIVER_IRQL_NOT_LESS_OR_EQUAl (atikmdag.sys) BSoDエラーにつながる可能性があります。
以前にシステムの復元ポイントをお持ちの場合は、それを使って問題を解決し、重要なファイルを復元することができます。
以下のガイドに従ってください。
- Windows 10/8/7の検索ボックスに「復元ポイントの作成」と入力し、結果をクリックして「システムのプロパティ」ウィンドウを開きます。
- 「システムの復元」ボタンをクリックします。
- 作成した復元ポイントを選択し、「完了」をクリックして操作を確定します。
- 画面に表示される指示に従って、復元操作を完了します。
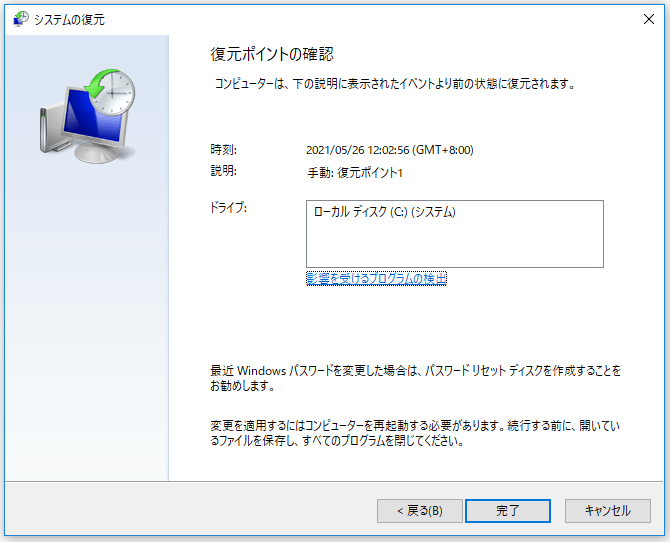
復元ポイントを持っていない場合は、もちろんこの方法では解決できませんので、次の解決策に進んでください。
対処 6:ハードドライブをチェックする
ハードドライブに何か問題がある場合、Windows 7、Windows 8、Windows 10に関わらず、atikmdag.sysのBSoD停止エラーが突然発生することがあります。ここでは、問題を解決するために、ハードドライブの破損を確認する必要があります。
その手順を見ていきましょう。
- 同様に、管理者としてコマンドプロンプトを開きます。
- 「chkdsk C: /f」と「chkdsk C: /r」を入力し、各コマンドの後に「Enter」キーを押します。
- Windowsが次回のシステム再起動時にチェックを行うことを求めてきたら、「Y」を入力してください。
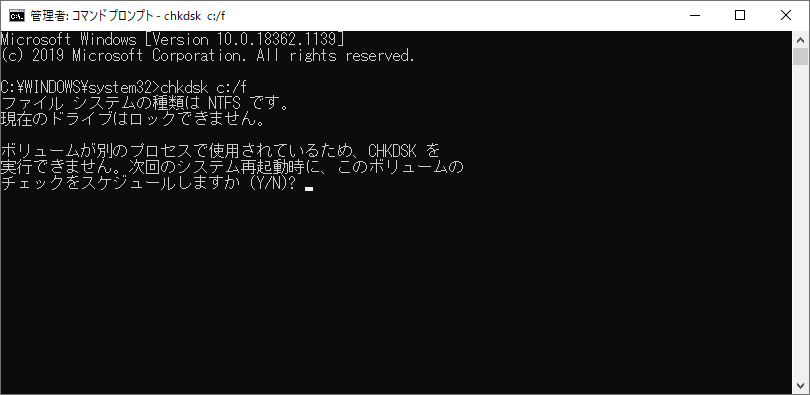
対処7:Windowsのクリーン インストールを行う
ブルースクリーン エラーatikmdag.sysを解決するもう1つの方法は、Windows 10/8/7のクリーン インストールを行うことです。この方法では、インストールされているすべてのアプリケーションと、システムドライブに保存されている一部のファイルが消去されますが、Windows atikmgas.sys BSoDエラーの解決には効果的です。
クリーン インストールの前にファイルをバックアップする
前述したように、Windowsシステムを再インストールするとデータが失われますので、まず重要なファイルやフォルダをバックアップすることを強くお勧めします。この作業を行うには、プロフェショナルなWindowsバックアップ ソフトウェアであるMiniTool ShadowMakerを使用することができます。次のダウンロード ボタンからMiniTool ShadowMakerトライアル版をダウンロードして、PCにインストールしてください。
MiniTool ShadowMaker Trialクリックしてダウンロード100%クリーン&セーフ
Windowsが起動できたら、以下の手順でファイルをバックアップしてください。
- MiniTool ShadowMakerを起動します。
- 「バックアップ」ページで「ソース」を選択し、バックアップしたいファイルを選択します。
- 「バックアップ先」で、バックアップしたファイルの保存先を選択します。
- 「今すぐバックアップ]をクリックして、バックアップ タスクをすぐに実行します。
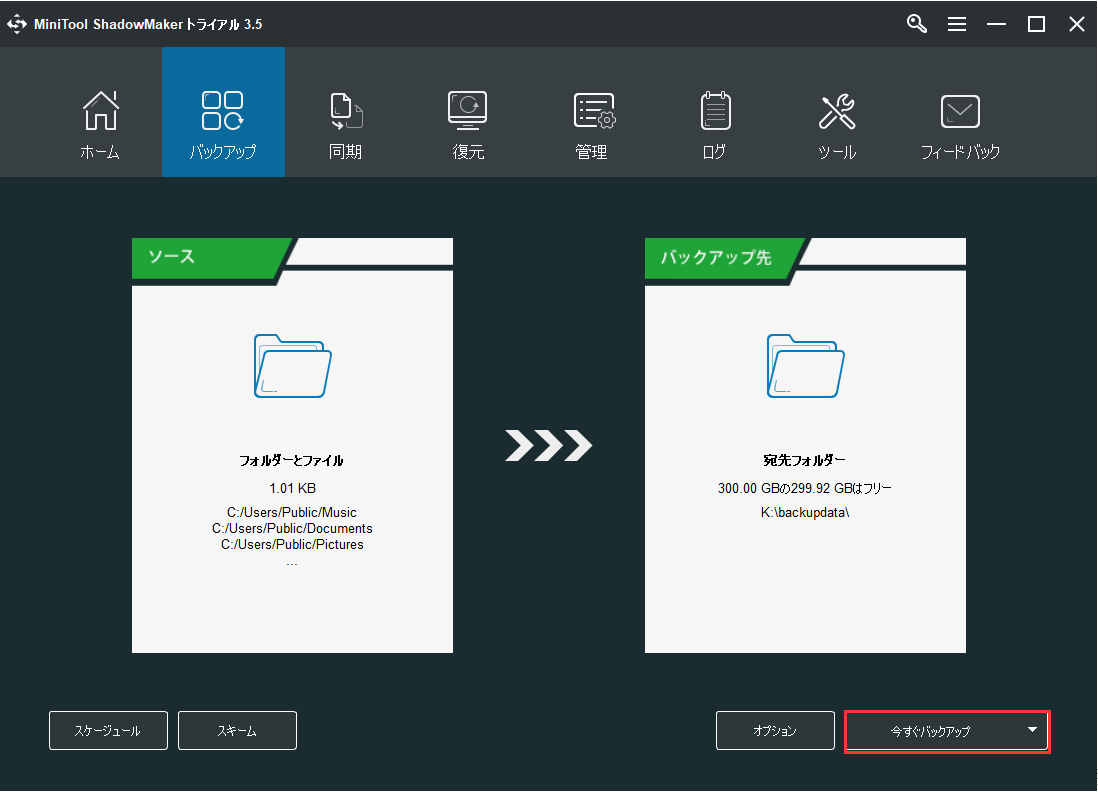
クリーン インストール
ファイルのバックアップ後、Windows 10/8/7 のクリーン インストールを実行できます。この作業を行うには、まずダウンロード サイトにアクセスし、対応するダウンロード ページでWindowsのバージョンを選択します。次に、画面の指示に従ってWindowsの新しいコピーをインストールできるインストール ディスクまたはUSBフラッシュドライブを作成する必要があります。
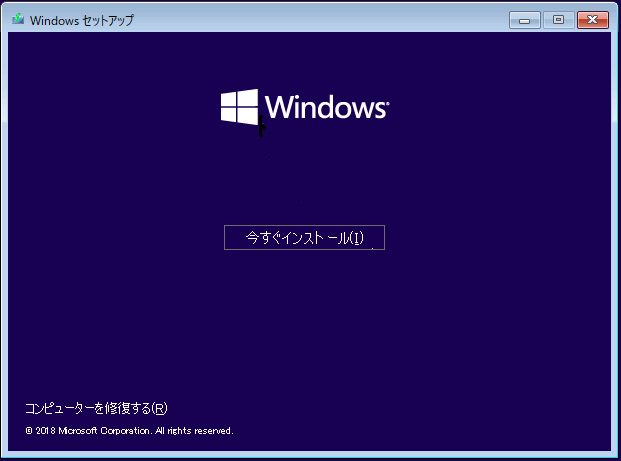
対処8:RAMの変更
上記の解決策がすべてatikmdag.sys BSoDエラーの解決に有効でない場合、おそらくRAMが損傷または破損しています。このような状況では、Windowsメモリ診断ツールまたはMemtest86で確認してみてください。エラーが見つかった場合は、悪いRAMを新しいものと交換してください。
これで、Windows 10/8/7でatikmdag.sysを修正する8つの方法についてのご紹介が終わりました。この死の青い画面エラーに遭遇した場合は、上記の方法を試してみてくだい。
Windows OSをバックアップする
BSoDエラーの修正を終えたら、Windows OSのシステム イメージを作成することをお勧めします。死のブルースクリーンは、常に予期せずに出るため、非常に迷惑な問題でしょう。
システムのバックアップがあれば、atikmdag.sysエラーの修正に時間をかけることなく、簡単にパソコンを以前の状態に戻すことができます。
では、Windowsシステムをバックアップするにはどうすればいいですか?やはりMiniTool ShadowMakerが便利です。これは、ファイル、パーティション、システムおよびディスクのバックアップと回復をサポートしています。ブルースクリーンが出たときは、作成したブータブル ディスクまたはフラッシュドライブからPCを起動して、より高速な回復を行うことができます。
イメージをハードウェアの異なる別のコンピュータに復元する必要がある場合、「ユニバーサルリストア」機能は非互換性の問題を修正して、PCを正常に起動させるのに役立ちます。
今すぐ、MiniTool ShadowMakerトライアル版(30日間の無料試用)を入手してみませんか?
MiniTool ShadowMaker Trialクリックしてダウンロード100%クリーン&セーフ
システムのバックアップ手順は次のとおりです。
- MiniTool ShadowMakerを実行して、「バックアップ」ページに移動します。
- すると、システム関連のパーティションがデフォルトで選択されていることがわかります。そして、作成したシステム イメージ ファイルを保存するパスとして、外付けハードドライブ、USBドライブ、SSDなどが選択可能です。
- 「ソース」と「バックアップ先」を確認してから、「今すぐバックアップ」をクリックして、システムのバックアップを開始します。
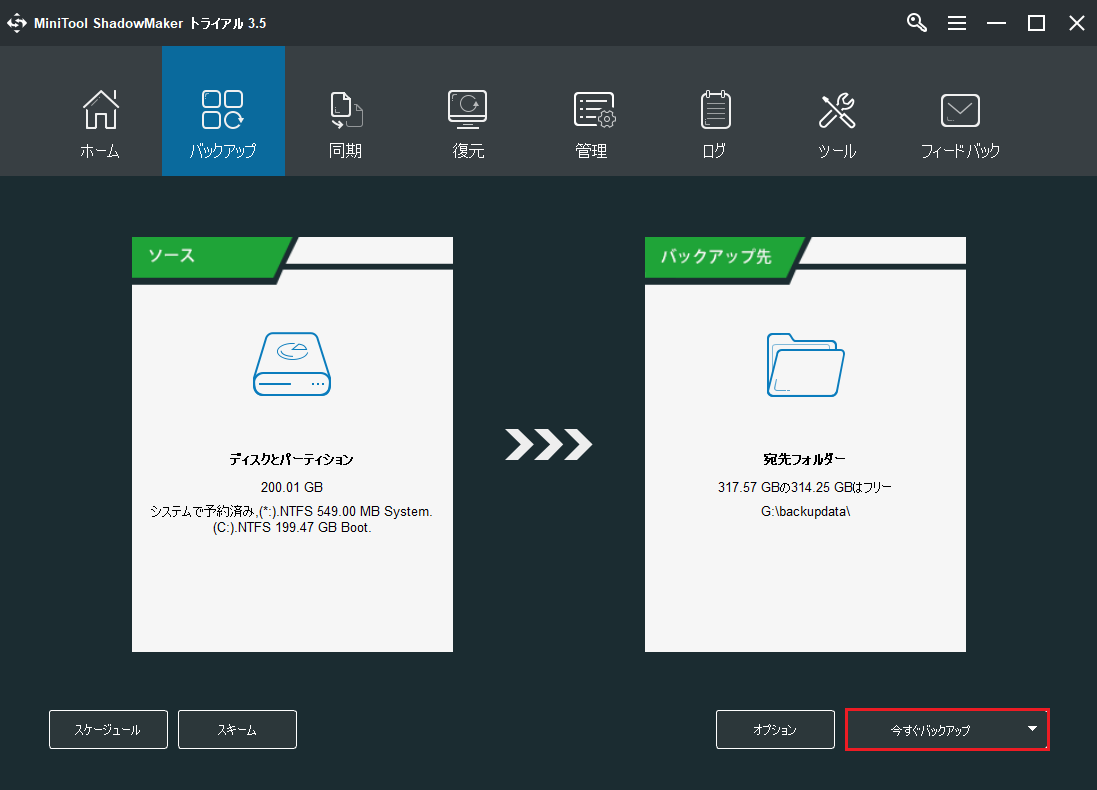
結語
ここまで読んだら、atikmdag.sysブルースクリーン エラーとは何か、このBSoD停止エラーを取り除く方法、そしてPCを保護するための方法を知っているはずです。同じ問題が発生した場合は、これらの解決策に従って、解決してみましょう。
MiniToolソフトウェアの使用中にご質問やご提案がございましたら、お気軽に[email protected]にご連絡いただくか、コメント欄にてお知らせください。
