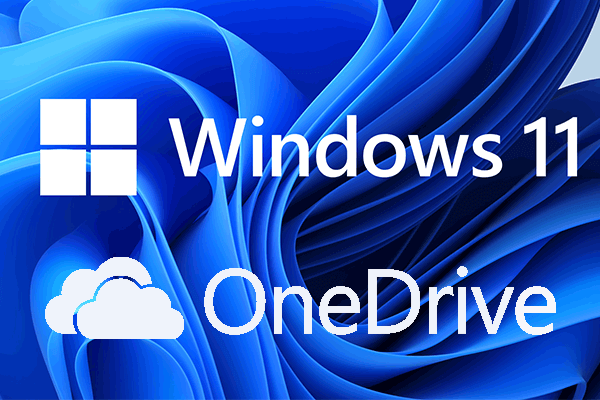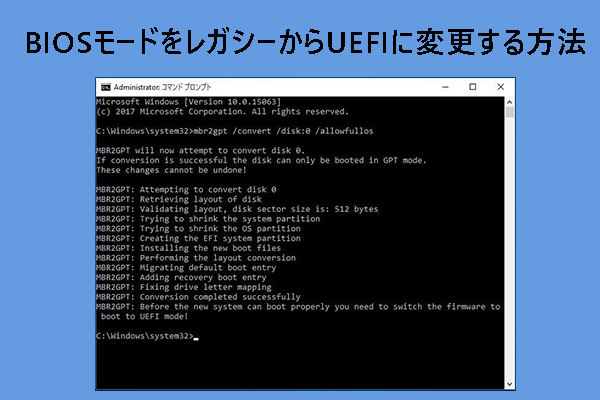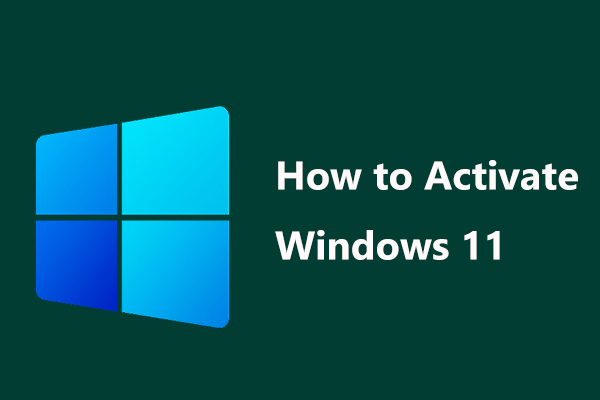ゲームユーザーで、入力遅延やレイテンシが低く、より高いフレームレートでゲームをプレイするために、プロフェッショナルなWindowsオペレーティングシステムを探しているかもしれません。この記事はそんなあなたにぴったりです。ここで最適なオペレーティングシステム-Atlas OSを見つけることができます。
Atlas OS Windows 10/11について
Atlas OSは、ゲーマー向けに設計されたWindows 10/11のライトエディションであり、ゲーマーがゲームで高フレームレートを楽しめるように改良されたバージョンです。Atlas OSは、ゲームのパフォーマンスに影響を与える可能性のあるWindowsオペレーティングシステムの欠点をすべて排除しています。
また、Atlas OSはソースコードプロジェクトであり、ゲーミングPCを実行している場合でも、ローエンドPCを実行している場合でも、同等のゲームチャンスを提供します。さらに、Atlas OSはシステムやネットワークの遅延や入力ラグを減らし、ユーザーのプライバシーを保護するのに役立ちます。
Atlas OSでは、プリインストールされたアプリケーションやその他のコンポーネントが削除されるため、ISOやインストールファイルのサイズは小さくなりますが、互換性の問題が発生する可能性があります。さらに、Atlas OSは、サービスやドライバーの数の削減、省エネ/不要なデバイス/パフォーマンスを大量に消費するセキュリティ緩和の無効化、プロセススケジューリングの最適化など、多くの面でWindowsを改良しています。
Atlas OSは、悪用されたり情報が漏れたりする可能性のある機能を無効にすることで、パフォーマンスを落とさずに可能な限りセキュリティを確保することを目指しているため、非常に安全です。このWindowsオペレーティングシステムのライトエディションに興味があれば、ダウンロードしてPCーにインストールできます。インストール手順は次のセクションで確認してください。。
現在、AtlasはWindows 10 22H2およびWindows 11 23H2のみをサポートしています。
準備編 – Windows 11/Windows 10 Atlas OS
PCにAtlas OS Windows 10/11をインストールする前に、いくつかの点に注意する必要があります。ここに記載されている指示に従って実行してください。
Atlas OS Windows 11/10のインストール前にファイルをバックアップする
Atlas OSのインストールは、パソコンをWindowsのクリーンバージョンに再インストールすることを意味します。 つまり、現在のWindowsオペレーティングシステム上のファイルは、インストールプロセス中に削除される可能性があります。そのため、重要なファイルやフォルダーのバックアップを作成し、外付けドライブやクラウドに保存しておくことをお勧めします。
クラウドバックアップの場合、Googleドライブ、One Drive、Dropboxに簡単にデータをバックアップできます。また、外付けハードドライブにデータをバックアップする場合、どうしたらいいでしょうか?プロフェッショナルなPCバックアップソフトを使用した方が良いでしょう。
MiniTool ShadowMakerはWindows 11/10/8/7対応の無料バックアップソフトで、Windowsオペレーティングシステム、パーティション、ディスク、ファイルおよびフォルダーなどを内蔵ドライブ、外付けハードドライブ、USBフラッシュドライブ、ネットワークドライブなどに簡単にバックアップできるように設計されています。また、スケジュールバックアップ、差分バックアップ、増分バックアップ、ファイル同期、HDDからSSDへのクローン作成などの機能も備えています。
下のダウンロードボタンをタップして、MiniTool ShadowMakerトライアルエディションのインストーラーを入手し、画面の指示に従って.exeファイルをPCにインストールしましょう。その後、ファイルのバックアップを開始します。
MiniTool ShadowMaker Trialクリックしてダウンロード100%クリーン&セーフ
ステップ1:このフリーソフトのアイコンをダブルクリックして、MiniTool ShadowMakerをPCで起動します。読み込み完了後、「体験版で続く」をクリックしてメインインターフェイスに入ります。
ステップ2:ファイルをバックアップするには、「バックアップ」タブで「ソース」>「フォルダーとファイル」をクリックし、「コンピューター」の下の必要な項目を見つけて、「OK」をクリックして選択を確認します。
ステップ3:「バックアップ先」をクリックしてバックアップしたフォルダーの保存場所を選択します。外付けドライブまたはUSBドライブを使用することをお勧めします。
ステップ4:その後、「今すぐバックアップ」をクリックして、今すぐファイルのバックアップを実行します。
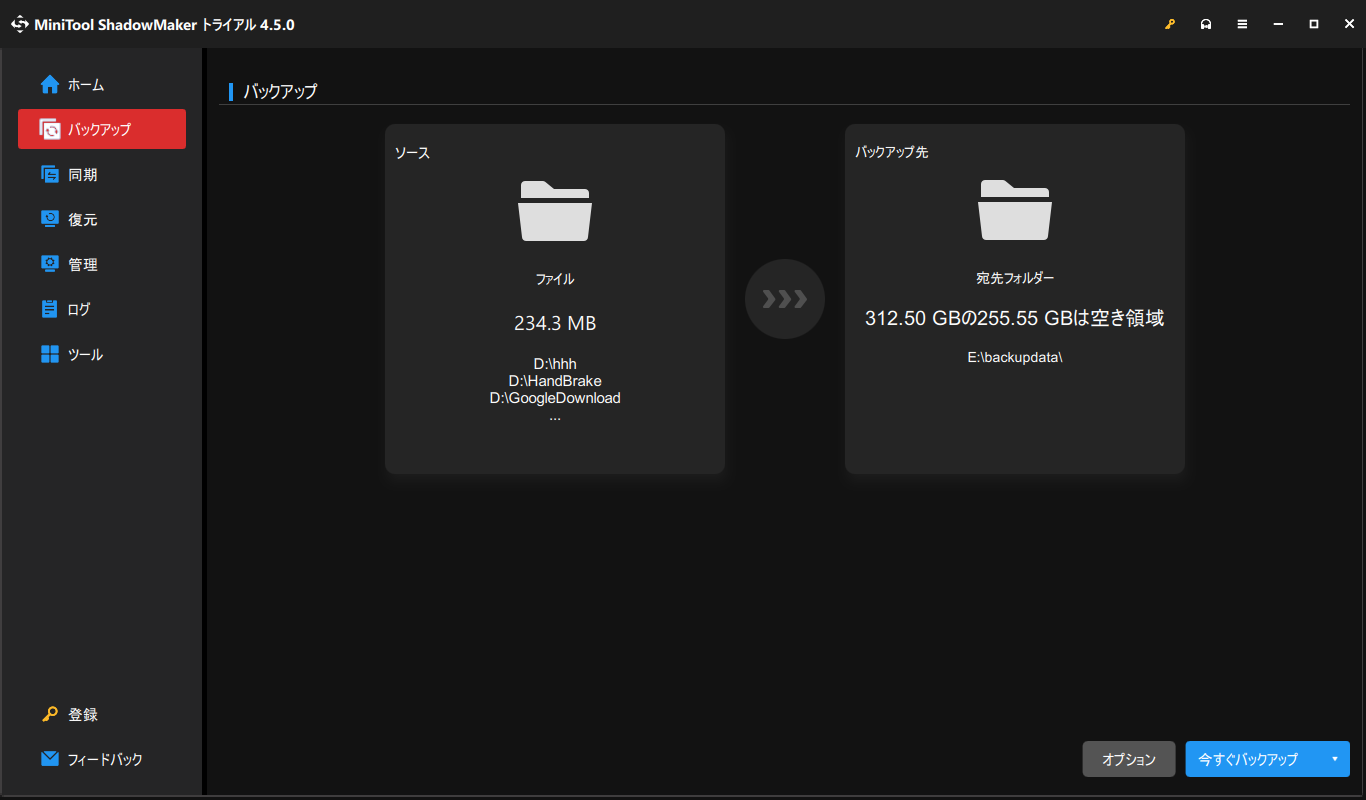
Atlas OSのインストールファイルを保存するフォルダーを作成する
マシンにAtlas OSをインストールするには、必要なインストールファイルを準備する必要があります。以下の手順に沿って操作してください:
ステップ1:Webブラウザで、AtlasOSダウンロードページ(https://atlasos.net/)にアクセスします。
ステップ2:次に、「AME Wizard」と「Atlas Playbook」をダウンロードします。しばらくすると、「AME Wizard Beta.zip」と「AtlasPlaybook_v0.4.0.zip」が入手できます。
ステップ3:この2つの.zipフォルダーを「AtlasFiles」というフォルダーにすべて解凍します。
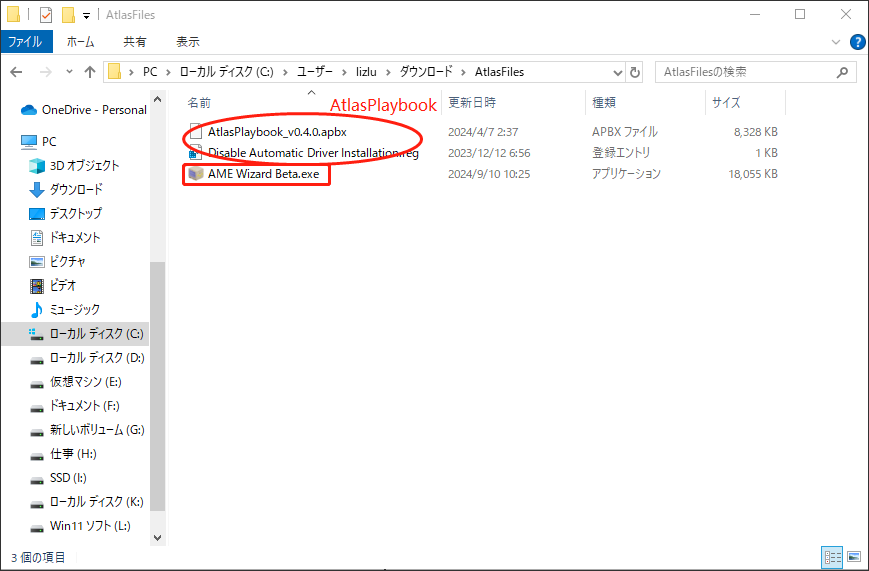
ネットワークドライバーをダウンロードする
この方法は、Atlas OS Windows 11/10のインストール中にネットワークが接続できない場合に備えての予防策です。マザーボード製造元のWebサイトにアクセスして、最新のネットワークドライバーをダウンロードします。次に、それを AtlasFilesフォルダーに保存します。
これで、必要なファイルがすべてパソコンにあります。これらのファイルはUSBドライブや外付けハードドライブに保存できます。準備ができたら、Atlas OSをPCにインストールする方法を学びましょう。
ガイド:Atlas OS Windows 10/11のダウンロード&インストール手順
Atlas OS Windows 11/10をインストールするには、どうしたらいいですか?Atlas OSのインストールプロセスは複雑で難しいことではありません。以下のステップに従うだけで、簡単に作業を完了できます。それでは、Windows 11/Windows 10 Lite Atlas OSのインストールを始めましょう。
手順1:Atlas OSのISOファイルをダウンロードする
Atlas OS Windows 10 22H2またはWindows 11 23H2をインストールするには、ISOが不可欠です。これを行うには、メディア作成ツールを使用する必要があります。
具体的な操作手順は以下の通りです:
ステップ1:MicrosoftのダウンロードページからWindows 10メディア作成ツールをダウンロードします。
ステップ2:.exeをダブルクリックして、このツールを実行します。次に、適用される通知とライセンス条項に同意し、「同意」ボタンをクリックして続行します。
ステップ3:「別のPCのインストールメディアを作成する(USBフラッシュドライブ、DVDまたはISOファイル)」を選択して続行します。
ステップ4:ニーズに応じていくつかのオプションを選択します。ここでは、以下のように設定します。
言語:日本語
エディション:Windows 10
アーキテクチャ:64ビット(x64)
ステップ5:「ISOファイル」を選んで「次へ」をクリックします。そして、ダウンロード先を選択します。
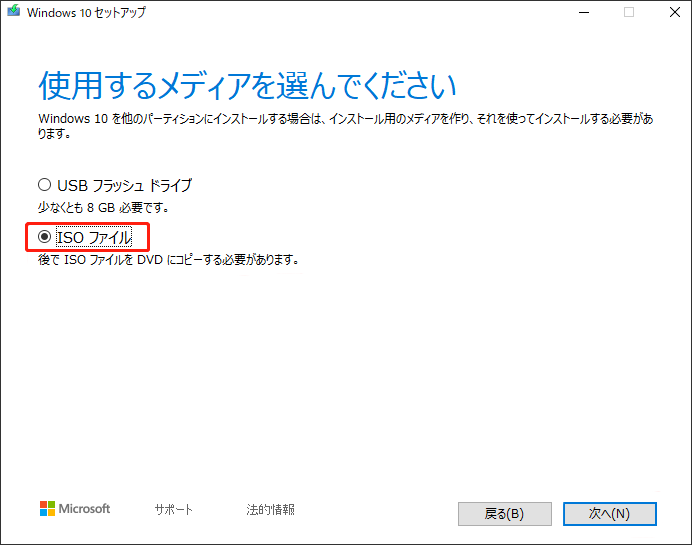
ステップ6:その後、ダウンロードプロセスが始まります。完了するまでしばらく待つ必要があります。
手順2:BIOSモード(UEFIまたはレガシー)を識別する
BIOSモードがUEFIかレガシーかを確認することは非常に重要です。これは、起動可能なUSB作成ツールで起動可能なUSBドライブを作成する時の選択に関係します。コンピューターのBIOSモードを調べるには、デバイスマニュアルを調べるか、Windowsをチェックするか、BIOSを確認することができます。
Windowsで確認するには、以下の手順を試してください:
ステップ1:管理者権限でPowerShellを実行-「スタート」アイコンを右クリックし、「Windows PowerShell(管理者)」を選択します。
ステップ2:次に、次のコマンドをコピーしてウィンドウに貼り付けます。コマンドを入力した後、「Enter」キーを押してください。
$BootMode = If((bcdedit | Select-String “path.*efi”) -eq $null){“Legacy”}else{“UEFI”}; Write-Host “Computer is running in $BootMode boot mode.”
すると、ブートモードを通知するメッセージが表示されます。私のPCでは、レガシー(Legacy)ブートモードで動作しています。
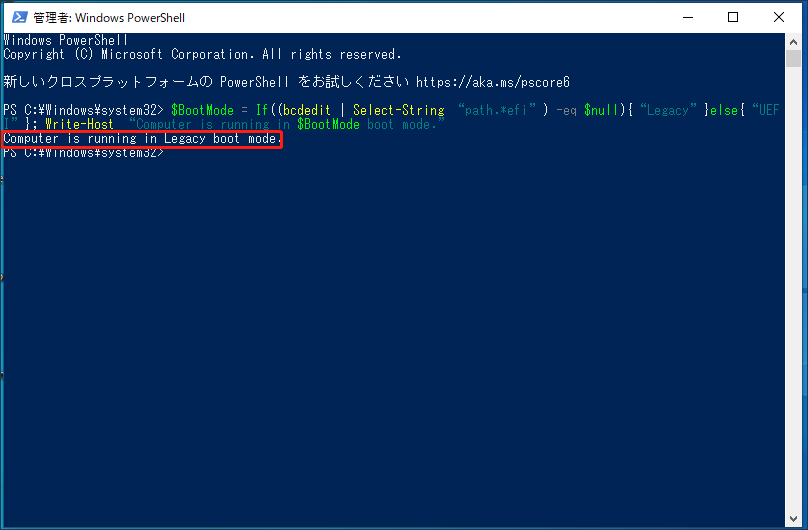
手順3:起動可能なUSBドライブを作成する
使用するツールによって、この操作は異なります。ここではRufusを使った方法をご紹介します。
ステップ1:Rufusをオンラインでダウンロードし、ツールを実行します。
ステップ2:USBドライブをPCに接続します。
ステップ3:「選択」ボタンをクリックしてWindows 10 ISOを探し、それを選びます。
ステップ4:コンピューターがUEFIブートモードの場合、「パーティション構成」でGPTを選択し、レガシーブートモードの場合は「MBR」を選択します。
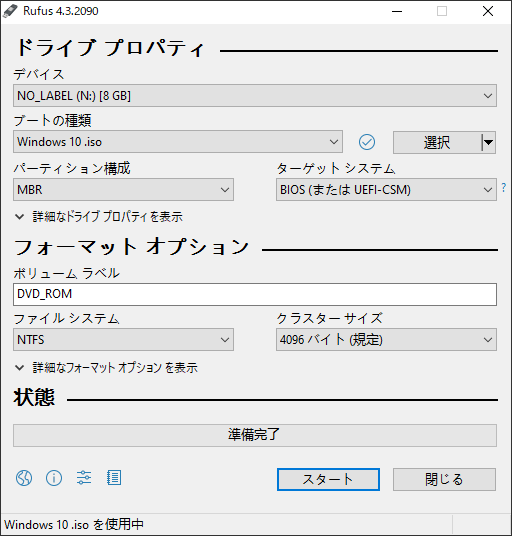
ステップ5:「スタート」をクリックし、「Windowsユーザーエクスペリエンス」ポップアップで「OK」をクリックします。
ステップ6:「OK」をもう一度クリックして操作を確定します。
ステップ7:ブータブルUSBドライブの作成が完了したら、すべてのAtlas OSのインストールファイルを含むフォルダーをUSBドライブのルートディレクトリに置く必要があります。
手順4:USBからWindowsを起動して再インストールする
次に、ブータブルUSBドライブからWindowsオペレーティングシステムを起動し、Windows 11/10を再インストールします。
これを行うには、インストールプロセス中にインターネットを切断し、ネットワークに接続しないようにしてください。こうすることで、Windows OOBEが不正な変更を行い、その後のAtlas OS Windows 10/11のインストールプロセスに悪影響を及ぼすことを防げます。
F2、Delなど特定のキーを押してPCをBIOSに起動し、USBドライブから起動するようにブート順序を変更します。すると、Windowsセットアップインターフェイスが表示されます。その後、画面の指示に従ってインストールを完了します。
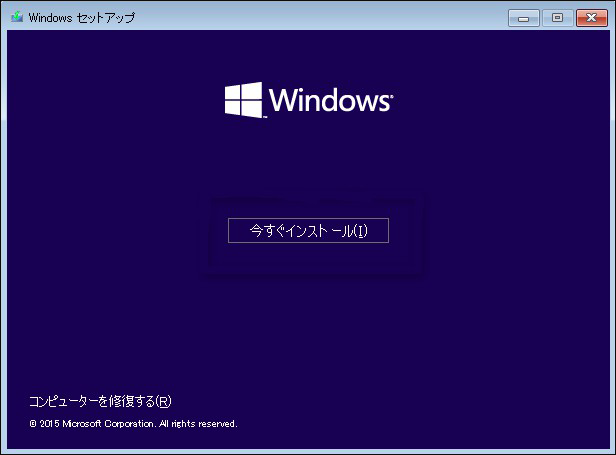
手順5:Atlas OS Windows 11/10をインストールする
USB経由でWindowsをインストールした後、Atlas OS Windows 10/11を動作するためにいくつかのことが必要です:
ステップ1:USBドライブ内のAtlasFilesフォルダーをデスクトップに置きます。
ステップ2:このフォルダーを開き、「Disable Drivers Installation in Windows Update.reg」を実行し、Windows Update経由でのドライバーのインストールを停止します(ドライバーが手動でインストールされた場合)。その後、コンピューターを再起動します。
ステップ3:インターネットに接続し、イーサネット/Wi-Fiアダプターのドライバーをインストールします。インターネットに接続していない場合は、以前にダウンロードしてAtlasFilesフォルダーに保存したネットワークドライバーファイルを使ってインストールできます。
ステップ4:Windows UpdateでWindowsの最新アップデートをチェックします。
ステップ5:AME Wizard.exeを実行し、Atlas Playbookを読み込む-AtlasFilesフォルダーから「.apbx」ファイルをドラッグしてPlaybookを読み込みます。その後、画面の指示に従ってすべての操作を完了します。
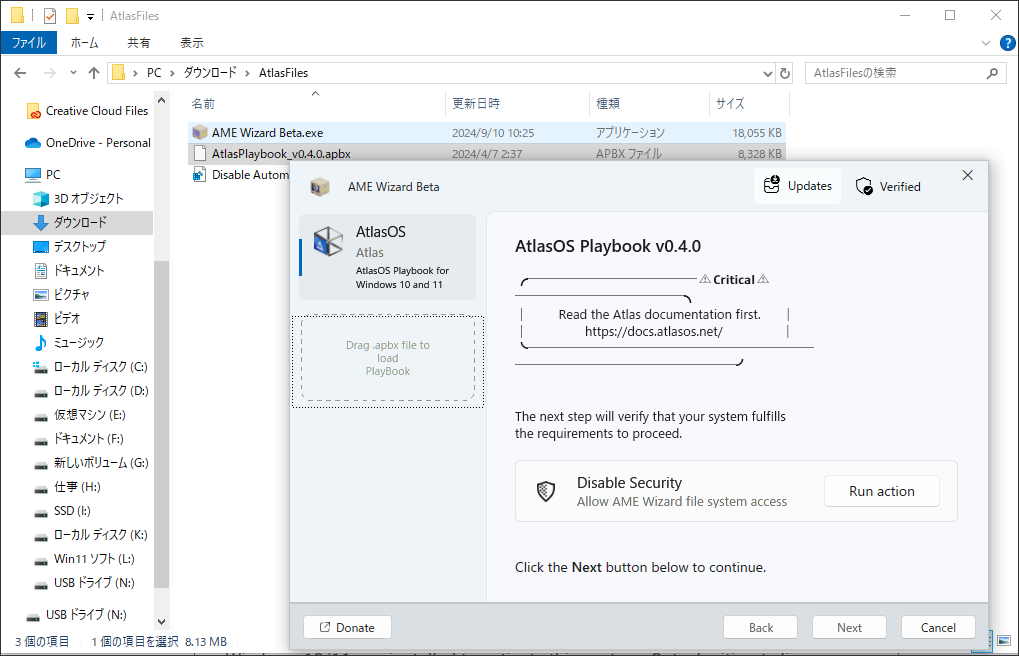
数回再起動すると、システムは最適化され、ジャンクが減ります。そうすれば、よりプライバシーを確保しながらゲームを高速でプレイできるようになります。
まとめ
Windows 10/11でAtlas OSのインストール手順に関しては、Windowsのクリーンインストールとは少し異なります。これら2つのケースのインストールにはブータブルUSBドライブ(ISOファイルとしてダウンロードするか、Rufusなどの作成ツール経由で作成する)が必要で、その後、Windows 10/11のセットアップを完了するためにUSBドライブからパソコンを起動します。
両者の違いは、Atlas OSをインストールするには、AME WizardとAtlas Playbookをダウンロードし、フォルダーを解凍してブータブルUSBに移す必要があります。インストールが完了したら、これらのフォルダーをデスクトップに移動し、「Disable Drivers Installation in Windows Update.reg」を開き、AME Wizardを実行し、Atlas PlayBookを読み込みます。詳細については、上の段落を参照してください。
結語
この記事を読むと、Atlas OSとは何か、Windows 10/11でAtlas OSのダウンロードとインストールに関する詳細なガイドがわかります。まとめると、Atlas OSを取得するのは難しいことではありません。Atlas OSのインストール方法をお探しなら、この記事はとても役に立ちます。