ドキュメントをバックアップするには、どうしたらいいですか?この質問の答えをお探しの方には、この記事がぴったりです。MiniToolのこの記事では、データバックアップを中心に、Windows 11/10、Mac、またはAndroid/iOSデバイスでドキュメントを簡単にバックアップする方法をご紹介します。
デバイス上のドキュメントをバックアップすることが必要
ご使用のパソコンには、Wordファイル、Excelファイル、PowerPointファイルなど、大量のデータが保存されていることでしょう。また、動画や仕事の資料、写真などをアーカイブドキュメントに入れてパソコンに保存することもありますよね。
ドキュメントの安全性を確保するために、ドキュメントのバックアップ作成を検討することをお勧めします。間違った操作、ウイルス攻撃、ハードドライブの故障、システムクラッシュなどの理由により、データが容易に失われてしまいます。重要なドキュメントをバックアップしておかないと、予期せぬ事故が起こった場合に大きな代償を払うことになります。
幸運にもデータ紛失の経験がないとしても、軽く考えてはいけません。手遅れになるまで待たずに、今すぐファイルをバックアップしましょう。次のパートでは、Windows 11/10でドキュメントをバックアップする方法をご紹介します。また、あらゆるデバイスでのデータ紛失を防ぐため、Mac/Android/iOSでドキュメントをバックアップする方法もご説明します。
コンピューターのドキュメントをバックアップする方法
Windows 11/10 PCのドキュメントをバックアップするには、MiniTool ShadowMakerのようなプロフェッショナなPCバックアップソフトウェア 、およびWindows組み込みのバックアップツール‐ファイル履歴、バックアップと復元、OneDriveなど、さまざまなオプションがあります。次に、これらのツールを使ってドキュメントをバックアップする方法について詳しく見ましょう。
MiniTool ShadowMakerを実行する
ファイルバックアップ/データバックアップといえば、増分/差分バックアップおよび自動バックアップをサポートする無料で強力なバックアップソフトウェアを使用できます。毎回大量のファイルの完全バックアップを作成するには多くのストレージ領域を消費し、時間を無駄遣いしてしまうからです。そのため、ニーズを満たすには、MiniTool ShadowMakerを使用することを強くお勧めします。
優れた無料バックアップソフトとして、MiniTool ShadowMakerは多くの強力なバックアップ機能を提供しています。このソフトを使用すると、完全バックアップ、差分バックアップ、増分バックアップの3種類のバックアップを簡単に作成できます。頻繁に新しいドキュメントを作成し、既存のドキュメントを編集/変更する場合は、完全バックアップを作成することを選択し、変更/新しいファイルのみをバックアップするように設定できます。
さらに、このバックアップフリーソフトは、スケジュールバックアップ機能を備えており、毎日、毎週、毎月、またはイベント発生時など、任意のタイミングを設定して自動的にデータをバックアップすることができます。
ファイルバックアップの作成に加え、MiniTool ShadowMakerはシステムイメージを作成し、ディスクまたは選択したパーティションのバックアップを作成できます。さらに、ファイル/フォルダーの同期、およびHDDをSSD/他のHDDにクローンすることもサポートします。それでは、下のダウンロードボタンをクリックし、インストーラーを使用してこのソフトをWindows 11/10/8/8.1/7 PCにインストールし、ドキュメントバックアップを作成し始めましょう。
MiniTool ShadowMaker Trialクリックしてダウンロード100%クリーン&セーフ
Windows PCでドキュメント/データ/ファイルをバックアップする方法は以下の通りです:
ステップ1:MiniTool ShadowMakerアイコンをダブルクリックしてソフトウェアを起動し、「体験版で続く」をクリックしてメインインターフェースに入ります。
ステップ2:Windows 10/11 PC上のドキュメントをバックアップするには、「バックアップ」タブに移動します。次に、「ソース」>「フォルダーとファイル」をクリックし、バックアップしたいドキュメントを選択し、「OK」をクリックして選択を確定します。
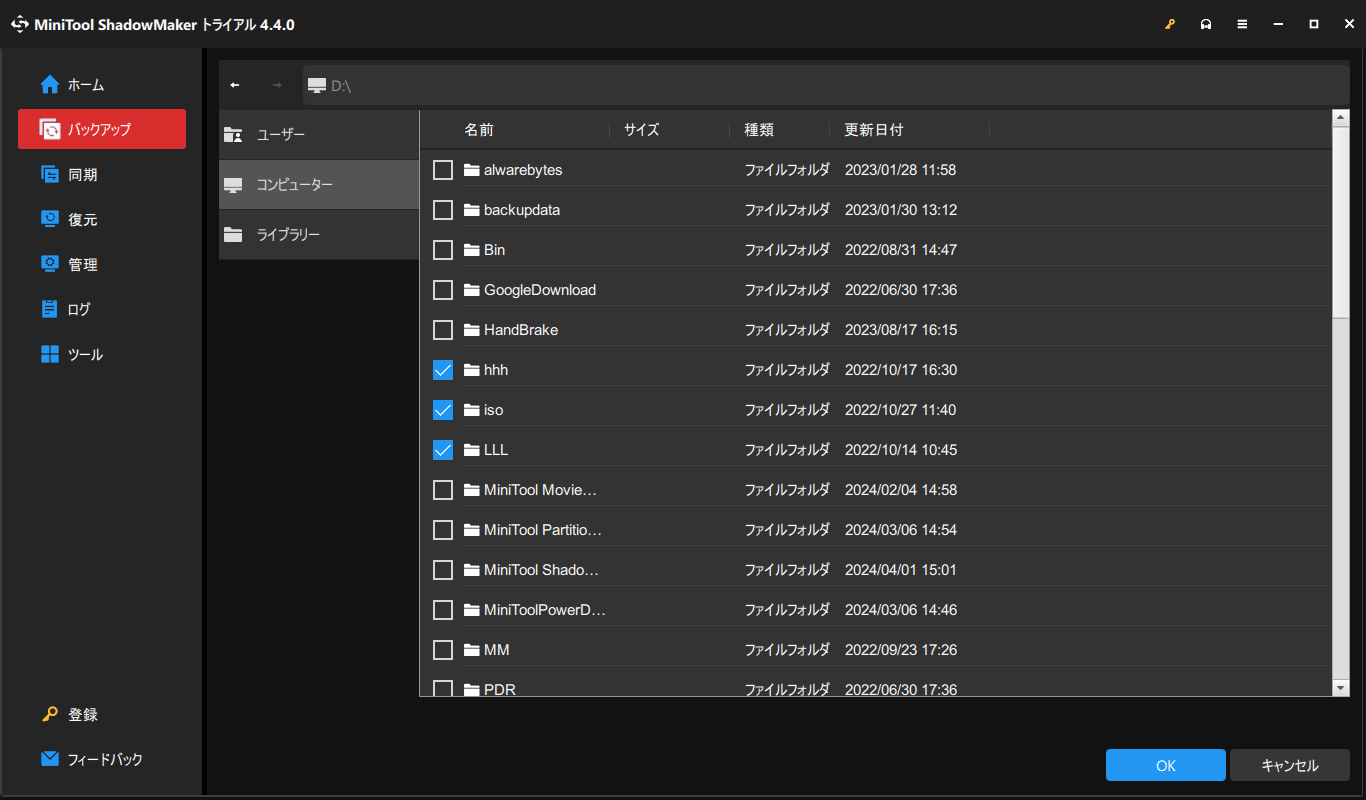
ステップ3:「バックアップ先」をクリックし、バックアップを保存するパスを選択します。通常、外付けドライブまたはUSBフラッシュドライブが適しています。
ステップ4:最後に、「今すぐバックアップ」をクリックして、選択したドキュメントの完全バックアップの作成を開始します。
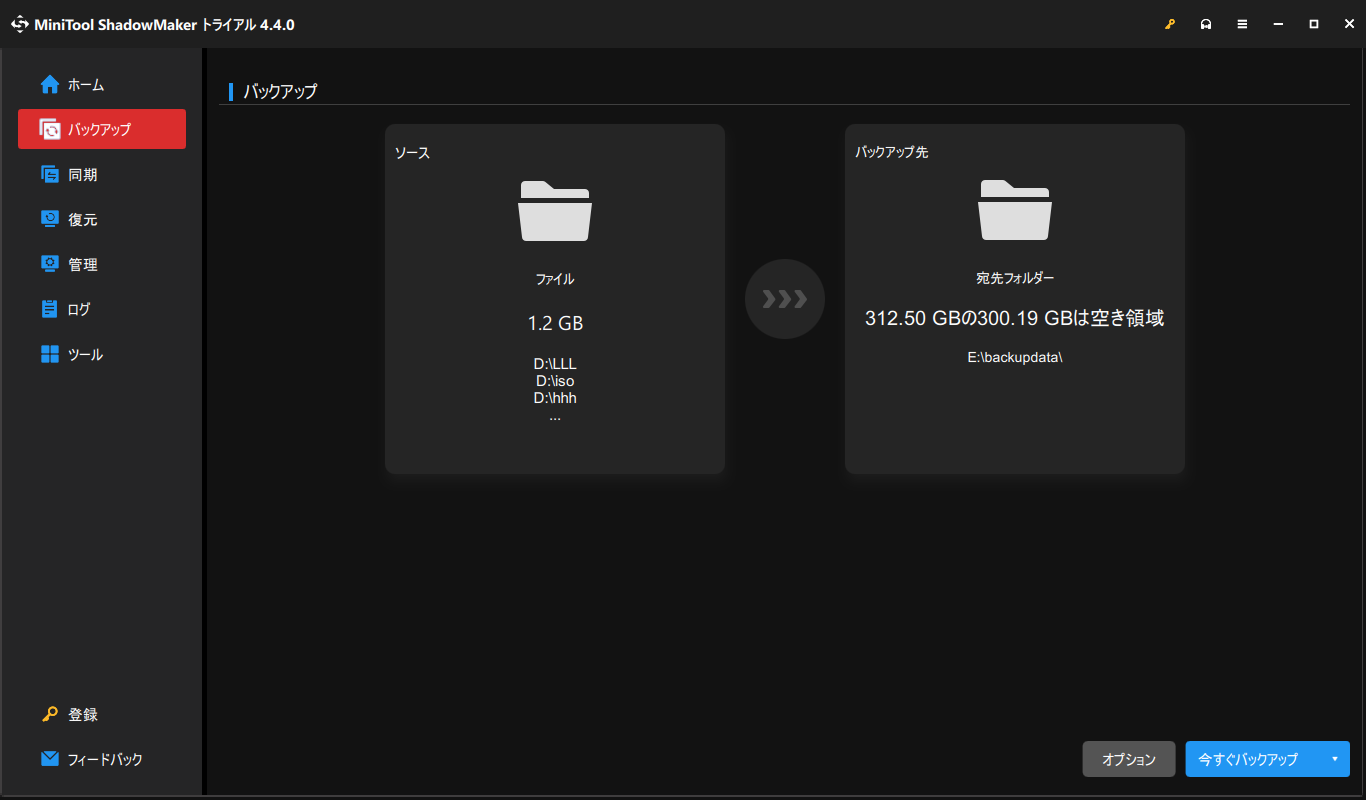
スケジュールバックアップを設定したい場合は、「今すぐバックアップ」をクリックする前に、「オプション」>「スケジュール設定」でこの機能を有効にし、タイムポイントを設定します。または、完全バックアップの作成後に「管理」ページに移動し、以下の操作を行います:完全バックアップタスクの横にある「3つの点」をクリックし、「スケジュールを編集」を選択し、この機能を有効にし、任意の時点を選択します。
増分バックアップまたは差分バックアップを作成し、同時に古いバックアップバージョンを削除したい場合は、「スキームを編集」を選択し、ニーズに応じてバックアップスキームを設定します。
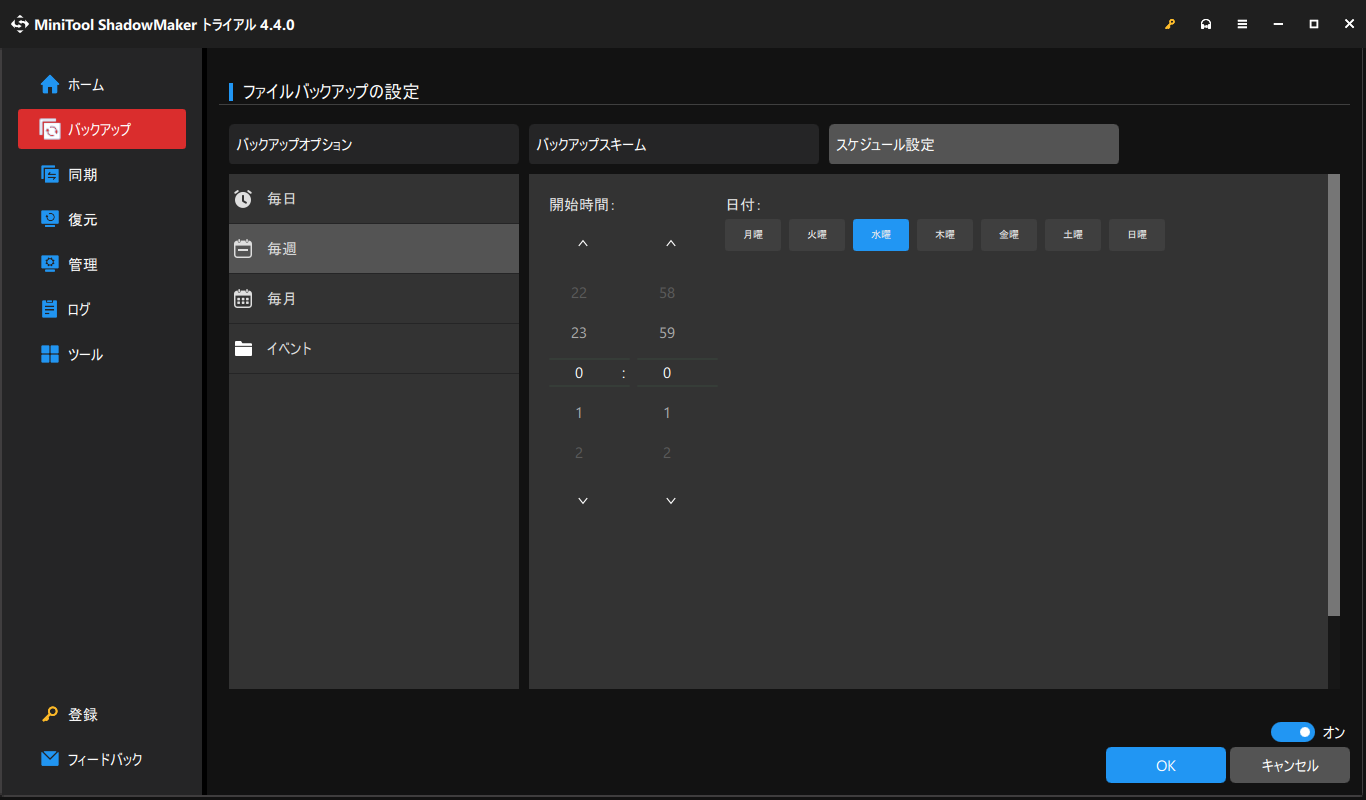
MiniTool ShadowMakerを使用すると、データ、ドキュメント、写真を簡単に保護(バックアップ)できます。このツールにご興味があったら、今すぐダウンロードして試してみてください。
MiniTool ShadowMaker Trialクリックしてダウンロード100%クリーン&セーフ
ファイル履歴を使用する
Windows 10/11には、マイクロソフトから「ファイル履歴」というツールが提供されています。これを使えば、デスクトップ、ダウンロード、ドキュメント、写真、音楽、ビデオ、OneDriveなど、ライブラリ内のフォルダーを外付けハードドライブやUSBメモリに自動的にバックアップできます。
Windows 10を使用している場合、設定からファイル履歴を見つけることができます。しかし、Windows 11では、Microsoftはこの機能を設定から削除しました。デフォルトでは、ファイル履歴は上記のフォルダーをバックアップしますが、Windows 10の設定を通じて、ファイル履歴が選択した特定のフォルダー以外のフォルダーをバックアップするように設定できます。詳しくは、こちらの関連記事をご覧ください-Windows 10 vs Windows 11 ファイル履歴:違いは何か。
次に、Windows 10のファイル履歴を例に、ファイルをバックアップする方法をご紹介します。
ステップ1:「設定」>「更新とセキュリティ」を開きます。
ステップ2:左側のペインで「バックアップ」をタップし、「ファイル履歴を使用してバックアップ」の下にある「ドライブの追加」をクリックして、バックアップを保存する場所を選択します。すると、ファイル履歴が有効になり、ファイルが自動的にバックアップされます。
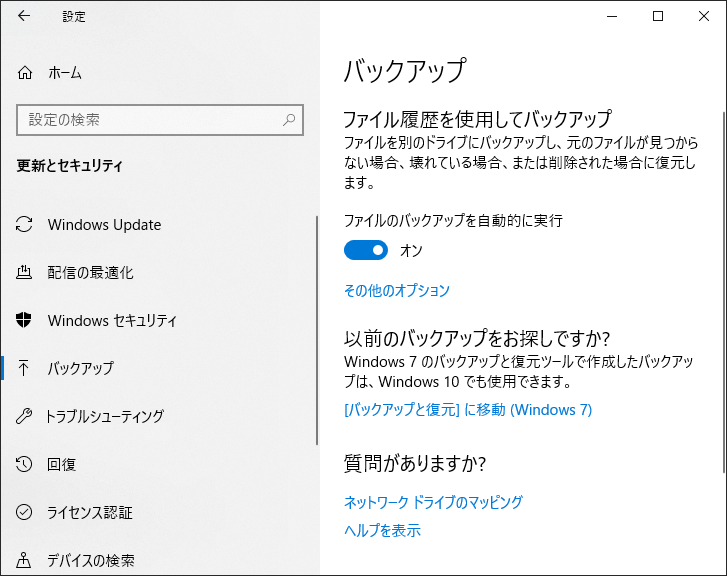
設定以外に、「コントロールパネル」>「ファイル履歴」でこの機能を有効にし、設定を行うことができます。
Windows 10/11 バックアップと復元機能を使ってドキュメントをバックアップする
バックアップと復元(Windows 7)は、ファイルバックアップ用のもう一つのWindows内蔵ツールで、システムイメージとバックアップファイルを作成できます。この無料ツールを使用してパソコン上のドキュメントをバックアップする方法については、以下のガイドを参照してください。
ステップ1:Windows 11/10でコントロールパネルを開き、「大きいアイコン」を選択してすべての項目を表示します。
ステップ2:「バックアップと復元(Windows 7)」リンクをクリックし、このバックアップツールにアクセスします。
ステップ3:「バックアップの設定」を選択して、ドキュメントのバックアップを作成します。
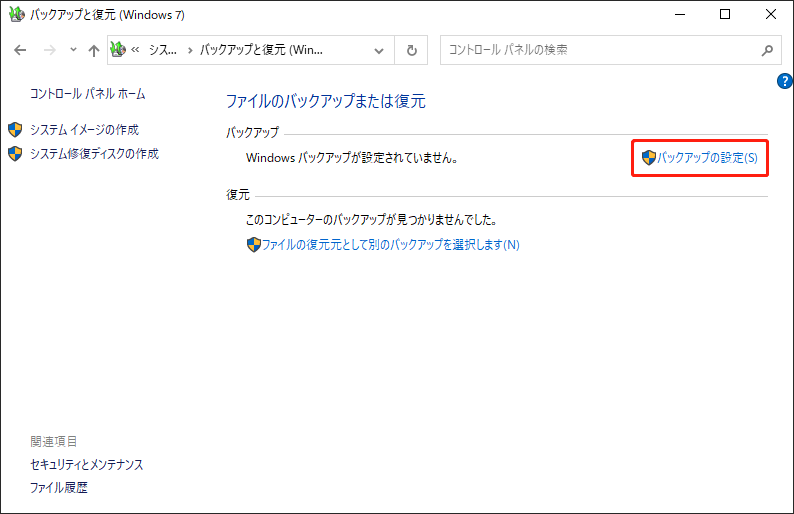
ステップ4:バックアップを保存するドライブを選択します。
ステップ5:「自分で選択する」にチェックを入れて、バックアップするフォルダー/ファイルを選択します。
ステップ6:バックアップ操作を確認し、「設定を保存してバックアップを実行」をクリックします。また、バックアップの前に、データが自動的にバックアップされる時点を再設定できます。デフォルトでは「毎週日曜日の19:00」に設定されています。
OneDriveにドキュメントをバックアップする
データをローカルディスクにバックアップする以外に、ドキュメントをクラウドにアップロードしてバックアップしたいユーザーもいるかもしれません。Windows 10/11でマイクロソフトが提供するクラウドストレージサービス‐OneDriveを実行することができます。
では、OneDriveにドキュメントをバックアップする方法は?下記の手順に沿って操作してください:
ステップ1:PCでOneDriveを開く-タスクバーから「OneDrive」アイコンをクリックし、Microsoftアカウントでサインインします。
ステップ2:「設定」を開き、「同期とバックアップ」タブをクリックし、「バックアップを管理」を選択します。
ステップ3:バックアップするフォルダーを決定したら、「バックアップの開始」をクリックします。
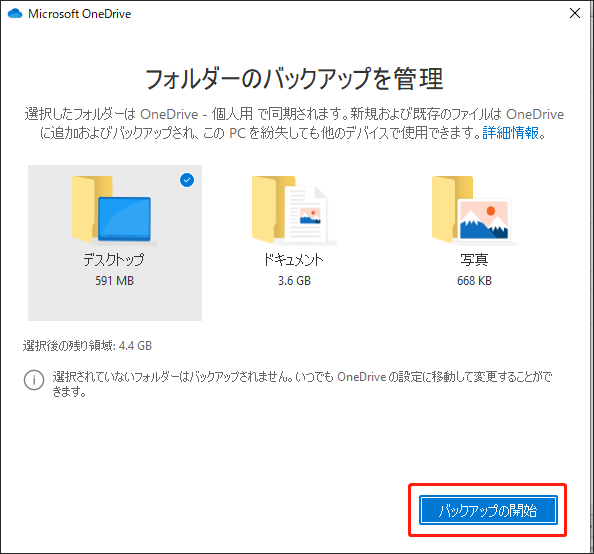
ステップ4:他のドキュメントをバックアップするには、エクスプローラーでOneDriveに移動し、ドキュメントフォルダーを開き、バックアップしたいファイルやフォルダーをそのフォルダーにドラッグすると、自動的にクラウドに同期されます。
Windows 11/10 PCでOneDriveが見つからない場合は、OneDrive Webサイトにアクセスしてサインインし、「新規追加」>「ファイルのアップロード」または「フォルダーのアップロード」をクリックし、PCを参照してバックアップするドキュメントを選択し、アップロード操作を確認できます。
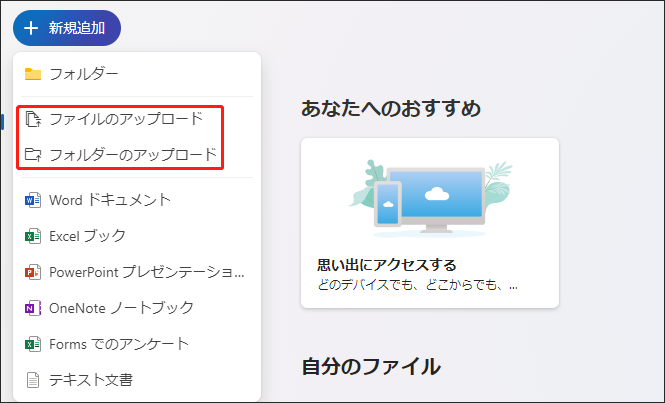
PC上のOneDriveにドキュメントをバックアップする以外に、GoogleドライブやDropboxなど、他のクラウドストレージサービスにデータをバックアップすることもできます。このタスクの実行方法については、次の2つの記事を参照してください:
まとめ
このセクションでは、Windows 10でドキュメントをバックアップする4つの方法について説明します。その中には、自動バックアップ、増分バックアップ、差分バックアップの作成に役立つ強力な機能を提供するMiniTool ShadowMakerを使用するのがお勧めです。
Windows内蔵のバックアップツール‐ファイル履歴およびバックアップと復元(Windows 7)に比べて、MiniTool ShadowMakerの機能がより豊富で、より多くのバックアップオプションをサポートしています。その一方、この2つの内蔵バックアップオプションにはいくつかの制限があり、あらゆるニーズを十分に満たすことができません。時には、Windows 10/11でバックアップに失敗することさえあります。そのため、MiniTool ShadowMakerを入手し、上記の手順に従ってファイルを簡単にバックアップすることをお勧めします。
MiniTool ShadowMaker Trialクリックしてダウンロード100%クリーン&セーフ
さらに、OneDriveなどのクラウドに重要なデータをバックアップすることもできます。ローカルとクラウドのバックアップの組み合わせは、データの保護に最適です。
Macでドキュメントをバックアップする方法
Windowsでドキュメントをバックアップする以外に、Macを使っていて、Macのデータ・バックアップについて知りたい人もいるでしょう。
Time Machine(タイムマシン)でドキュメントをバックアップする
macOSには、写真、Eメール、アプリ、音楽、ドキュメントなどのファイルをUSBメモリや外付けハードドライブに自動的にバックアップできる内蔵バックアップユーティリティ「Time Machine」があります。
Macでファイルをバックアップする方法は以下の通りです:
ステップ1:外付けドライブまたはUSBドライブをMacに接続します。
ステップ2:「Appleメニュー」に移動し、「システム環境設定」>「Time Machine」を選択します。
ステップ3:「バックアップディスクを選択」をクリックし、USBまたは外付けドライブを使用します。
ステップ4:「バックアップを自動作成」にチェックを入れて、バックアッププロセスを開始します。
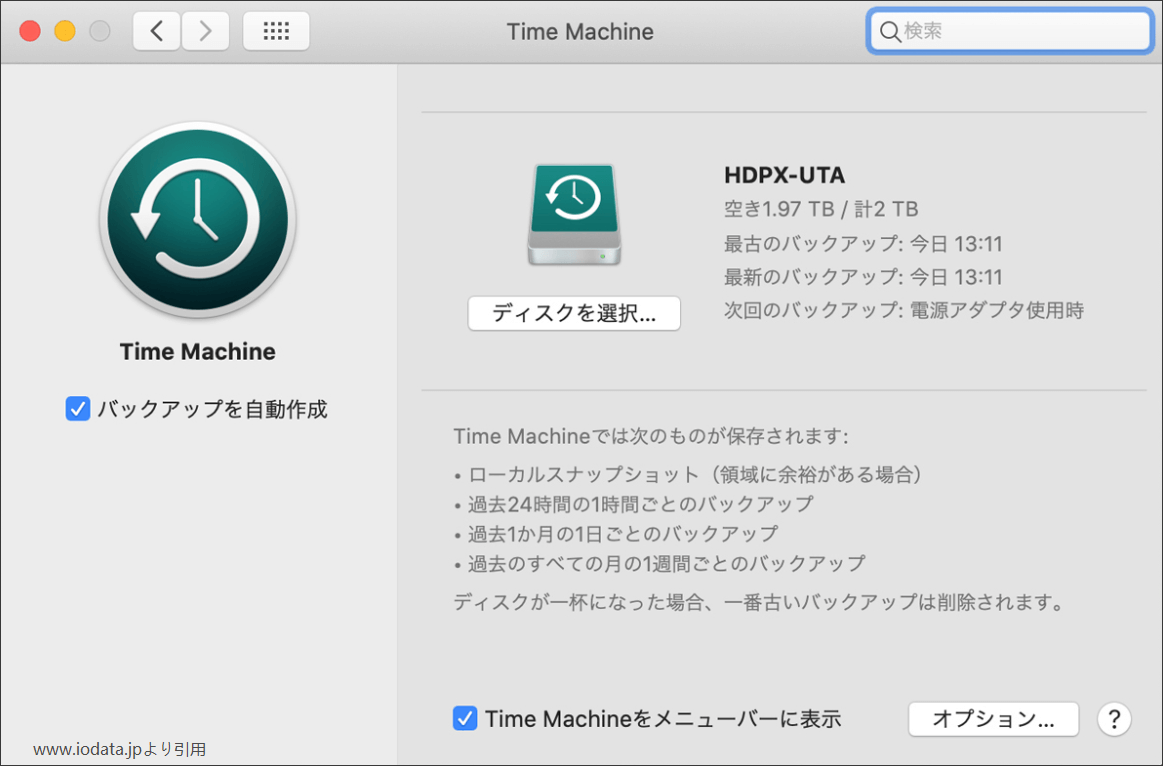
iCloudにドキュメントをバックアップする
Windowsデータバックアップと同じように、MacでもiCloudにファイルをバックアップできます。操作方法は以下の通りです:
ステップ1:「Appleメニュー」の「システム設定」または「システム環境設定」に進みます。
ステップ2:「Apple ID」>「iCloud」をクリックします。
ステップ3:「iCloud Drive」が有効になっていることを確認し、「オプション」をタップします。
ステップ4:バックアップする「デスクトップとドキュメントフォルダー」を選択します。さらに、バックアップしたい他の項目を選択することもできます。
ステップ5:「完了」をクリックします。
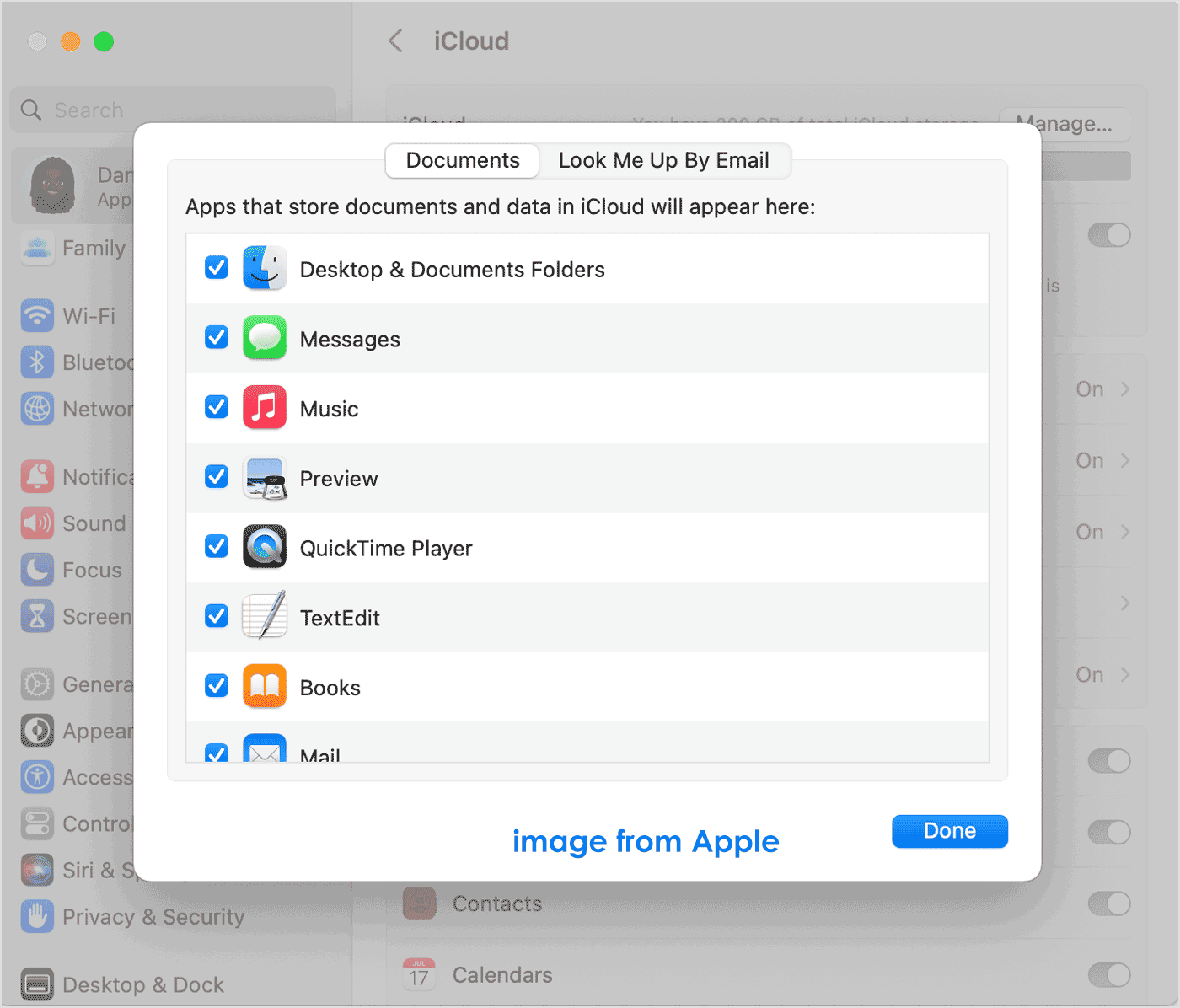
Android/iOSでドキュメントをバックアップする
スマホを使用している場合、どうやってドキュメントをバックアップするのですか?ドキュメントをクラウドに同期できます。Androidの場合、ブランドによって操作方法が異なるので、詳しい手順はネットで検索してください。iOSの場合は、「設定」>「ユーザー名」>「iCloud」>「iCloudバックアップ」の順にクリックします。
結語
以上、Windows PC、Mac、iOS/Androidデバイスのファイルをバックアップする方法を紹介しました。ご利用のプラットフォームに応じて適切なデータバックアップ方法を選択し、ドキュメント、ビデオ、写真などを保護し、様々な状況からデータを守りましょう。これらの方法が皆さんのニーズを満たすことを願っています。MiniTool ShadowMakerを使用してデータ/ファイル/ドキュメントのバックアップ中にご質問がある場合は、お気軽に[email protected]までお問い合わせください。
