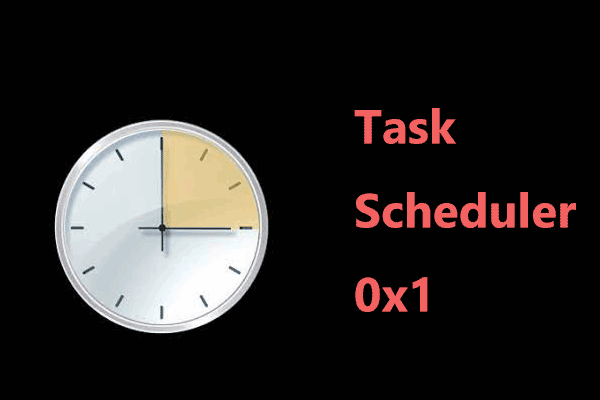Windows内蔵ユーティリティ – タスクスケジューラ
WindowsタスクスケジューラはWindowsオペレーティングシステムに内蔵されたツールで、指定した時間間隔または特定のイベントに応じて、プログラム、スクリプト、および様々なタスクの実行を自動化できます。これにより、コンピューター上で反復的なタスクの実行、バックグラウンドプロセスの管理、メンテナンス活動のスケジュールなどのプロセスが簡素化されます。
タスクスケジューラは、プログラムの実行やメッセージの表示など、実行するアクションの詳細を含むタスクを作成することで機能します。時間ベースのスケジュールイベントやシステムイベントなどの「トリガー」と、タスクがトリガーされたときに実行されるアクションを指定することができます。
タスクスケジューラは、設定した時間に、または特定の条件が満たされた時に、アプリケーションやスクリプトを自動的に起動できます。具体的には、毎日、毎週、毎月、またはカスタムの時間間隔でタスクを実行するようにスケジュールできます。
さらに、タスクスケジューラは優れた柔軟性を持っており、データバックアップの実行、システムメンテナンスの実行、電子メールの送信、スクリプトの有効化、アプリケーションの適時更新など、様々なタスクを処理できます。
今回、この記事では、タスクスケジューラでバックアップタスクを自動的に作成する方法について解説します。
タスクスケジューラで自動ファイルバックアップを設定する
前節までの説明でタスクスケジューラの機能を理解したら、今度はそれを使ってファイルの自動バックアップを試してみましょう。前述したように、タスクスケジューラには、毎日、毎週、毎月決まった時間に自動的にバックアップタスクを実行する機能があります。
さらに、特定のシステムイベントが発生した時、コンピューターがアイドルモードになっている時、システム負荷が高いレベルに達した時、またはシステムにログオンした時など、複数のトリガー条件をカスタマイズして、自動的にバックアップを開始することができます。
それでは、Windowsタスクスケジューラでスケジュールバックアップを設定する方法を紹介しましょう。
ステップ1.「Win + R」キーを同時に押して「ファイル名を指定して実行」ボックスを開き、検索バーに「taskschd.msc」と入力します。次に、「Enter」キーを押してタスクスケジューラを起動します。
ステップ2.右側のテーブルで「タスクの作成」を選択し、タスクの詳細を設定します。
ステップ3.「全般」タブで、タスク名を設定し、バックアップの説明を書きます。ニーズに応じて書いてください。下図は一例です。
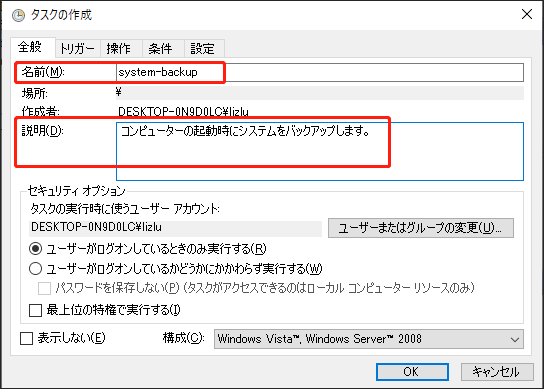
ステップ4.「トリガー」タブで、一番下の「新規」をクリックして、新しいトリガーを作成るします。任意のトリガーを追加できます。システム起動時にバックアップをトリガーしたい場合は、「スタートアップ時」を選択して「OK」をクリックします。
ステップ5.その後、「操作」に移動し、「新規」をクリックして詳細を設定します。「プログラム/スクリプト」ボックスに「wbadmin」と入力し、「引数の追加(オプション)」に以下のコマンドをコピーして貼り付けます。そして「OK」をクリックします。
start backup -backupTarget:F: –include:C:\Users\Documents
他のファイル/フォルダーをバックアップしたい場合は、コマンドパラメータを変更するだけです。
その後、タスクスケジューラを使用してファイルをバックアップし、「タスクスケジューラライブラリ」でバックアップタスクを表示できます。
より簡単な自動バックアップの設定方法
見ての通り、タスクスケジューラを使ったファイルの自動バックアッププロセスは少々複雑です。では、ファイルをバックアップするもっと簡単な方法はあるのでしょうか?もちろん、市場にある他の製品とは異なる特長を持つ、信頼性の高いサードパーティ製のバックアップソフト「MiniTool ShadowMaker」を試してみるのも一つの方法です。
ファイルバックアップだけでなく、MiniTool ShadowMakerトライアルエディションではシステムバックアップ、パーティションバックアップ、ディスクバックアップにも対応しています。一方、この無料バックアップソフトを使えば、自動バックアップスケジュールの作成、パスワード保護の設定、Windowsの別ドライブへの移行などが自由に行えます。
このツールをダウンロード・インストールして、30日間の無料体験をぜひお試しください。
MiniTool ShadowMaker Trialクリックしてダウンロード100%クリーン&セーフ
ステップ1.インストール完了後、MiniTool ShadowMakerを開き、「体験版で続く」をクリックしてメインインターフェイスに入ります。
ステップ2.「バックアップ」タブ>「ソース」>「フォルダーとファイル」>バックアップする項目を選択>「OK」をクリックします。
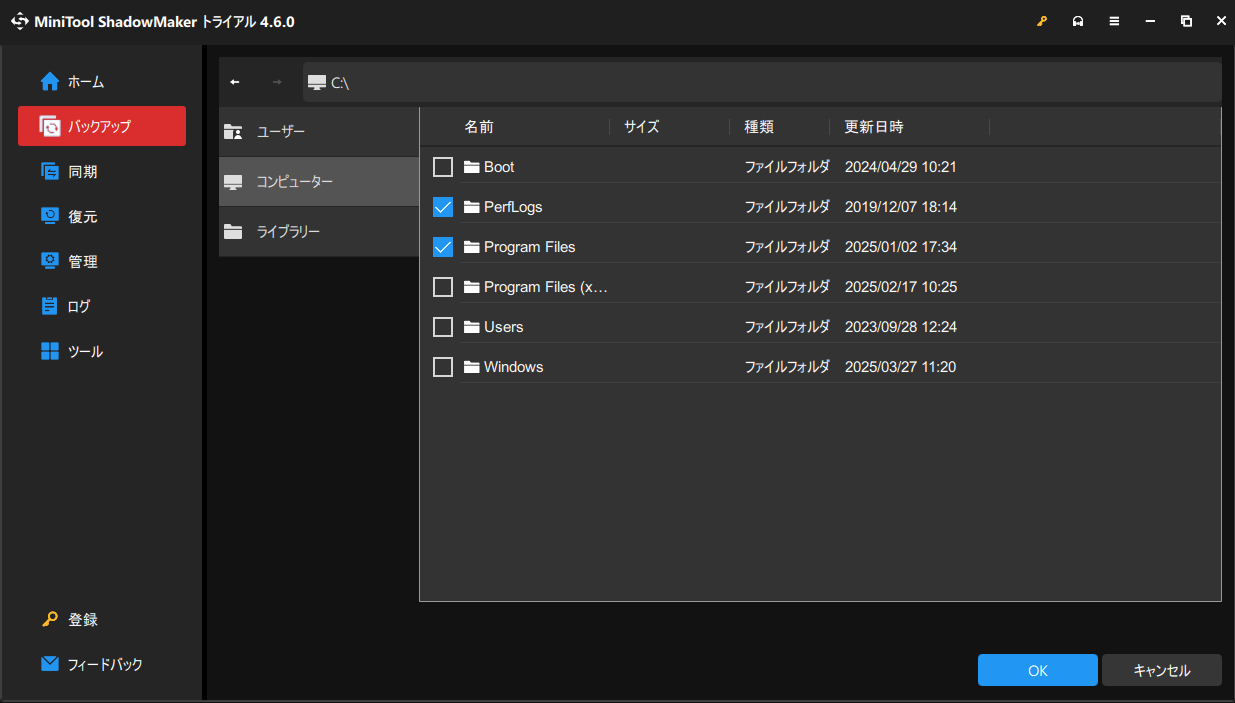
ステップ3.「バックアップ先」を選択してバックアップイメージの保存場所を選び、「OK」を押します。
ステップ4.右下の「オプション」をクリックして、自動ファイルバックアップを設定します。
「スケジュール設定」をオンに切り替えると、毎日、毎週、毎月、イベント時など、スケジュールバックアップをカスタマイズする4つの選択肢があります。
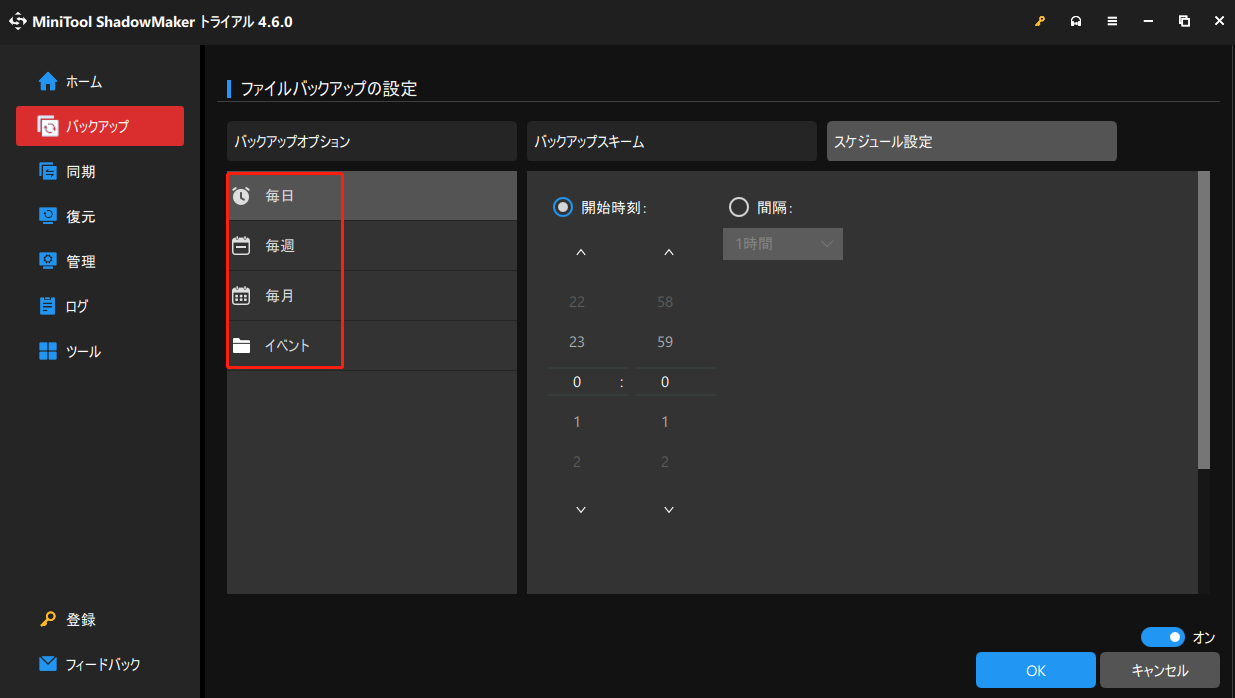
必要に応じてバックアップタスクの実行タイミングを指定するか、マシンのログオン時またはログオフ時に自動で実行させることができます。
ステップ5 :「今すぐバックアップ」ボタンをクリックすると、すぐに作業が開始されます。
画像圧縮レベルやバックアップスキームなどの詳細設定については、MiniTool ShadowMakerのバックアップ設定(オプション/スケジュール/スキーム)を参照してください。
結語
まとめると、この記事では、大切なデータを管理するために、タスクスケジューラとサードパーティ製のバックアップソリューションを使ってファイルを自動的にバックアップする方法を紹介しました。操作の簡単さを考慮すると、MiniTool ShadowMakerでバックアップをスケジュールするのは素晴らしい選択肢です。
MiniTool ShadowMaker Trialクリックしてダウンロード100%クリーン&セーフ
当社製品をご使用中にご不明な点がございましたら、[email protected]までお気軽にお問い合わせください。できるだけ早く返事いたします。