スケジュールバックアップを作成する必要性
データセキュリティに対する意識の高まりから、多くの人が重要なデータを予めバックアップしておくことを選択する傾向があります。一度バックアップしておけば、人的ミス、ハードウェアの故障、ウイルス攻撃、停電などの不測の事態が発生した場合でも、短時間でデータを復元することができるため、時間とコストを大幅に節約できます。
しかし、毎回手動でデータをバックアップするのは非常に面倒で時間がかかります。スケジュールバックアップを作成することで、繰り返しの多いバックアップ作業をコンピューターに任せてはいかがでしょうか?スケジュールバックアップとは、指定した時間にバックアッププランを設定することです。すると、その時点でコンピューターが自動的にデータをバックアップします。
このガイドでは、Windows PC内蔵のバックアップユーティリティとサードパーティ製ソフトウェアを使用してスケジュールバックアップを作成する方法についてご解説します。より柔軟で効率的な方法でデータをバックアップしたい場合は、下にスクロールして詳細をご覧ください。
自動バックアップをスケジュールする方法
方法1:MiniTool ShadowMakerでスケジュールバックアップを作成する
定期的に自動バックアップを作成するには、MiniTool ShadowMakerのようなサードパーティ製プログラムを使用すると、バックアッププロセスを効率化できます。スケジュールバックアップが作成されると、設定した時間に自動的にバックアップタスクが開始されます。
MiniTool ShadowMakerはオールインワンのPCバックアップソフトウェアで、Windows 11/10/8.1/8/7で重要なファイル、Windowsオペレーティングシステム、選択したパーティション、およびディスク全体のバックアップをサポートします。さらに、この無料ソフトは使用中のファイルでもバックアップできます。
データバックアップに加えて、Windowsを別のドライブに移行したり、システムのパフォーマンスを向上させるためにHDDをSSDにクローンしたりすることも可能です。では、このフリーソフトを使ってファイルのバックアップをスケジュールする方法を見てみましょう:
ステップ1.WindowsデバイスでMiniTool ShadowMakerを起動し、「体験版で続く」をクリックしてメインインターフェイスに入ります。
MiniTool ShadowMaker Trialクリックしてダウンロード100%クリーン&セーフ
ステップ2.「バックアップ」ページで、「ソース」>「フォルダーとファイル」をクリックし、保護したいファイルを選択します。次に、「バックアップ先」で保存場所を選択します。ここでは、外付けHDDまたはUSBメモリを強くお勧めします。
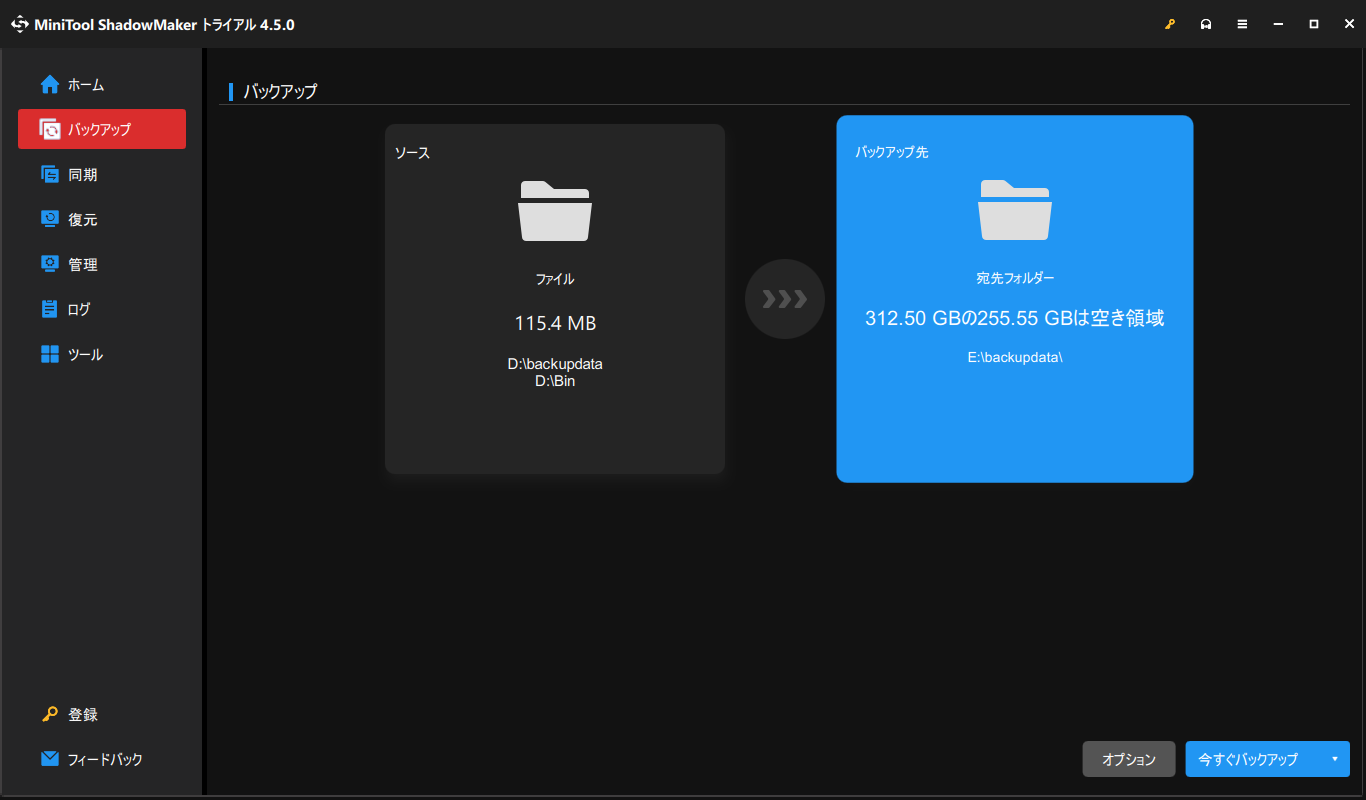
ステップ3.スケジュールバックアップを設定するには:右下の「オプション」をクリック>「スケジュール設定」を有効にする>毎日、毎週、毎月、またはイベント時にデータをバックアップする時点を選択>「OK」をクリックします。
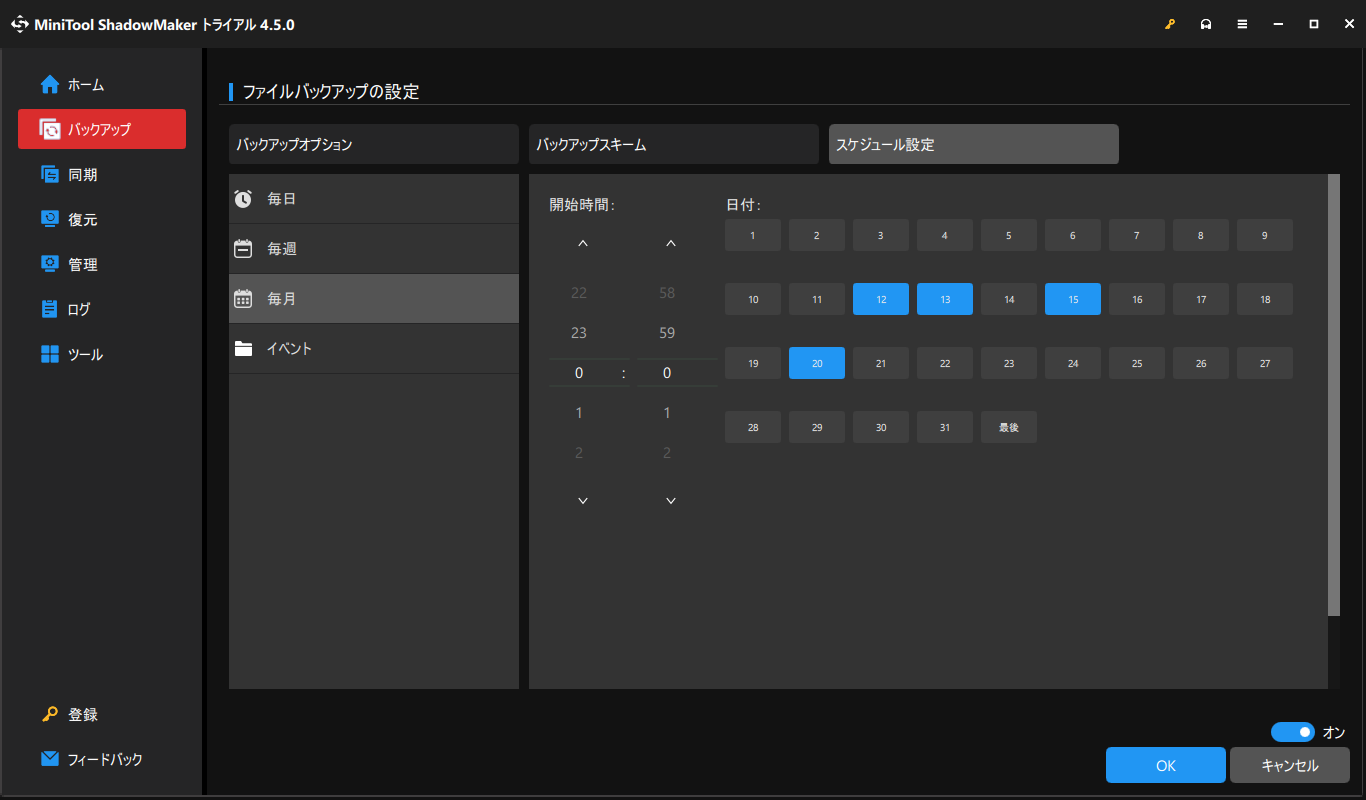
ステップ4.「今すぐバックアップ」をクリックしてすぐにバックアップタスクを作成するか、「後でバックアップ」をクリックしてタスクを遅延させることもできます。遅延されたタスクは「管理」ページで確認できます。
方法2:ファイル履歴でスケジュールバックアップを作成する
ファイル履歴はWindows 10/11に内蔵された機能で、「C:\User\<username」(以前はライブラリとして知られていました)内のファイル(ドキュメント、音楽、写真、ビデオ、デスクトップ、およびOneDriveアカウントに関連付けられたオフラインファイルなど)のみをバックアップします。ファイル履歴を有効にして、ライブラリ内のファイルのスケジュールバックアップを作成する方法は次の通りです:
ステップ1.「Windowsの設定」>「更新とセキュリティ」>「バックアップ」>「ファイル履歴を使用してバックアップ」の下にあるに「ドライブを追加」します。
ステップ2.すると、「ファイルのバックアップを自動的に実行」オプションが画面に表示され、オンに切り替わります。次に、「その他のオプション」をクリックします。
ステップ3.ファイルをバックアップする頻度とバックアップを保持する期間を選択します。
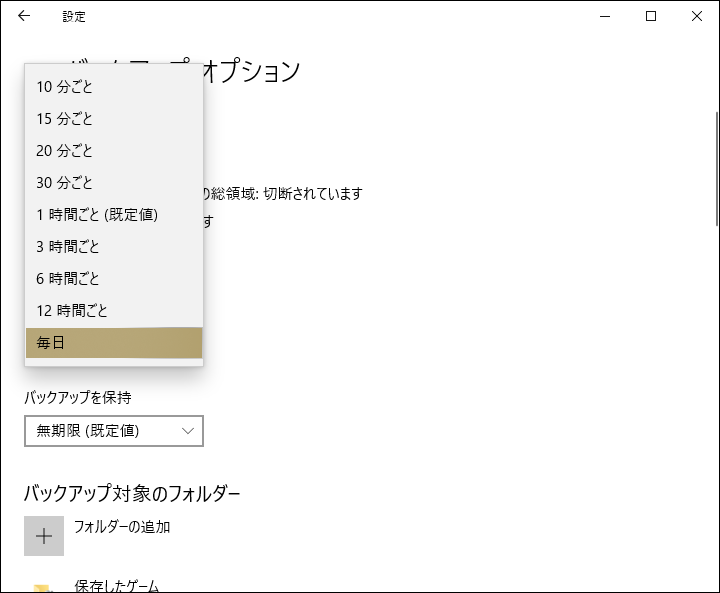
ステップ4.「今すぐバックアップ」をクリックしてプロセスを開始します。
方法3:バックアップと復元(Windows 7)を使ってスケジュールバックアップを作成する
バックアップと復元(Windows 7)と呼ばれるもう一つのWindows内蔵バックアップユーティリティは、ファイル、システムドライブ、その他の非システムパーティションのバックアップをサポートしています。内蔵ドライブと外付けドライブの両方をバックアップできます。ここでは、バックアップと復元(Windows 7)を使用してスケジュールバックアップを設定する方法をご説明します:
ステップ1.検索バーに「コントロールパネル」と入力し、「Enter」キーを押します。
ステップ2.「システムとセキュリティ」の下にある「バックアップと復元(Windows 7)」をクリックします。
ステップ3.以前にバックアップを作成したことがある場合は、「設定の変更」をクリックして「バックアップの設定」を開始します。そうでない場合は、「バックアップの設定」をクリックします。
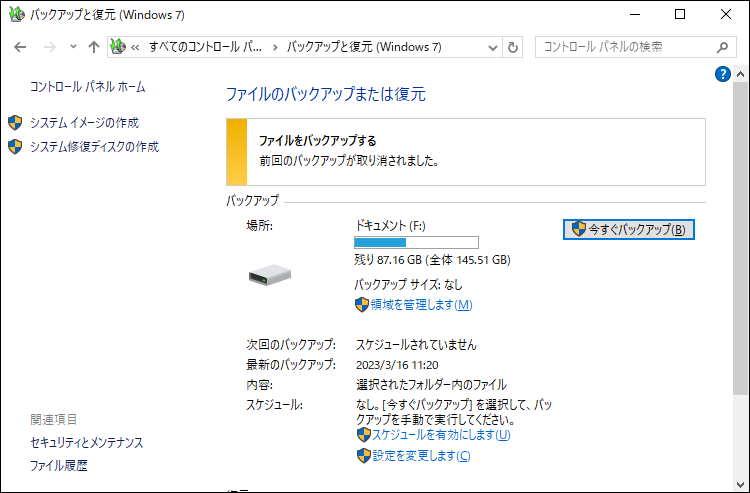
ステップ4.バックアップを保存する場所を選択>「自分で選択する」をクリック>バックアップする項目を選択します。
ステップ5.スケジュールバックアップを作成するには、次の手順に従ってください:「スケジュールの変更」をクリック>「スケジュールでバックアップを実行する(推奨)」をクリック>選択した項目を一定の頻度で定期的に自動バックアップするようにバックアップスケジュールを設定>「OK」をクリックします。
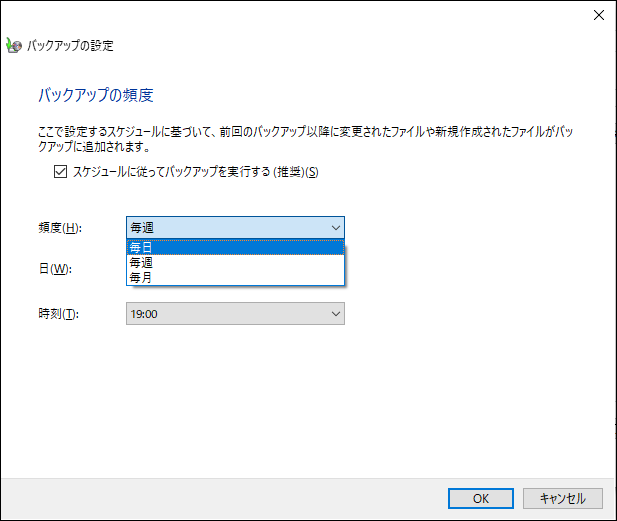
ステップ6.最後に、「設定を保存してバックアップを実行」または「設定を保存して終了」をクリックします。
結語
データの安全性と信頼性を高めるために、コンピューター上のデータのスケジュールバックアップを作成することが必要です。この記事では、3つの方法でスケジュールバックアップを作成する方法をご紹介します。その中でも、MiniTool ShadowMakerは利便性と柔軟性に優れているため、この方法の方がおすすめです。
弊社製品についてご意見がございましたら、[email protected]までお気軽にお問い合わせください。皆様のフィードバックをお待ちしています。

