リムーバブルメディア/デバイスとは?
リムーバブルメディアとは、コンピューターに自由に挿入・取り外しできるストレージデバイスのことです。リムーバブルデバイスを使えば、あるコンピューターから別のコンピューターへ、より簡単にデータを移行することができます。
フロッピーディスクやコンパクトディスクのような初期のリムーバブルメディアのほとんどは、専用の読み書きデバイスを必要とするものでした。USBフラッシュドライブなどの後発のリムーバブルデバイスは、独自の読み取りハードウェアを備えたスタンドアロンのプラグアンドプレイデバイスです。
リムーバブルメディア/デバイスの種類
- DVD
- 磁気テープ
- ブルーレイディスク
- フロッピーディスク
- CD-ROM
- 専用外付けソリッドステートドライブ(SSD)
- SDカード
- USBフラッシュドライブ
- USBハードドライブ
USBドライブ、CD-ROM、SDカードなど、より新しく効率的なストレージ技術の登場により、最初の4つのメディアは現在ではほぼ時代遅れになっています。さらに、これらのメディアを使用するには専用の読み取りドライブが必要で、ストレージ容量には限りがあり、読み取り・書き込み速度も後者より遅くなっています。
リムーバブルストレージデバイスの利点と欠点
リムーバブルメディアを使うメリットとは?ここでは、リムーバブルストレージデバイスのメリットについてご紹介します:
- 小さくて軽いため、持ち運びがずっと楽になります。
- リムーバブルメディアは、デバイスを接続する内部ケーブルが不要なため、内蔵ハードドライブよりも高速にデータを転送できます。
- リムーバブルストレージデバイスを使えば、(たとえオペレーティングシステムが異なっていても)あるコンピューターから別のコンピューターへのファイル転送が簡単になります。
その一方で、リムーバブルメディアには次のような制限もあります:
- 置き忘れたり、紛失したり、盗まれたりする可能性があります。
- 同じ価格で容量が少ないです。
- 落下やコネクタの曲がりなどの物理的な損傷を受けやすくなります。
- より伝統的なリムーバブルメディアの場合、パスワード保護機能はほとんどありません。
- マルウェアやウイルスはデバイス間で感染しやすいため、信頼できないリムーバブルデバイスをパソコンに挿入しないでください。
MiniTool ShadowMakerでリムーバブルメディアをバックアップする方法
# 方法1:コピーと貼り付けでリムーバブルメディアをバックアップする
リムーバブルドライブを別のデバイスにバックアップするには、どうすればいいですか?最も簡単な方法は、ファイルを手動で別のドライブにコピー&ペーストすることです。具体的な操作手順は以下の通りです:
ステップ1.リムーバブルストレージデバイスをコンピューターに接続します。
ステップ2.「エクスプローラー」でソースドライブを見つける>バックアップしたいデータを選択>「Ctrl + C」キーを押して選択した項目をコピーします。
ステップ3.新しいドライブを開き、「Ctrl + V」キーを押してコピーしたデータを貼り付けます。
ただし、この方法で大量のデータをバックアップする場合は、より多くの時間がかかります。
# 方法2:MiniTool ShadowMakerでリムーバブルメディアをバックアップする
リムーバブルメディアをバックアップするには、より効率的な方法がありますか?ここでは、サードパーティ製Windowsバックアップソフト-MiniTool ShadowMakerを使って、リムーバブルデバイスから別のデバイスにファイルを転送することを強くお勧めします。
この無料ツール使用すれば、システム、ファイル、フォルダー、パーティション、さらにはディスク全体のバックアップを作成できます。コピー&ペーストと比べて、圧縮レベルを変更することでファイルサイズを縮小して、ディスクのストレージ容量を節約できます。さらに、MiniTool ShadowMakerでは、ファイルを同期したり、Windowsを別のドライブに移行したりすることができます。
では、リムーバブルデバイスをバックアップする方法をご紹介します:
ステップ1.MiniTool ShadowMakerを起動してメインインターフェイスに入ります。
MiniTool ShadowMaker Trialクリックしてダウンロード100%クリーン&セーフ
ステップ2.「バックアップ」ページで、「ソース」>「フォルダーとファイル」に移動してバックアップするものを選択します。次に、「バックアップ先」に移動して他のリムーバブルメディアをストレージパスとして選択します。
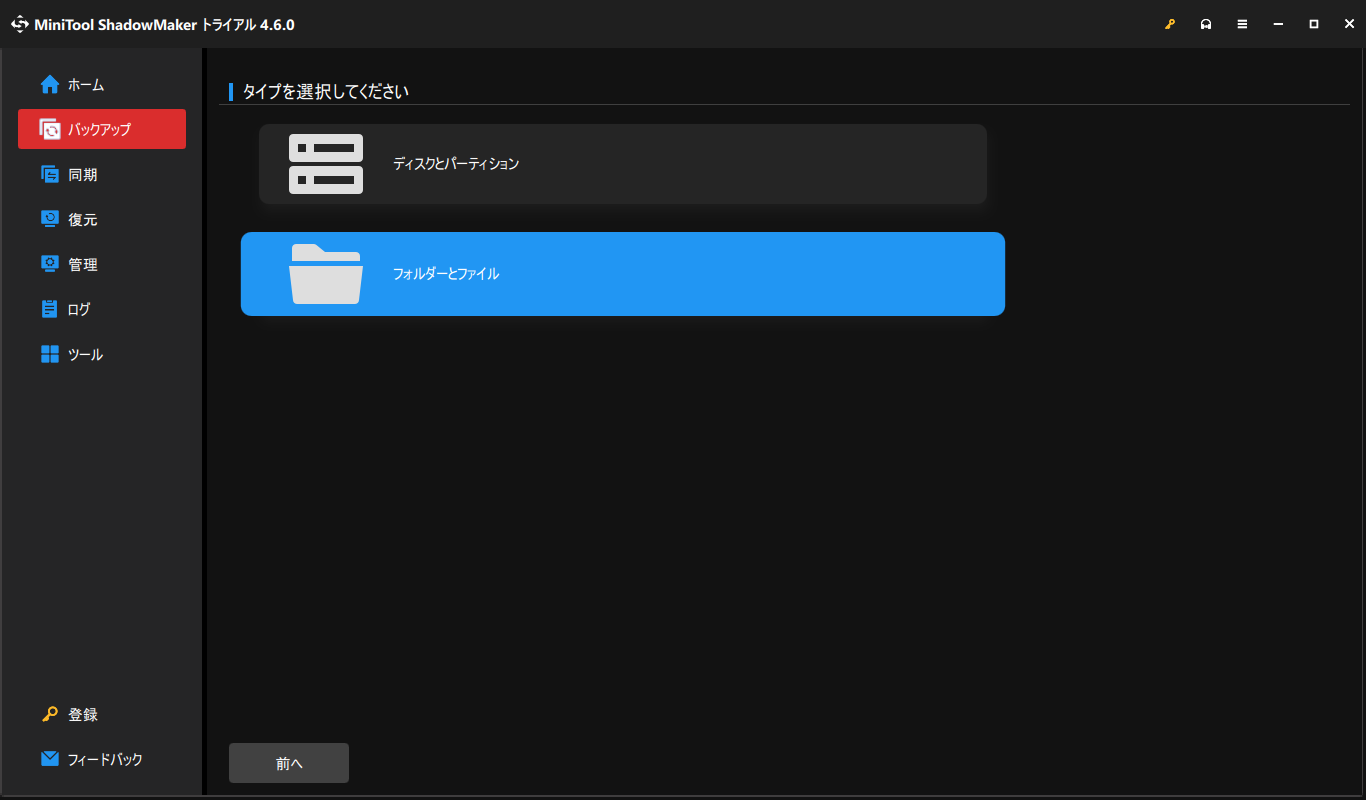
ステップ3.「今すぐバックアップ」をクリックしてプロセスをすぐに開始します。
フォルダーまたはファイルをバックアップする場合、デフォルトの圧縮レベルは「なし」です。MiniTool ShadowMakerでは、圧縮レベルを中または高に変更してファイルサイズを小さくすることもできます。これを行うには、右下の「オプション」をクリック>「バックアップオプション」>「圧縮」>必要に応じて圧縮レベルを選択します。
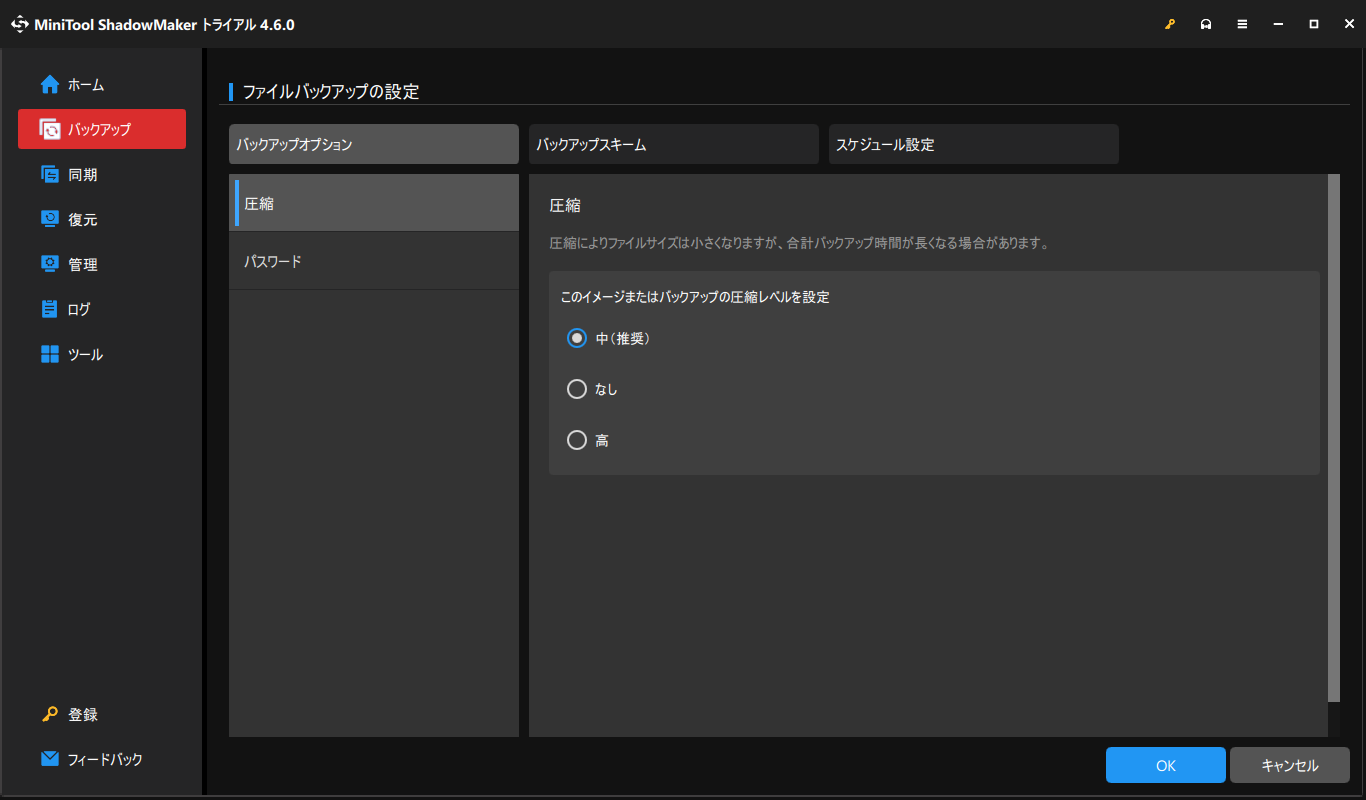
# 方法3:リムーバブルメディアをクラウドにバックアップする
もう1つの方法は、リムーバブルデバイスをクラウドにバックアップすることです。クラウドを使用すると、いつでもどこでもデータにアクセスできます。リムーバブルデバイスからDropbox、Googleドライブ、OneDriveなどのクラウドサービスにファイルをバックアップすることができます。
# さらに読む-リムーバブルデバイスで起動可能なメディアを作成する
バックアップ以外にも、リムーバブルデバイスを使用してブータブルメディアを作成することも推奨します。そうすると、コンピューターが起動できない場合は、作成した起動可能なメディアから起動し、システムの復元を実行することができます。ここでは、MiniTool ShadowMakerでブータブルメディアを作成する方法をご説明します:
ステップ1.MiniTool ShadowMakerの「ツール」ページを開き、「メディアビルダー」をクリックします。
MiniTool ShadowMaker Trialクリックしてダウンロード100%クリーン&セーフ
ステップ2.「MiniToolプラグインを搭載したWinPEベースのメディア」を選択します。
ステップ3.MiniTool ShadowMakerでは、4 種類のブータブルメディアを作成できます:
- ISOファイル – 書き込むことなく仮想マシンに適用できます。
- USBフラッシュディスク – 一般的に物理マシンで使用されます。
- USBハードディスク – USBポート付きハードドライブを指します。
- CD/DVDライター – 光学ドライブを搭載した古いコンピューターで使用できます。
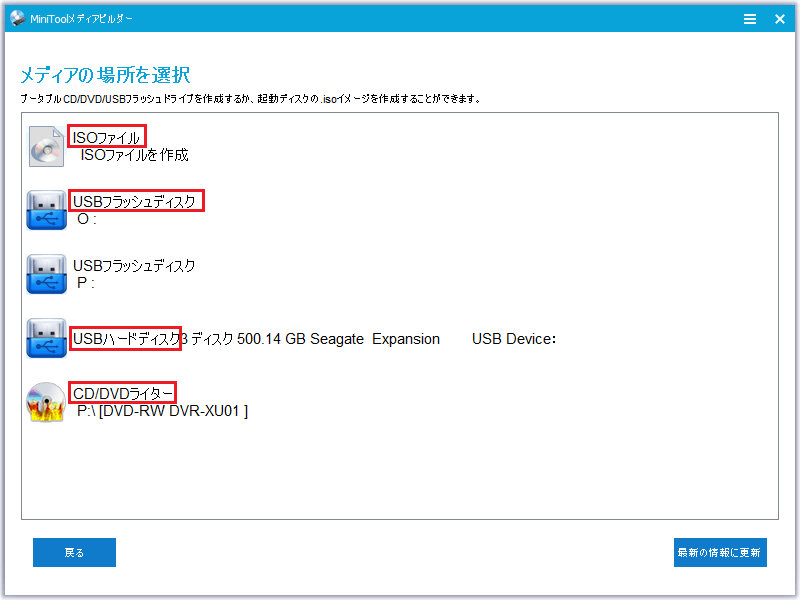
ニーズに応じてオプションを1つ選択します。なお、選択したメディア上のデータはすべて破棄されるので、重要なデータがないことを確認してください。
結語
まとめると、この記事では、リムーバブルメディアの定義、リムーバブルメディアの種類、リムーバブルメディアのメリットとデメリットについて解説しています。また、リムーバブルデバイスのバックアップに関しては、コピー&ペースト、MiniTool ShadowMaker、クラウドバックアップの3つのオプションを提供しています。必要に応じて選択してください。
MiniTool ShadowMakerの使用時にご不明な点がございましたら、[email protected]までお気軽にお問い合わせください。できるだけ早く返事いたします。
