Windows 10でウイルス対策の通知がポップアップし続ける
Windows DefenderはWindowsセキュリティとも呼ばれて、Windowsオペレーティングシステム全体をスキャンし、検出されたウイルスやマルウェアを削除し、PCにリアルタイム保護を提供する無料の強力なアンチウイルスソフトです。しかし、Windows Defenderは常に正常に動作するわけではなく、時にはWindows Defenderが有効にならない、Windows 11 Defenderが起動しない、Windows Defender脅威のサービスが停止したなどの問題が発生することがあります。
今日は、もう一つのよくある問題、Windows 10の画面右下に「ウイルス対策チェック」の通知が頻繁に表示される現象について紹介します。 Redditなどのフォーラムによると、「ウイルス対策チェック」のポップアップは数分ごとに表示されるという状況があります。そのスクリーンショット(情報源:Reddit)を以下に示します:
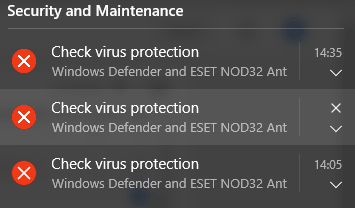
Windows PCで作業したり遊んだりしていると、画面の右下にこのようなメッセージが頻繁にポップアップ表示され、非常に煩わしいですよね。この問題の原因は、Windows Defender自体や不審なブラウザベースの拡張機能などに関連している可能性があります。ありがたいことに、Windows 10でウイルス通知のポップアップを削除する効果的な消し方がいくつかあります。
解決済み – Windows 10でウイルス関連の通知が頻繫に表示される
コントロールパネルでセキュリティとメンテナンスの設定を変更する
Windows 10でウイルス対策チェックがポップアップし続ける問題を解決するには、まずコントロールパネルからメッセージを無効にしてみてください。やり方は以下の通りです:
ステップ1:検索ボックスに「コントロールパネル」と入力し、このアプリをクリックして開きます。
ステップ2:すべての項目を「カテゴリ」別に表示し、「システムとセキュリティ」>「システムとメンテナンス」をクリックします。
ステップ3:左ペインから「セキュリティとメンテナンスの設定を変更」オプションをクリックします。
ステップ4:ウイルス対策のセキュリティメッセージを無効にし、「OK」をクリックして変更を保存します。
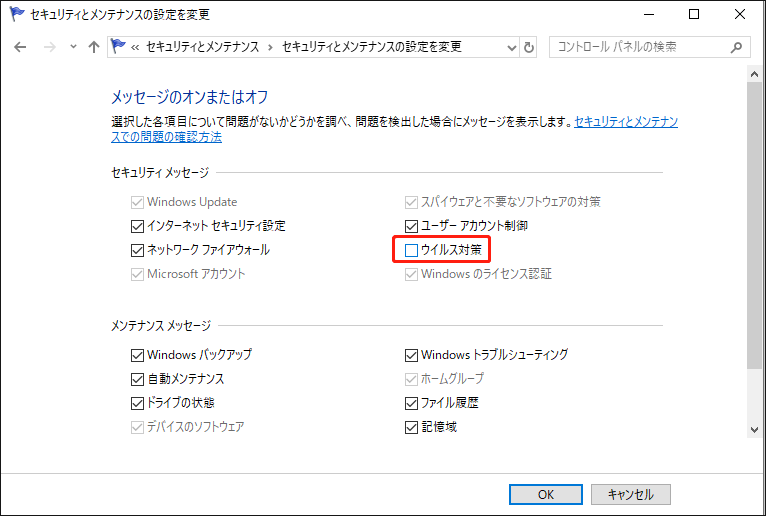
この方法で問題が解決せず、画面の右下にまだWindows Defenderのメッセージが頻繫に表示される場合は、他の解決方法を試してみてください。
グループポリシーまたはWindowsレジストリで通知を無効にする
Windows 10でウイルス対策チェックがポップアップし続ける場合は、Windowsレジストリまたはグループポリシーを使用して、セキュリティメッセージを含むすべての通知を無効にすることができます。
グループポリシー
ステップ1:検索ボックスに「gpedit.msc」と入力し、結果をクリックしてローカルグループポリシーエディターを開きます。
ステップ2:「ユーザー設定」>「管理用テンプレート」>「タスクバーとスタートメニュー」を開きます。
ステップ3:右ペインから「通知とアクションセンターを削除する」を探し、その項目をダブルクリックし、「有効」を選択します。
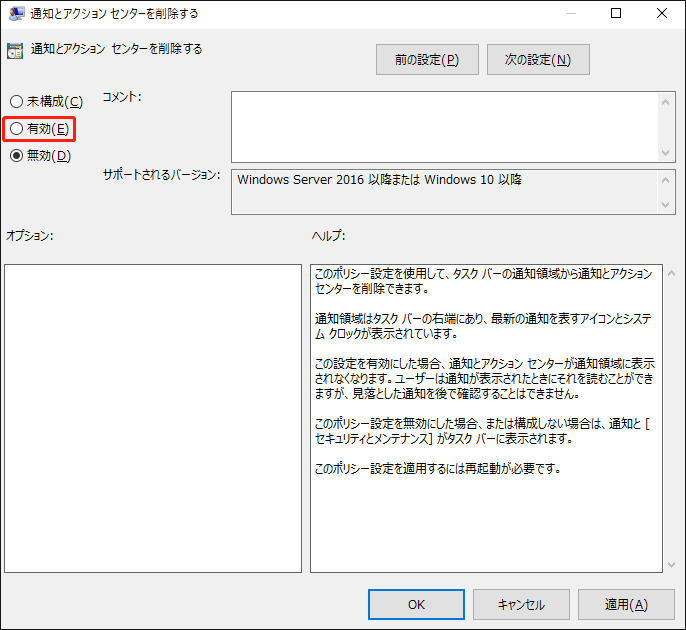
レジストリ
Windows 10 Homeをお使いの場合は、以下の手順の沿って操作してください:
ステップ1:検索ボックスに「regedit.exe」と入力し、結果をクリックしてレジストリエディターを開きます。
ステップ2:「HKEY_CURRENT_USER\SOFTWARE\Policies\Microsoft\Windows\Explorer」に移動します。
ステップ3:「Explorer」フォルダーを右クリックし、「新規」>「DWORD(32ビット)値」を選択し、「DisableNotificationCenter」と名付けます。
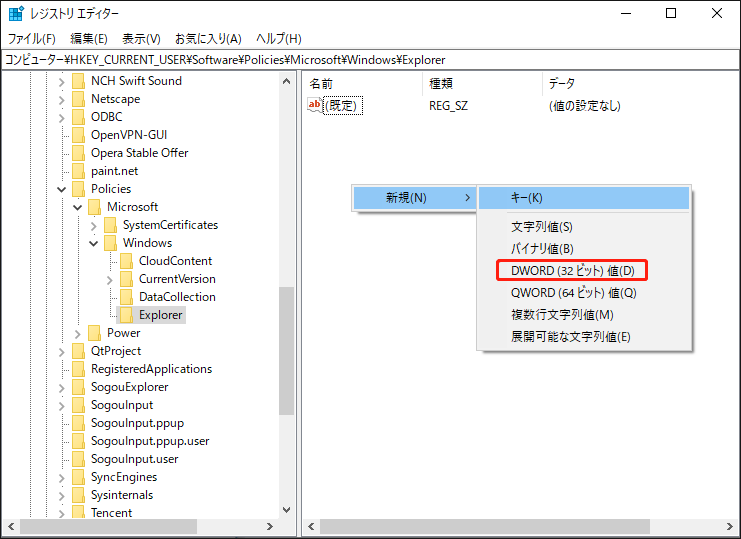
ステップ3:新しいキーをダブルクリックして「値のデータ」を「1」に設定し、変更を保存します。
その後、タスクバーに通知とアクションセンターが表示されなくなります。そうすると、「Windows 10のウイルス対策チェックがポップアップし続ける」問題は解決されます。
Windows Defenderの履歴を削除する
「ウイルス対策チェック」ポップアップウィンドウに同じメッセージが表示され続ける場合、Windows Defenderのキャッシュに関連している可能性があります。その脅威はWindows Defenderの履歴にのみ存在することが考えられます。そのアイテムがすでに隔離され削除されている場合は、頻繫に通知がポップアップしないように、履歴からそれを削除してください。
ステップ1:「Win + R」キーを同時に押して、「C:\\ProgramData\\Microsoft\\Windows Defender\\Scans\\History」をテキストボックスにコピーして貼り付け、「OK」をクリックします。
ステップ2:「Services」フォルダーを右クリックし、「削除」をクリックします。
ステップ3:「設定」>「更新とセキュリティ」>「Windowsセキュリティ」と進み、このツールを開きます。
ステップ4:「ウイルスと脅威の防止」>「設定の管理」の順に選択します。
ステップ5:設定を閉じ、もう一度開きます。
この方法でうまくいかない場合は、イベントビューアで履歴を削除してみてください:
ステップ1:「Win + R」キーを同時に押し、「eventvwr」と入力し、「OK」をクリックしてイベントビューアーを開きます。
ステップ2:「アプリケーションとサービスログ」を探し、展開します。
ステップ3:中央のペインに移動し、「Microsoft」>「Windows」>「Windows Defender」の順にダブルクリックします。
ステップ4:「Operational」をダブルクリックして、すべてのログを開きます。
ステップ5:「Operational」を右クリックし、「ログの消去」を選択します。
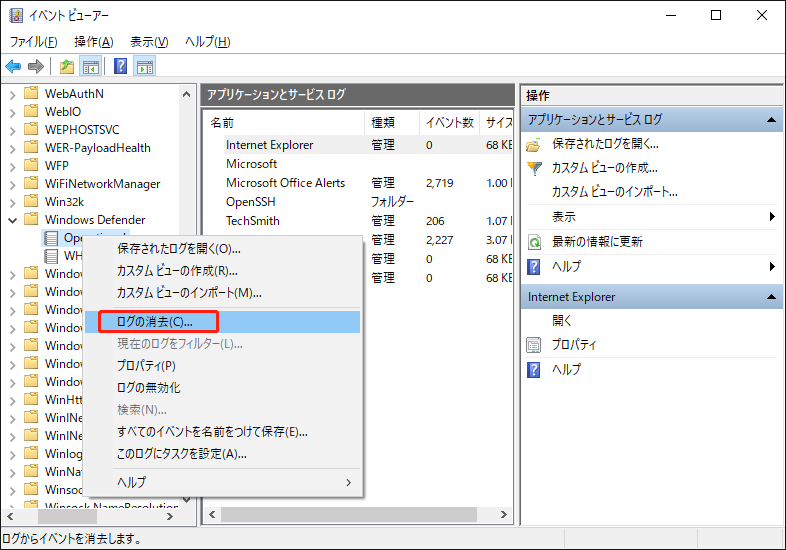
ステップ6:その後、「保存と消去」ボタンをクリックして操作を確定します。
クリーンブートを実行する
コンピューター内のソフトウェアの競合により、Windows 10のウイルス対策チェック機能がポップアップし続けることがあります。競合は、通常のWindows起動時にバックグラウンドで実行されるアプリケーションやサービスによって引き起こされる可能性があります。ご使用のPCから頻繫にポップアップしたウイルス通知を削除するには、以下の手順でクリーンブートを実行してください:
ステップ1:「Win + R」キーを同時に押して「ファイル名を指定して実行」ウィンドウを開き、「msconfig」と入力して「Enter」キーを押します。
ステップ2:「システム構成」ウィンドウで、「サービス」タブに移動します。
ステップ3:「Microsoftのサービスをすべて隠す」にチェックを入れて、「すべて無効」をクリックします。
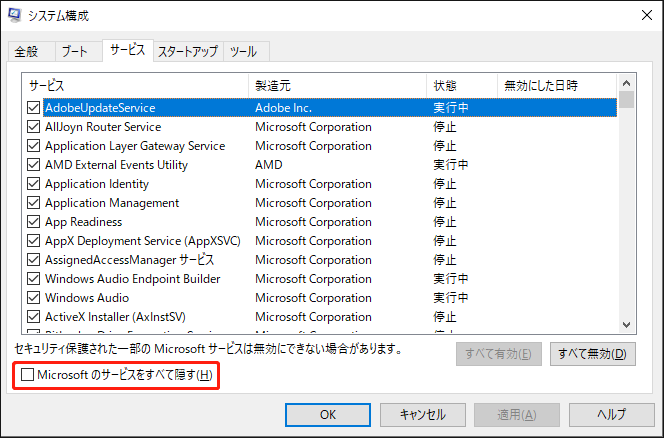
ステップ4:「スタートアップ」>「タスクマネージャーを開く」をクリックします。その後、Windowsの起動時に実行される項目を無効にします。
ステップ5:タスクマネージャーを閉じ、システム構成で「適用」>「OK」をクリックします。
Windows Defenderのフルスキャンを実行する
Windows 10で画面の右下にウイルス対策関連の通知が何度も表示される場合は、Windows Defenderを使用してフルスキャンを実行し、脅威が本当に存在するかどうかを確認できます。
ステップ1:「設定」>「更新とセキュリティ」>「Windowsセキュリティ」の順にクリックします。
ステップ2:「ウイルスと脅威の防止」をクリックし、「スキャンのオプション」を選択します。
ステップ3:「フルスキャン」を選択し、「今すぐスキャン」をクリックしてスキャンを開始します。なお、スキャンにはハードドライブ上のすべてのファイルと実行中のプログラムをチェックするため、1時間以上かかる場合があります。
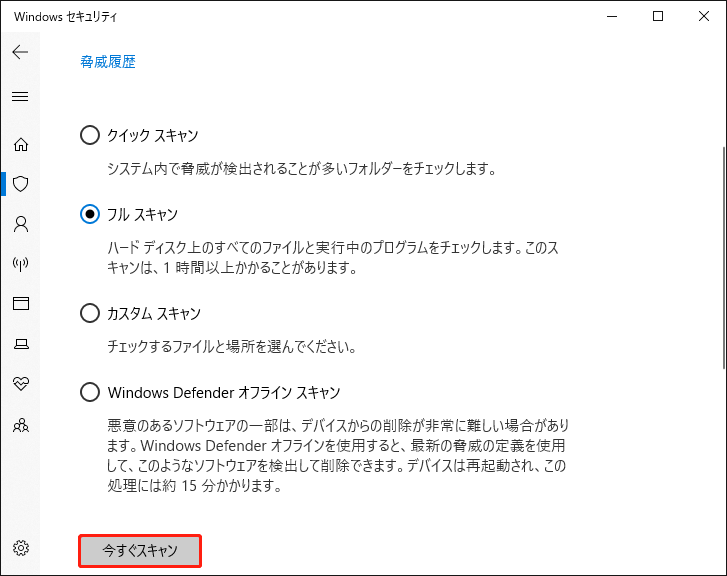
Windows Defenderに加えて、Microsoft Safety Scannerのような他のツールを実行して、Windows PCからマルウェアを見つけて削除することもできます。このツールは公式Webサイトから入手してください。詳細については、こちらのライブラリを参照してください‐Microsoft Safety Scannerの使い方。
保留中のWindows更新プログラムをインストールする
フォーラムユーザーによると、保留中のWindows更新プログラムをPCにインストールしたら、ウイルス通知が消えることがあります。この方法を試してみて、「ウイルス対策チェック」ポップアップウィンドウが出なくなるかどうか確認してください。
ステップ1:Windows 10の設定で「更新とセキュリティ」をクリックし、「Windows Update」に進みます。
ステップ2:更新プログラムをチェックし、リストされた更新プログラムをインストールします。
そして、「Windows 10画面の右下でウイルス関連の通知がポップアップし続ける」が修正されていることをチェックします。
提案:重要なファイルをバックアップしておく
Windows 10 PCが何らかの脅威に直面した場合、Windows Defenderが画面右下に警告メッセージをポップアップ表示します。このツールはリアルタイムでPC保護し、検出されたウイルスやマルウェアをタイムリーに駆除します。しかし、PCを安全に保つにはそれだけでは足りません。データの損失を防ぎ、セキュリティを確保するには、安全な場所に重要なファイルをバックアップしてください。
重要なファイルをバックアップするには、内蔵のバックアップツール – バックアップと復元(Windows 7)を使用できます。このツールを開くには、「設定」>「更新とセキュリティ」>「バックアップ」>「バックアップと復元(Windows 7)」の順に進みます。次に、「バックアップの設定」をクリックします。その後、画面の指示に従ってファイルのバックアップを完了すればよいです。
内蔵ソフトウェアに加えて、強力で柔軟かつ全面的なサードパーティ製ソフトウェアを使用して重要なデータをバックアップすることもできます。ここでは、ファイル、フォルダー、ディスク、Windows、パーティションをイメージファイルにバックアップし、ディスク容量を節約できるMiniTool ShadowMakerを強くお勧めします。そうすると、何か問題が発生した場合、イメージファイルを使用してPCを素早く元通りに復元できます。
また、この無料バックアップソフトを使って、指定した時点に基づいてスケジュールバックアップを作成し、変更したデータのみ増分バックアップまたは差分バックアップを作成することも可能です。さらに、ファイル同期やディスククローン作成もサポートしています。
ウイルス攻撃、ハードドライブの破損、人為的ミスなどによる損失からデータを保護するには、MiniTool ShadowMakerトライアル版をダウンロードし、インストールしてください。このバージョンでは、30日間すべての機能を無料で体験できます。
MiniTool ShadowMaker Trialクリックしてダウンロード100%クリーン&セーフ
ステップ1:Windows 10でこの無料バックアッププログラムを開き、「体験版で続く」をクリックして続行します。
ステップ2:「バックアップ」タブで「ソース」>「フォルダーとファイル」をクリックし、バックアップしたい項目をチェックして「OK」をクリックします。
ステップ3:「バックアップ先」をクリックして、外付けハードドライブやUSBフラッシュドライブなど、バックアップデータを保存する外部場所を選択します。
ステップ4:その後、「今すぐバックアップ」をクリックして、今すぐファイルのバックアップを開始します。そして、「管理」ページでバックアップタスクを確認できます。
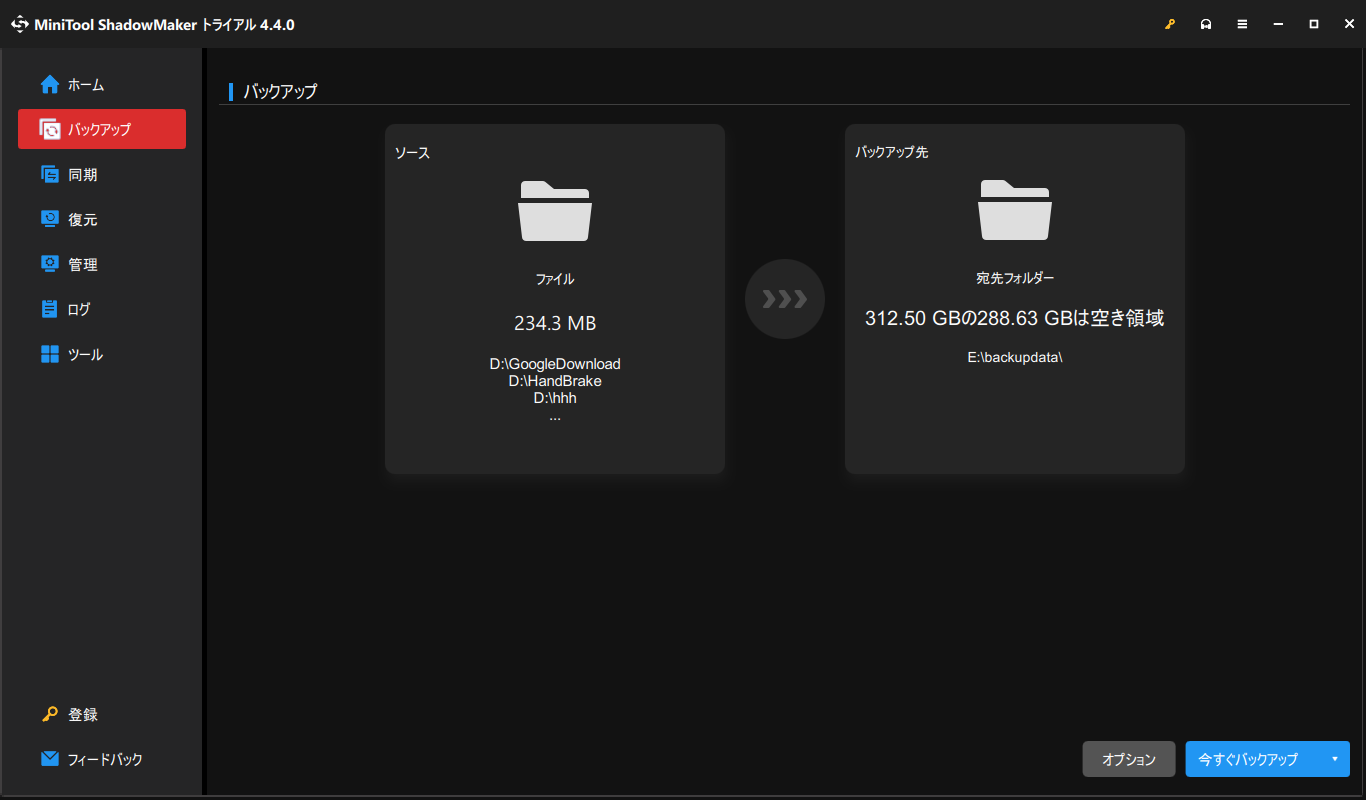
高度な設定を行う
自動バックアップ:定期的にデータをバックアップするようにこのフリーソフトを構成するには、「今すぐバックアップ」をクリックする前に、「オプション」>「スケジュール設定」をクリックし、適切なオプションを選択して毎日/毎週/毎月のバックアップを設定します。
その他のオプション:イメージ作成モード、圧縮レベル、バックアップ後のEメール通知など、バックアップに関する各設定を行うには、「オプション」>「バックアップオプション」を選択します。
結語
Windows 10の画面右下にウイルス対策チェックのメッセージが頻繫に表示されますか?Windows Defenderの通知がポップアップし続ける場合、どうすればよいですか?
ご心配なく、この記事が役に立ちます。ここには、Windows 10でウイルス通知ポップアップの消し方が紹介されています。ご使用のPCに同じような問題が発生したら、これらの方法を試してみてください。また、ウイルスやマルウェアからPCを守るために、バックアップと復元(Windows 7)またはMiniTool ShadowMakerを使って重要なファイルをバックアップしてください。
弊社のソフトウェアを使用中に問題が発生した場合は、ぜひお知らせください。また、Windows Defenderのウイルス通知のポップアップを消すには、よち便利で効果的な解決策を見つけたら、以下にコメントをお寄せください。ありがとうございました。
