Dell HDDをSSDにクローンする理由
様々な理由で、HDDをSSDにクローンする場合があります。以前の記事で、HP HDDをSSDにクローンする方法とLenovo HDDをSSDにクローンする方法を紹介しました。今回は、Dell HDDをSSDにクローンする方法を紹介しましょう。
Windows 11/10でHDDからSSDへのクローン作成と言えば、いくつかの特定の要素に対して疑問を持つかもしれません。なぜSSDへのクローン作成が重要ですか?
SSDとHDDを比較すると、ソリッドステートドライブ(SSD)の方は起動時間が速く、アプリの読み込み時間が短い、ノイズがない、耐久性に優れているなど点に気づくはずです。SSDとHDDの違いについて、詳しくはこちらの記事をご覧ください。
以下の3つのケースでは、HDDからSSDへのクローン作成が重要です。
- PCのパフォーマンスを向上:DellノートPCで従来のHDDを使用している場合、SSDにクローンすることでパフォーマンスが大幅に向上し、マシンの素早い起動、プログラムの高速動作、ゲームのスムーズなプレイが可能になります。
- ストレージ容量を増やす:現在のディスク空き容量を使い切ると、PCの動作速度が遅くなります。この場合、HDDをSSDにクローンして交換することで、データを失うことなく、OSを再インストールすることなく、ストレージ容量を拡張できます。
- 新しいディスクに移行:古いハードドライブや破損したハードドライブを交換する際には、すべてのデータを新しいディスクにスムーズに移行し、再インストールを避けられるクローン作成が適切な選択肢です。
次に、2つのユーティリティを使用して、DellパソコンのHDDをSSDにクローンする方法を詳しく説明します。
MiniTool ShadowMakerでDell HDDをSSDにクローンする
ディスクのクローンは簡単な作業ではない。でも、心配する必要はありません。Dellユーザーに最適なクローン作成ソフトウェアであるMiniTool ShadowMakerを使用すれば、HDDからSSDへ・SSD間のクローン作成はそれほど複雑ではありません。
MiniTool ShadowMakerはディスクイメージのバックアップ、ファイル/フォルダーの同期、ディスククローン用の多機能なWindowsソフトウェアです。PCバックアップソフトとして、システムバックアップ、ディスクバックアップ、パーティションバックアップ、ファイルバックアップ、フォルダーバックアップを簡単に実行できます。
クローン作成ソフトとして、MiniTool ShadowMakerはハードドライブを別のディスクにクローンしたり、USBドライブ/SDカード/外付けHDDを別のディスクにクローンしたり、Windowsを別のドライブに移行することができます。Samsung、WD、Toshiba、Crucialなど、どのブランドのディスクでも、Windowsが認識していれば、このツールで検出できます。
Windows 11/10/8/7またはWindows Server 2022/2019/2016で無制限にDell HDDをSSDにクローンしたいですか?MiniTool ShadowMaker Trialエディションを取得し、30 日間無料でほとんどの機能を試してください。
MiniTool ShadowMaker Trialクリックしてダウンロード100%クリーン&セーフ
ステップ1:USBアダプタを使用して、Dellパソコンと互換性のあるSSDをマシンに接続します。
ステップ2:MiniTool ShadowMakerを起動し、「体験版で続く」をクリックしてメインインターフェイスに入ります。
ステップ3:左側の「ツール」を開き、「ディスクのクローン」をクリックします。
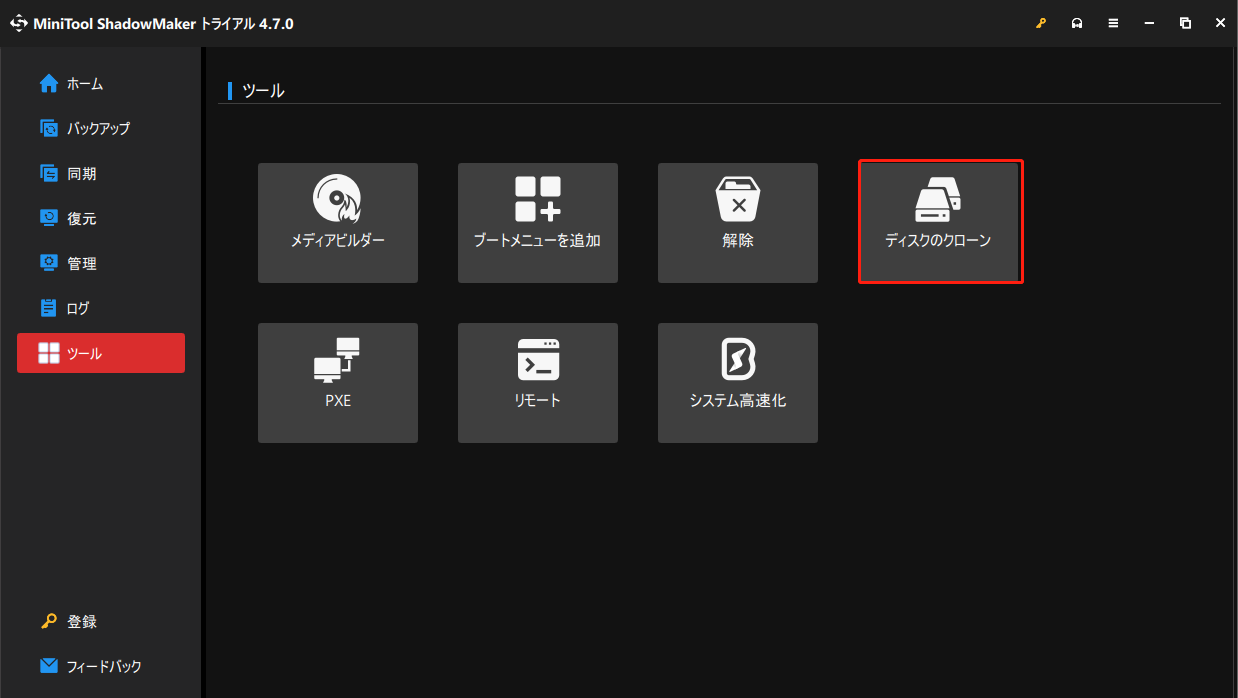
ステップ4:MiniTool ShadowMakerはセクタバイセクタクローンに対応します。このタスクを実行するには、「オプション」>「ディスククローンモード」>「セクターごとのクローン」を選択します。
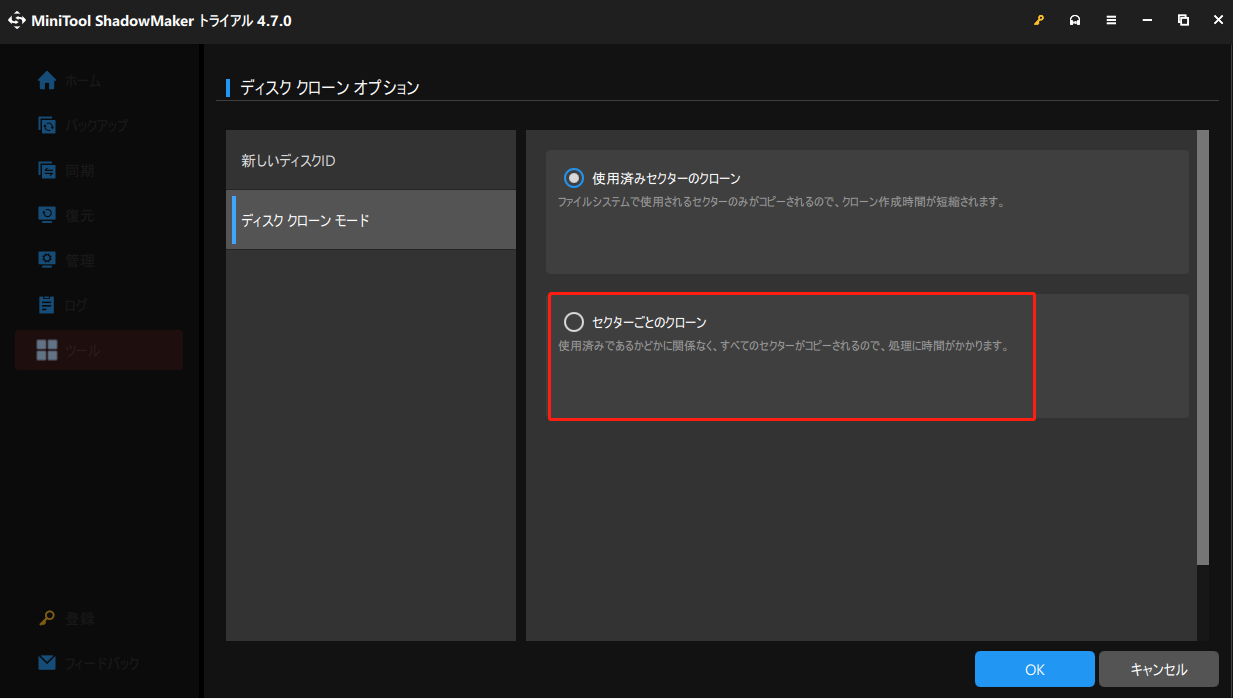
ステップ5:Dell HDDをSSDにクローンするには、元のハードディスクをソースディスクとして、新しいSSDをターゲットディスクとして選択します。そして、クローンを開始します。
結論から言うと、MiniTool ShadowMakerは、DellのHDDをクローンしてSSDをアップグレードする際にとても便利です。クローン作成手順は簡単で、OSを再インストールする手間もかかりません。
MiniTool ShadowMaker Trialクリックしてダウンロード100%クリーン&セーフ
Dell SupportAssist OS RecoveryでDell HDDをSSDにクローンする
サードパーティ製ソフトウェアに加えて、デルパソコンにはDell SupportAssist OS Recoveryという専門的なクローン作成ツールが搭載されています。ディスクのクローンオプションを使用すると、ディスク(OS、ファイル、設定、およびアプリを含む)を選択し、新しいディスク上にPCの現在の状態のコピーを作成できます。デルによれば、クローン作成時間は約40~45 分で、通常はシステム構成によって異なります。
ユーザーマニュアルによると、Dell PCを電源コンセントに接続すれば、SupportAssist OS Recoveryはクローン作成が完了するまで BitLocker 暗号化を一時的に停止します。
以下は、このツールを使ってDellノートPCのHDDをSSDにクローンして換装する詳細な手順です。
ステップ1:DellのWebサイトからSupportAssist OS Recoveryをダウンロードし、ノートパソコンにインストールします。
ステップ2:このDell SSDクローンソフトを起動し、「ファイルのバックアップ/ディスクのクローン」セクションに移動し、「開始」ボタンをクリックして進みます。
ステップ3:「ディスクのクローン」にチェックを入れ、「次へ」をクリックします。
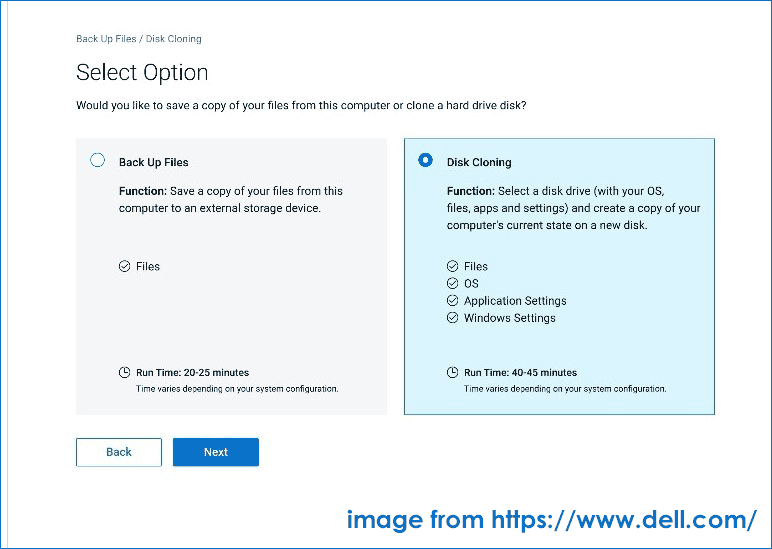
ステップ4:「インストール済みハードドライブ」「USBケース内のハードドライブ」または「USBストレージデバイス」から、希望する用途に最適なオプションを選択します。Dell HDDをSSDにクローンする場合、最初のオプションを選んでください。
ステップ5:接続したSSDをターゲットディスクとして選択します。
ステップ 6: 設定を確認した後、ディスクのクローンを開始します。
ステップ7:クローンが完了したら、PCをシャットダウンし、古いHDDを新しいSSDに交換し、そのSSDからシステムを起動します。その後、「クローン作成プロセスを続行する」ページが表示され、「続行」をクリックします。
結語
MiniTool ShadowMakerとSupportAssist OS Recoveryは、Dell HDDをSSDにクローンするのに役立ちます。
ただし、後者はより複雑な手順を必要とし、Dellパソコンでのみ使用できます。それに対して、MiniTool ShadowMakerには制限がなく、親切なユーザーインターフェースを提供し、数クリックで簡単で効果的なクローン&バックアップタスクを作成します。ぜひ試してみてください。
