古いハードディスクを交換するために、Windows 11/10でHP HDDをSSDにクローンする簡単な方法をお探しですか?MiniToolのこの記事では、プロフェッショナルなディスククローンソフト-MiniTool ShadowMakerを使用して、システムを新しくインストールすることなく、HPノートPCのHDDをSSDにクローンして交換する方法をご紹介します。
HPノートパソコンのHDDをSSDにクローンする必要性
Dell、Lenovo、HP、Asus、Acer、Microsoft Surfaceなど、お使いのノートパソコンのブランドにかかわらず、場合によってはHDDをSSDにアップグレードする必要があります。
HDDをSSDに交換する場合、元のディスクの正確なコピーを作成し、OSを再インストールする手間を省けるクローン作成が良い選択肢となります。
HP ラップトップを使用している場合は、HP HDDをSSDにクローンするというトピックについて疑問があるかもしれません。以下に、ディスクの交換を実行する必要があるいくつかの状況を示します。
- HPのノートパソコンには、ドキュメント、写真、動画、音声など、多くのファイルが保存されているため、ディスクの空き容量がどんどん小さくなっています。さらに深刻なのは、それが原因でパソコンの動作が遅くなることです。
- HPノートパソコンにはHDDが搭載されていますが、SSDを使用してPCのパフォーマンスを向上させたいと考えています。
- 新しいHPノートパソコンを購入しましたが、オペレーティングシステムを再インストールして重要なデータを失いたくありません。
- HP HDDのコピーをバックアップとして保存します。そうすれば、古いディスクに問題が発生した場合でも、バックアップと交換するだけで済み、ダウンタイムが短縮されます。
そのため、Windows 11/10でHPノートパソコンのHDDをSSDにクローンして交換するには、どうしたらいいですか?知りたいことはすべて以下の部分で見つかります。
HPノートパソコンのHDDをSSDにクローンする前に準備すべきこと
HP HDDをSSD にスムーズにクローンするには、事前に準備しておく必要があります。
HPノートパソコンと互換性のあるSSDを用意する
ご存知のように、SSDには2.5、M.2、PCIe、U.2など様々なタイプがあり、インターフェースも異なります。詳細については、こちらのチュートリアル「SSDの種類|どちらを選ぶべきですか?」をご覧ください。ご使用のマシンに合った種類のSSDを選びましょう。
また、ストレージ容量はブランドによって異なり、通常256GB、500GB、1TB、2TBなどがあります。ニーズに合わせて選びましょう。ゲームやビデオ編集、コンテンツ制作には1TB以上のSSD容量が適しています。
SSDをHPノートパソコンに接続する
HPノートPCでディスクのクローンを作成するには、新しいSSDをマシンに接続し、Windowsに認識させる必要があります。通常、接続するためにUSBアダプタ(SATA – USBアダプタ、M.2 USBアダプタ、またはSSDに応じてその他のアダプタ)を準備する必要があります。
SSDに重要なデータが保存されていないことを確認する
ディスククローンにより、すべてのディスクデータが上書きされ、ターゲットSSDのデータが失われます。そのため、事前にSSD上の重要なファイルをバックアップしておくか、SSD上に重要なデータがないことを確認する必要があります。
HPノートパソコンでディスククローンソフトを用意する
HPノートパソコンにはクローン作成ツールがないため、MiniTool ShadowMakerのようなフリーで優れたサードパーティ製ディスククローンソフトを使用することをお勧めします。クローン作成プロセスでは、Windowsからデータまですべての項目が移行されるため、時間と労力が大幅に節約され、Windowsオペレーティングシステムを再インストールする必要もありません。
HPノートパソコンのHDDをSSDにクローンする方法
MiniTool ShadowMakerは、ファイル、フォルダー、ディスク、パーティション、Windowsをバックアップする信頼性の高いPCバックアップソフトであるだけでなく、HP HDDをSSDに簡単にクローン作成できるクローン作成ツールでもあります。HDDをSSDにクローン作成するほか、Windowsを別のハードディスクに移行することもサポートします。
MiniTool ShadowMakerはWindows 11/10/8.1/8/7およびWindows Server 2022/2019/2016で問題なく動作します。さらに、ターゲットディスクのサイズが元のディスク上のデータをすべて保存できるほど大きい場合、容量の大きいディスクから小さいディスクへのクローン作成も可能です。
今すぐHPノートパソコンにこの無料クローン作成ソフトをダウンロードしてインストールして、試してみましょう。
MiniTool ShadowMaker Trialクリックしてダウンロード100%クリーン&セーフ
MiniTool ShadowMakerでHP HDDをSSDにクローンする方法について、ステップバイステップガイドに従ってください。
ステップ1:SSDをHP PCに接続した後、MiniTool ShadowMakerを起動し、「体験版で続く」をクリックして続行します。
ステップ2:左側で、「ツール」を選択して続行します。
ステップ3:新しいウィンドウで、「ディスクのクローン」をタップします。
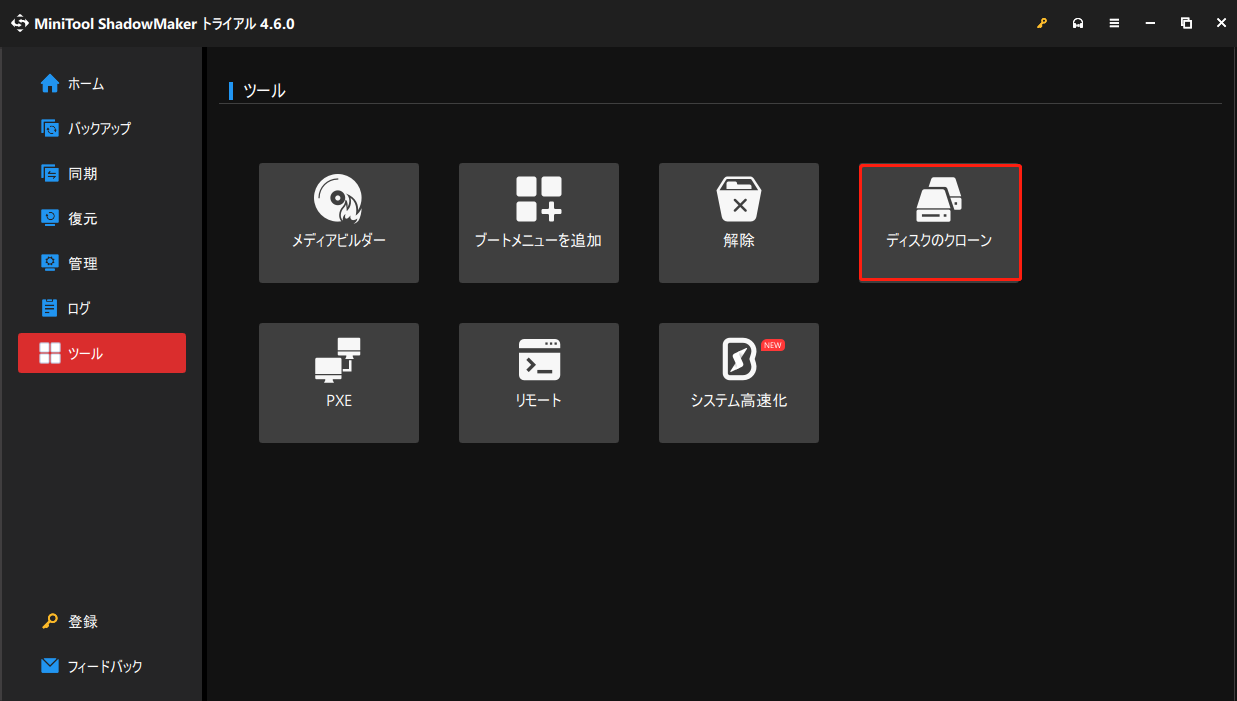
ステップ4:必要に応じて、ディスククローンに関する高度な設定を行うことができます。例えば、「オプション」>「ディスククローンモード」>「セクターごとのクローン」の順にクリックすることで、セクター単位でクローンを作成できます。
さらに、ディスク署名の衝突を避けるため、MiniTool ShadowMakerはデフォルトでクローンディスクに新しいIDを使用します。HPノートパソコンに1つのディスクのみを保持するには、「オプション」>「新しいディスクID」をクリックし、「同じディスクID」にチェックを入れてデフォルト値を変更できます。
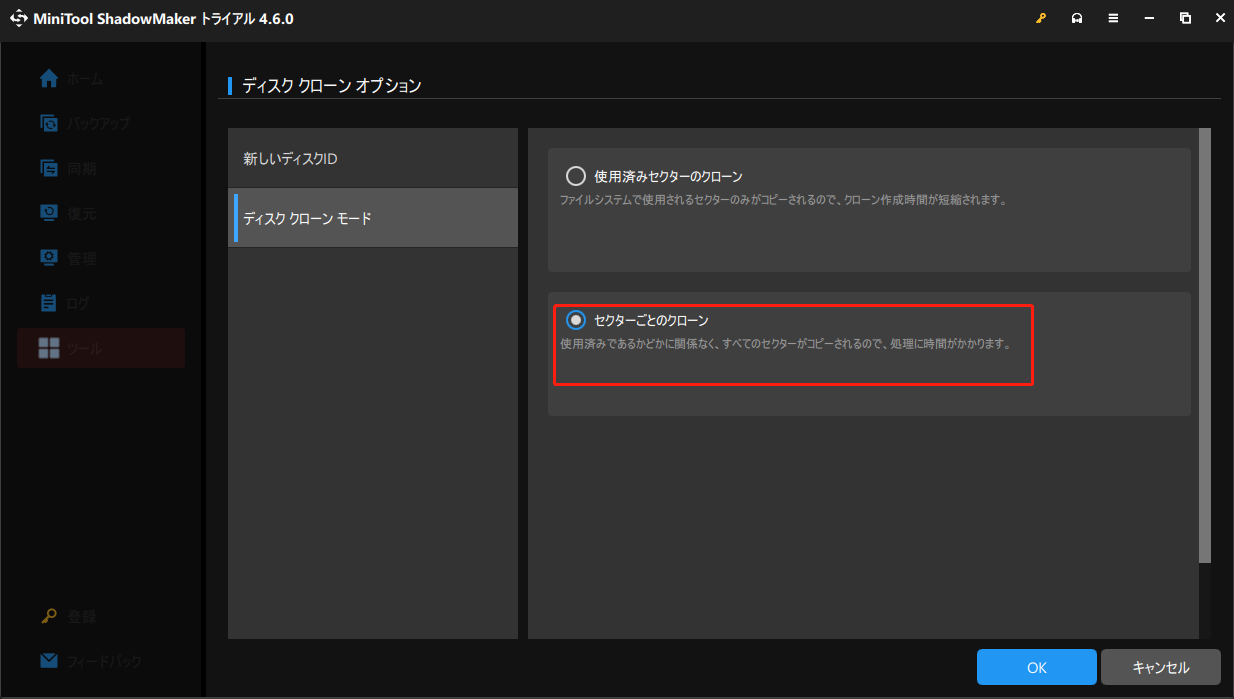
ステップ5:元のHP HDDをソースディスクとして、新しいSSDをターゲットディスクとして選択します。そして、クローン作成を開始します。
クローンSSDからPCを起動する
HDDからSSDへのクローンプロセスが終わったら、SSDをパソコンから取り外し、パソコンの電源を切ります。次に、ドライバーを使ってHPノートパソコンの背面カバーを開け、古いHDDを持ち上げ、ゆっくりと引き出します。その後、SSDを元の位置に戻し、背面カバーを閉じます。システムを起動すると、クローンSSDから正常に動作するはずです。最後に、システムを起動すると、クローンSSDからコンピューターが正常に動作するはずです。
ノートパソコンに2つのハードドライブベイがある場合、新しいSSDを別のベイに取り付け、F10キーを押してBIOSでPCを起動し、SSDを最初の起動順序に設定すると、クローンSSDからコンピューターが起動するはずです。
時々、何らかの原因でクローンSSDからPCが起動しないことがあります。解決策を見つけるには、このガイドを参照してください-クローンしたHDD/SSDが起動しない時の対処法【Windows 11/10/8/7】
結語
まとめると、この記事では、HPノートPCのHDDをSSDにクローンして交換する事前準備、操作手順、およびターゲットディスクからWindowsを起動する方法について説明しました。この記事が問題解決にお役に立てば幸いです。

