古いHDDを新しいSSDにクローンする理由
周知のように、SSDはHDDと比較して、より安定的に動作するだけでなく、データ損失のリスクを大幅に軽減し、より高い読み取り・書き込み速度を提供します。これにより、SSDはより短い起動時間とより速い応答時間を実現し、パソコンの効率を向上させます。クローンを作成することで、HDD上のすべてのデータをSSDに移行することができます。
時には、ハードディスクの容量が小さいため、Asusノートパソコンの動作が遅くなり、大量のデータを保存することができないこともあります。そこで、Asus PCのHDDをSSDに交換してパフォーマンスを向上させるには、HDDを新しいSSDにクローンする必要があります。
このように、HDDをSSDにクローンすることは、オペレーティングシステムやアプリを再インストールすることなく、AsusノートパソコンのドライブをSSDに換装する理想的な方法です。
HDDからSSDへのクローンを作成する前に、よく知られているソフトを選択することをお勧めします。市場には、MiniTool ShadowMaker(推奨)などのディスククローンソフトがたくさんあります。
MiniTool ShadowMakerについて
一見すると、MiniTool ShadowMakerは単なるバックアップソフトです。実は、「ディスクのクローン」と呼ばれる無料のディスククローンソリューションを提供する優れたHDD・SSDクローンソフトでもあります。ディスクのクローン機能を使用すると、数回クリックするだけで、ハードディスクの正確なコピーをセカンダリドライブに作成できます。
さらに、この機能を使って、USBフラッシュドライブを別のUSBドライブに、SDカードを別のSDカードに、またはSSDをより大容量のSSDにクローンすることもできます。
前述のディスククローン機能に加え、MiniTool ShadowMakerはWindows 11/10/8.1/8/7用の無料バックアップソフトでもあり、システム、ディスク、パーティション、ファイル、フォルダーを内蔵または外付けHDD、USBフラッシュドライブ、共有フォルダーに安全にバックアップすることができます。これにより、必要な時にイメージファイルを使用してファイルやコンピューターを以前の状態に復元することが可能です。
さらに、MiniTool ShadowMakerはプロフェッショナルなファイル同期ソフトでもあります。2つまたは複数の場所にコピーを作成し、データを安全に保護することができます。
一言で言えば、この無料のHDD・SSDクローンソフトに失望することはないでしょう。今すぐ試してみましょう。
MiniTool ShadowMaker Trialクリックしてダウンロード100%クリーン&セーフ
このフリーソフトをインストールした後、これを利用してASUSをSSDにクローンする詳細な手順をご覧ください。
ASUSパソコンのHDDをSSDにクローンして交換する方法
クローン作成プロセスを開始する前に、ご使用のコンピューターに適合するSSDを準備し、SSDが元のディスクのすべてのデータを保存するのに十分なストレージ容量を持っていることを確認すべきです。ドライブベイのサイズとインターフェース(SATAまたはIDE)に応じて、ASUSノートパソコンに適したケーブル(SATA/M.2/NVME to USB)を用意します。
さらに、クローン作成プロセスによってディスク全体が上書きされ、データが失われるため、SSDに保存した大切なファイルをバックアップしておく必要があります。
すべての準備が整ったら、いよいよディスククローンを実行します。ここでは、初心者向けにASUSノートパソコンのHDDをSSDにクローンして換装する手順を説明します。
ステップ1:MiniTool ShadowMakerトライアルエディションをダウンロードしてインストールします。次に、このソフトを開き、「体験版で続く」をクリックします。
ステップ2:左側のペインから「ツール」に移動し、「ディスクのクローン」オプションを選択します。
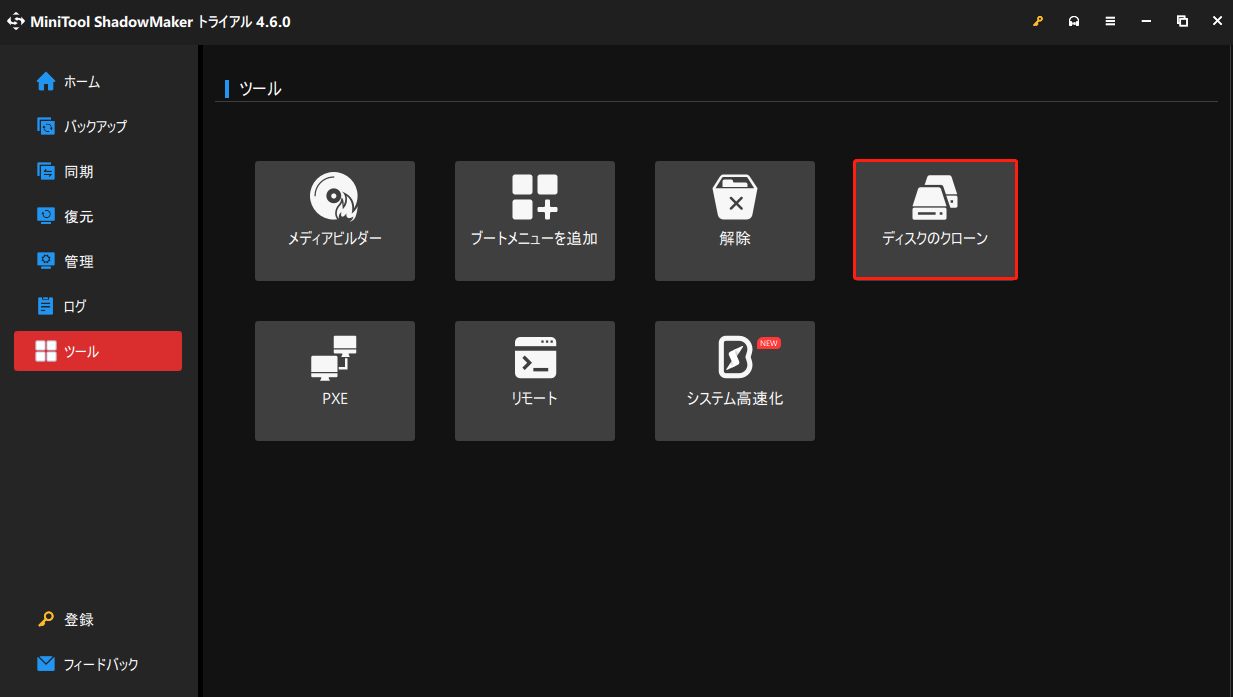
ステップ3:新しいウィンドウで、システムディスクをソースディスクとして選択します。「次へ」をクリックしてターゲットディスク(SSD)を選択します。そして、「開始」をクリックしてHDDからSSDへのクローンを開始します。ディスクのクローン作成には数分かかるので、しばらくお待ちください。
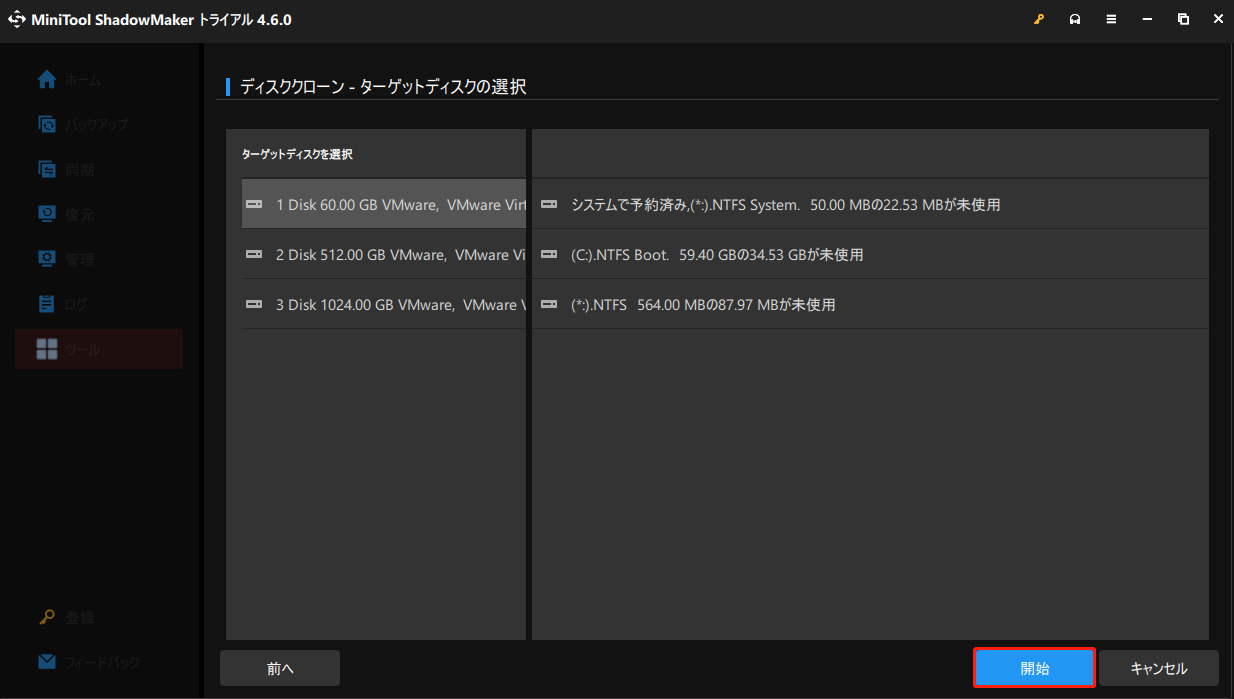
クローン作成プロセスが完了すると、元のHDDから新しいSSDにすべてのデータが移行されます。
次に、古いSSDを新しいSSDに手動で換装し、クローンしたSSDでASUSパソコンを起動させる必要があります。まず、コンピューターの電源を切り、ケースを開け、古いHDDを取り外し、新しいSSDをハードドライブベイに取り付けます。その後、クローンしたSSDからASUSノートパソコンを起動します。
一方、ノートパソコンが古いHDDとクローンしたSSDを一緒に使うことをサポートしているなら、パソコンを再起動すればよいです。その後、特定のキーを押してBIOSセットアップを開始し、新しいSSDを起動デバイスとして設定します。
この記事「SSDをPCにインストールする方法【詳細なガイド】」が、デバイスに SSD をインストールするのに役立つでしょう。
SSDからASUS PCを起動することに成功したら、古いHDDからデータを削除して、新しいデータを保存するための空き領域を確保することができます。
結語
まとめると、本記事では、ASUSのノートパソコンのHDDをSSDにクローンして換装・アップグレードする方法について紹介しました。具体的には、古いHDDを新しいSSDにクローンする理由、クローン前に行うべき準備、無料のディスククローンソフト-MiniTool Shadow Makerを使ったクローン手順、およびクローン後のHDDからSSDへの交換方法について説明しました。
MiniTool ShadowMakerの使用時に問題がありましたら、[email protected]までお気軽にお問い合わせください。できるだけ早く返信いたします。ありがとうございました。


