複数のパーティションを持つHDDのクローン作成
時間が経つにつれて、HDDに多くのデータが保存され、コンピュータの動作がだんだん遅くなることがあります。「Windows 11を高速化してパフォーマンスを向上する方法(14のヒント)」にある一般的な方法を使ってPCの速度を向上させるだけでなく、クローンを作成することで、すべてのディスクデータをよりパフォーマンスの高いSSDや大容量のHDDに移行したいと考える人もいます。
通常、ハードディスクはシステムドライブと様々なデータ用の複数のデータパーティションを含むいくつかのパーティションに再分割されます。システムやデータを損傷することなく、複数のパーティションがあるハードディスクを丸ごとクローンできますか?
もちろん、専門的なハードドライブクローンソフトウェアを使えば、複数のハードディスクを一つのディスクにクローンできます。次のセクションに進み、MiniToolソフトウェアについて学びましょう。
MiniTool ShadowMakerを実行してクローン作成する
複数のパーティションを含むHDD・SSDをクローンする場合、ソースドライブのディスクデータを保存するためにターゲットディスクに同じパーティションを作成する必要があるか心配する方もいるかもしれません。実際、クローン作成プロセスによってターゲットディスクは完全に上書きされるため、その必要はありません。
ディスクのクローンに関して、考慮すべき要素はターゲットドライブのディスクサイズです。SSDまたはHDDがソースディスクのデータを格納するのに十分な空き容量を持っていることを確認してください。500GBディスク(200GBデータを保存している)をクローンする場合、256GBのターゲットディスクで十分です。
複数のパーティションを持つHDDを簡単にクローンするには、MiniTool ShadowMakerのような専用ツールを実行することをお勧めします。
プロフェッショナルなバックアップソフトとして、MiniTool ShadowMakerはファイル、フォルダー、ディスク、およびパーティションのバックアップに役立ちます。また、ハードドライブクローンソフトでもあり、HDDをSSDにクローンし、Windowsを別のドライブに移行することもサポートします。クローン作成中、Windowsファイル、アプリ、レジストリキー、個人データなどすべてのデータがコピーされ、クローン作成後、Windowsを再インストールする必要がありません。
このフリーソフトは非常に使いやすいユーザーインターフェイスを提供しています。さて、MiniTool ShadowMakerをダウンロードしてWindows 11/10にインストールし、ディスクのクローン機能ですべてのパーティションをSSDにコピーしましょう。
MiniTool ShadowMaker Trialクリックしてダウンロード100%クリーン&セーフ
次に、複数のパーティションが持つHDDをクローンする方法を見てみましょう。
複数のパーティションをSSDに丸ごとクローンする方法
ステップバイステップのガイドに従って、すべてのパーティションを別のディスクにクローンしてください:
ステップ1:MiniTool ShadowMakerのアイコンをダブルクリックし、「体験版で続く」をクリックします。
ステップ2:「ツール」タブに移動し、「ディスクのクローン」をクリックします。
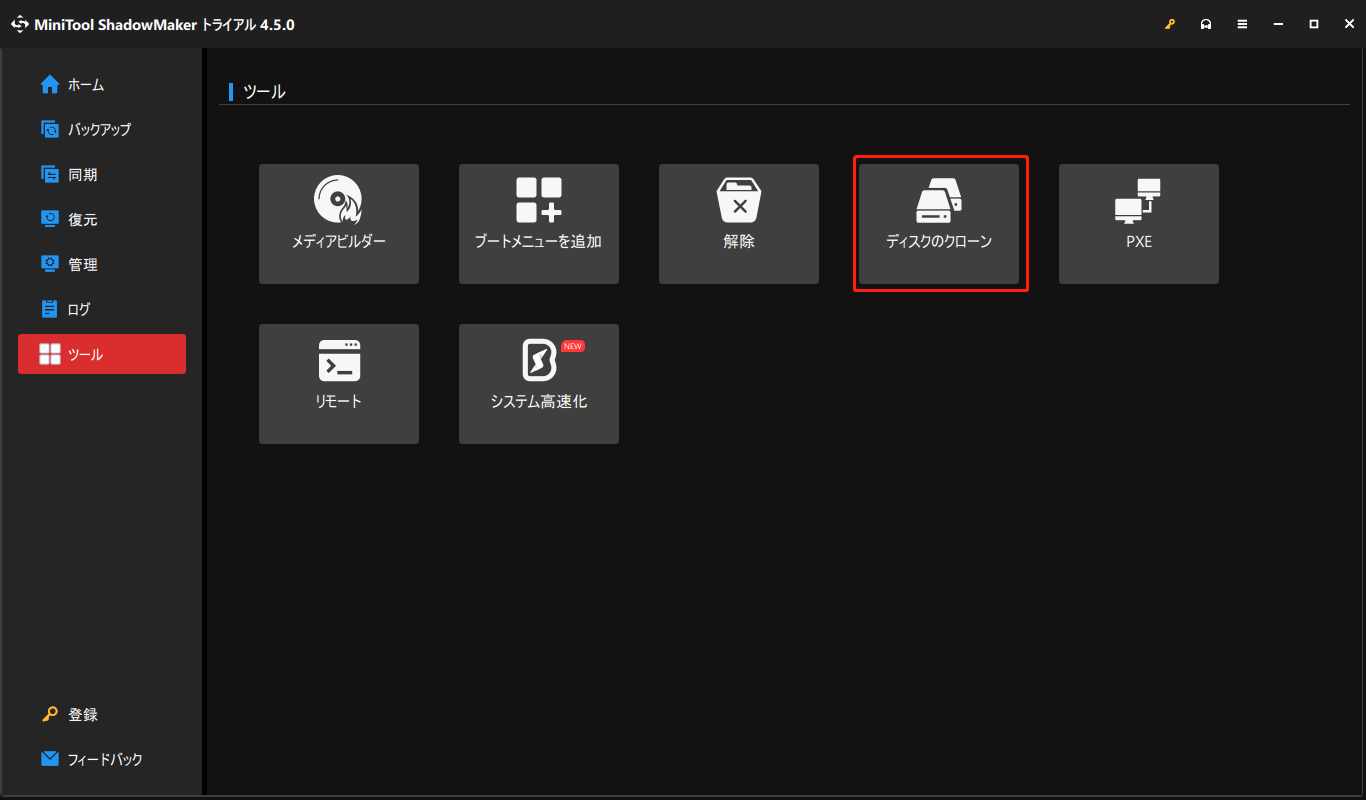
ステップ3:新しいウィンドウで、クローン元ディスク(HDD)とクローン先ディスク(SSD)を選択する必要があります。
選択する前に、「オプション」をタップして、クローン作成に関するいくつかの設定を行うことができます。
ディスクIDモード:デフォルトでは、「新しいディスクID」が選択されています。つまり、ターゲットディスクは別のディスクIDを使用し、そこからWindowsを復元できます。「同じディスクID」を選択した場合、ターゲットディスクとソースディスクは同じIDを使用し、クローン作成後、1つのディスクがオフラインとしてマークされます。
ディスククローンモード:MiniTool ShadowMakerはデフォルトでファイルシステムの使用済みセクタのみをコピーします。このモードは、ターゲットドライブがソースドライブより小さい(ただし、すべてのデータを保存するのに十分な空き容量が必要)場合に選択する必要があります。ターゲットドライブがソースディスクより大きいか同等の場合、セクタ単位のクローンを実行できます。
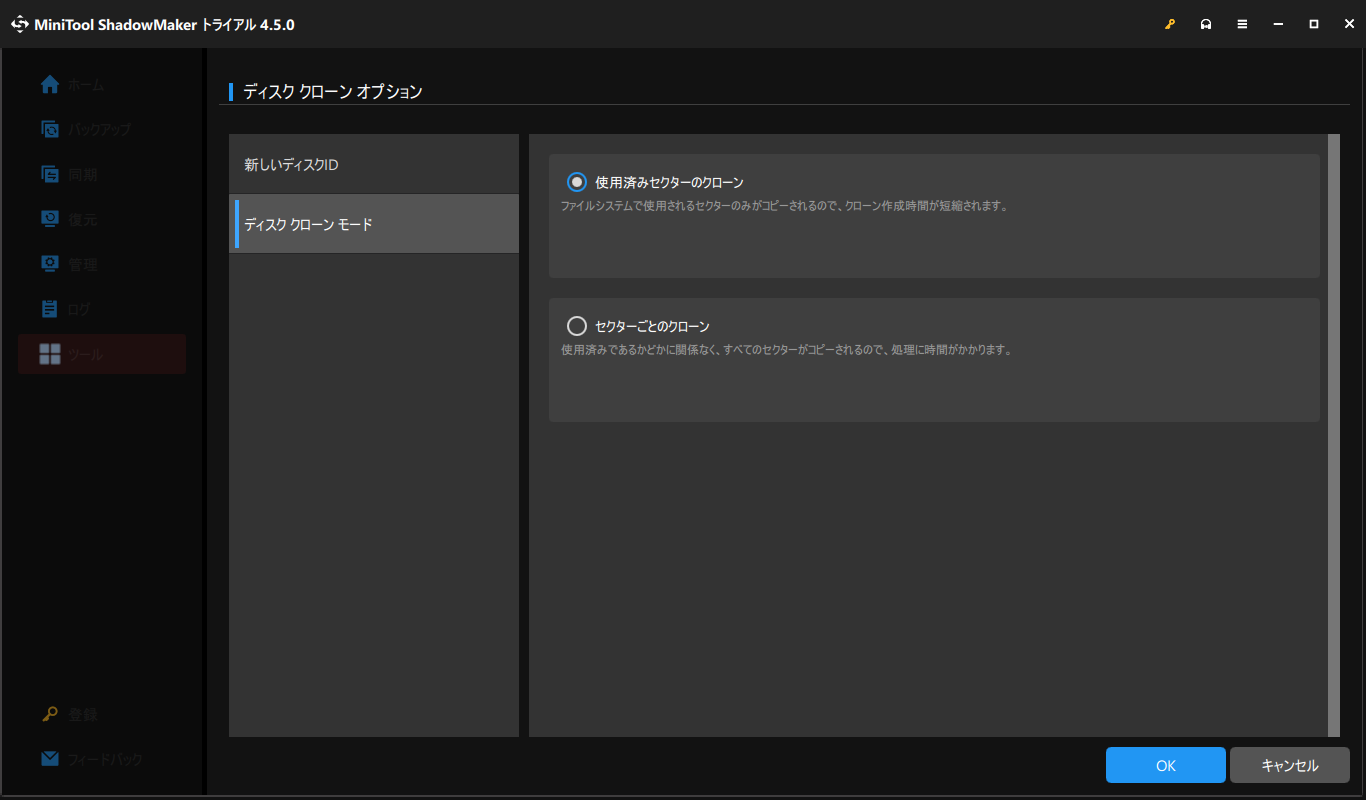
ステップ4:その後、「開始」をタップして、SSDに複数のパーティションのクローンを作成します。
これで、MiniTool ShadowMakerを使用して複数のパーティションを持つHDDをクローンする方法がわかるはずです。このソフトウェアを試してみたい場合は、今すぐ入手しましょう。
MiniTool ShadowMaker Trialクリックしてダウンロード100%クリーン&セーフ
システムパーティションとデータパーティションを別々にクローンする方法
複数のパーティションがあるHDDの場合、すべてのパーティションを1つのディスクにクローンするのではなく、システムドライブだけをSSDにクローンして高速化し、データパーティションはソースディスクに保持するか、別の大容量HDDにクローンしたいケースがあるでしょう。
この場合、MiniTool ShadowMakerでは対応できませんが、別のディスククローンソフト-MiniTool Partition Wizardを使用することをお勧めします。パーティションマネージャーとして、ディスクとパーティションを簡単に管理できます。クローン作成では、パーティションのコピー、OSの移行、ハードドライブ全体のクローン作成をサポートします。
システムディスクのクローンを作成するには、MiniTool Partition Wizard Pro以上を購入する必要があります。まずは試用版をダウンロードし、一部の手順をプレビューすることができます。
MiniTool Partition Wizard Demoクリックしてダウンロード100%クリーン&セーフ
ステップ1:MiniTool Partition Wizardを起動してメインインターフェイスに入ります。
ステップ2:「OSをSSD/HDDに移行」をクリックします。
ステップ3:2番目のオプションを選択して、システムパーティションのみをSSDにクローンします。
ステップ4:画面に表示されるウィザードに従ってクローン作成を完了します。
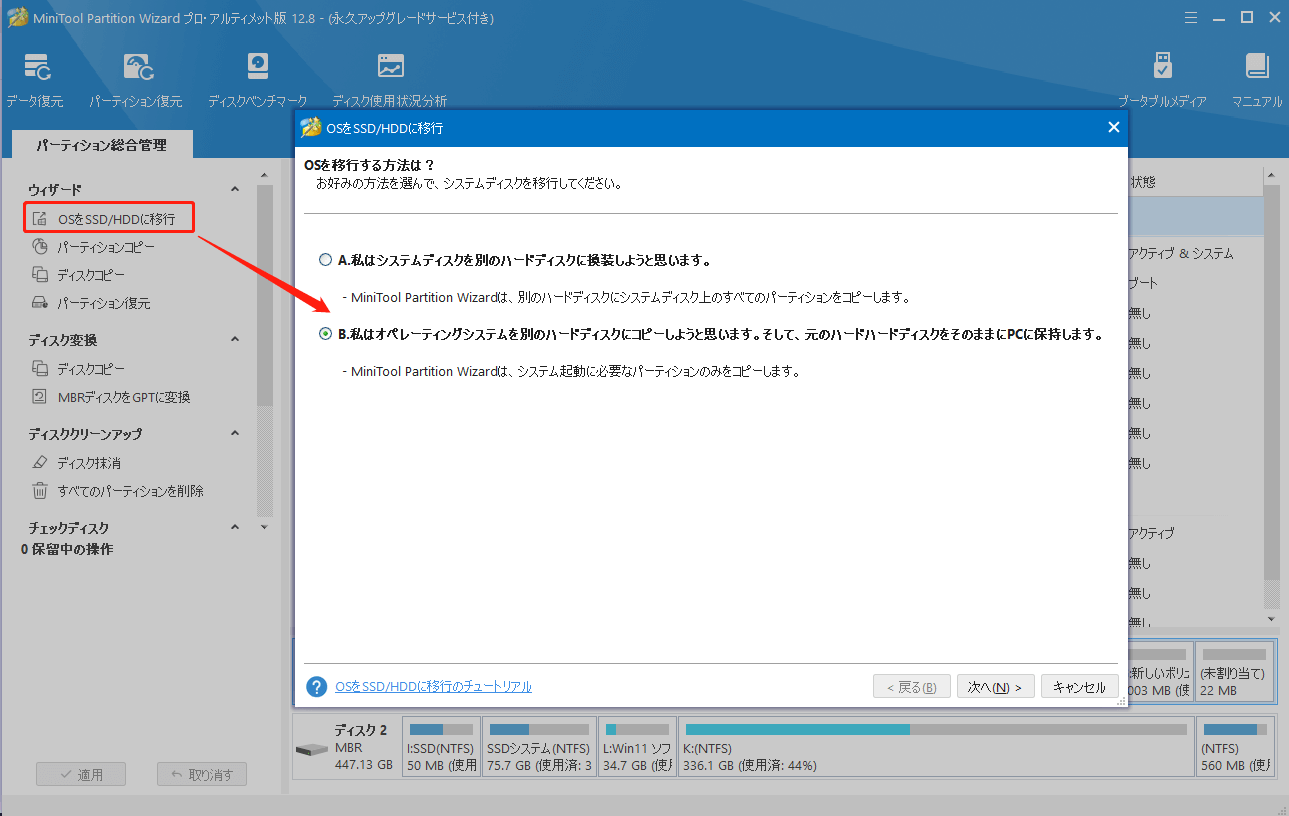
結語
以上が、複数のパーティションをSSDにクローンする2つのケースに関する情報です。MiniTool ShadowMakerを使用すると、複数のパーティションを持つHDDを簡単に丸ごとクローンできます。ディスクに複数のパーティションがあり、オペレーティングシステムのみをクローンする場合は、MiniTool Partition Wizardを実行してください。
