ClonezillaでHDD・SSDを小さいディスクにクローンできますか?Clonezillaで大容量HDDから小容量SSDにクローンできますか?はい、できますが、やり方が少し複雑で、この記事はステップバイステップの手順をご提供します。また、大容量ディスクを小容量ディスクにクローンする簡単な方法として、MiniToolソフトウェアを実行する方法もご紹介します。
ディスクのアップグレードと言えば、HDDをSSDに交換するのが良い選択肢です。SSDは高速なディスクの読み取り/書き込み速度を実現するため、PCを素早く起動し、プログラムをスムーズに実行し、ゲームを快適にプレイすることができます。ハードドライブをアップグレードするには、Windowsオペレーティングシステムやアプリを再インストールすることなく、元のディスクを別のディスクにクローンすることを検討できます。これにより、時間と手間を節約することができます。今回は、Clonezillaで小さいディスクにクローンする方法について解説していきましょう。
Clonezillaで小さいディスクにクローンする理由
ディスクのクローンと言うと、最初に考えるのはハードディスクをより大きなハードディスクにクローンすることかもしれません。ただし、特に大容量HDDを使用している場合、新しい小さなSSDを入手し、HDDをSSDにクローンすると、PCのパフォーマンス低下を改善することができます。
オープンソースプログラムとして、Clonezillaはクローン作成とディスクイメージバックアップに非常に役立ちます。さらに、Windows、macOS、Linux、Chrome OSを含むほとんどのオペレーティングシステムに対応しています。そのため、多くのユーザーがClonezillaを使って異なるサイズのHDD・SSDのクローンを作成しています。
Clonezillaでサイズが小さいドライブにクローンできるか
Clonezillaを使って大容量HDDを小容量SSDにクローンすることは可能ですか?Clonezillaの公式声明によると、ターゲットパーティションのサイズはソースパーティションと同じかそれ以上でなければなりません。
1000GBのHDDを500GBのSSDにクローンしたい場合、元のハードドライブの使用済みディスク容量が200GBしかなくても、Clonezillaを使ってHDDをSSDにクローンすることができません。クローン作成中、「ターゲットディスクが小さすぎます」というエラーメッセージが表示されます。多くのユーザーがフォーラムでこのような問題を報告しています。
ディスクのクローンを成功させるには、ハードドライブをより大容量のディスクにする必要があります。それでも小さいドライブにクローンする必要がある場合、唯一の方法はソースパーティションを縮小してターゲットパーティションに合わせることです。
それでは、Clonezillaで小さいSSDにクローンする方法を学びましょう。
ガイド:Clonezillaで大容量HDDを小容量SSDにクローンする
Clonezillaを使って小さいドライブにクローンを作成する方法は少し複雑なので、細心の注意が必要です。手順を明確に伝えるために、使い方は3つの部分に分かれています。では、何をすべきか詳しく説明しましょう。
手順1:ソースドライブ上のボリュームを縮小する
上記のように、ソースディスクの空き領域が使い切らない場合、ソースドライブ上のボリュームを縮小して、Clonezillaを使ってより小さい容量のドライブにクローンすることができます。そのため、こちらの手順に従ってパーティションを縮小しましょう:
ステップ1:Windows 11/10では、「スタート」アイコンを右クリックし、「ディスクの管理」を選択します。
ステップ2:縮小したいボリュームを右クリックし、「ボリュームの縮小」を選択します。
ステップ3:縮小する容量をMB単位で入力し、「縮小」をクリックします。
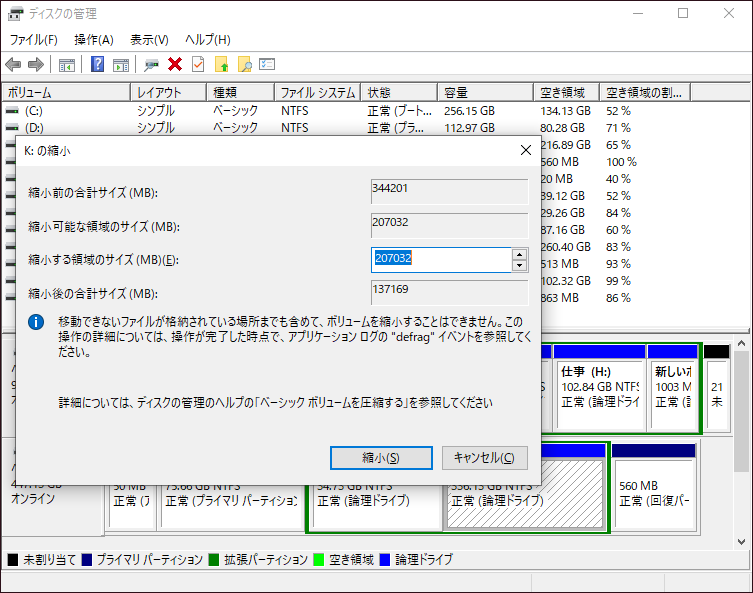
手順2:ClonezillaブータブルUSBを作成する
Clonezillaを使ってディスクのクローンを作成するには、起動可能なUSBドライブが必要です。Clonezilla ISOファイルをダウンロードしてからUSBドライブを使用し、以下のステップに沿って作成してください。
ステップ1:WebブラウザでClonezillaダウンロードページにアクセス-https://clonezilla.org/downloads/download.php?branch=stable。
ステップ2:Clonezilla liveをダウンロードするには、必要に応じてCPUアーキテクチャとファイルタイプを選択し、「Download」ボタンをクリックします。ここでは、amd64 Clonezilla ISOをダウンロードすることを選択します。
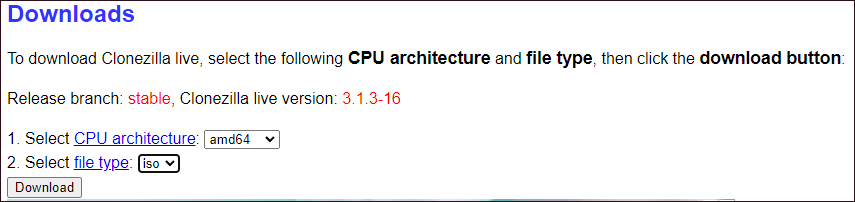
ステップ3:ISOをUSBフラッシュドライブに書き込みます。
- Rufusをダウンロードして開き、USBドライブをPCに接続します。
- 「選択」をクリックし、ディスクを参照してダウンロードしたISOを見つけて、それを選択します。
- 構成が完了すると、「スタート」をクリックして起動可能なClonezilla USBドライブを作成します。
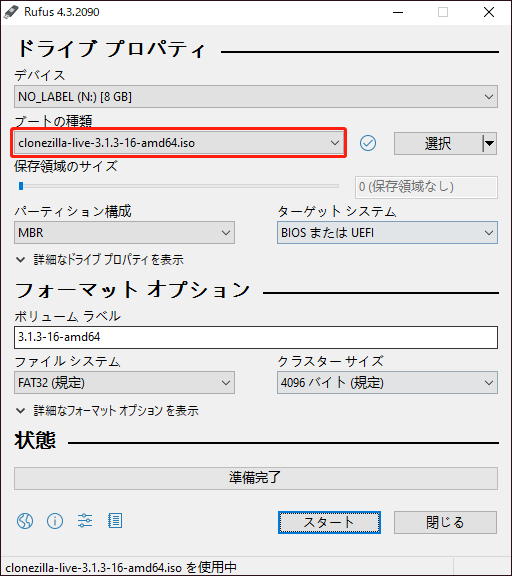
準備ができたら、Windows 11/10でClonezillaを使って大容量HDDから小容量SSDへクローンする方法を紹介しましょう。
手順3:Clonezillaで小さいディスクにクローンする
Clonezillaでより小さいドライブにクローンを作成するには、作成されたClonezilla USBドライブからPCにを起動し、クローン作成インターフェイスに移動し、指示に従ってクローン作成プロセスを開始します。詳細については、以下の手順を参照してください:
ステップ1:USBドライブとSSDなどの小さいターゲットディスクをコンピューターに接続します。
ステップ2:Windowsシステムを再起動し、F2、Delなどの特定のキー(PCによって異なります)を押してBIOSメニューに入ります。次に、起動順序を変更して作成したブータブルUSBドライブからPCを起動します。
ステップ3:すると、PCは下図のようなインターフェイスに入ります。「Other modes of Clonezilla live」を選択し、「To RAM」を選択してブートパーティションを解放します。
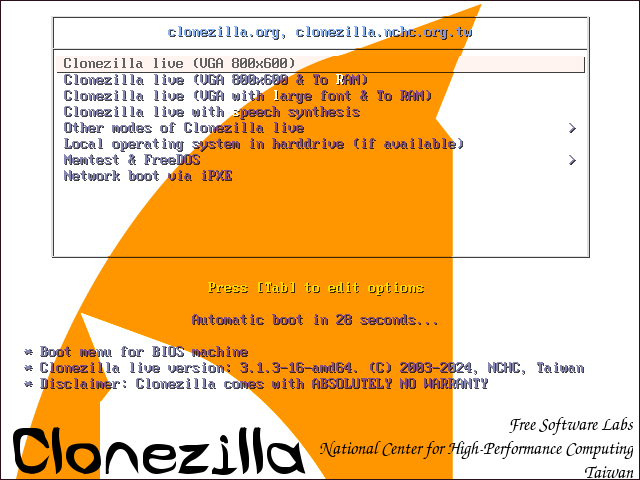
ステップ4:言語とキーボードを選択して続行します。
ステップ5:「Clonezillaの起動」画面でモードを選択します。ここでは、「Clonezillaを開始します」を選択して続行します。
ステップ6:Clonezillaで異なるサイズのドライブをクローンするには、矢印キーを使って「device-device ディスク/パーティション⇆ディスク/パーティション」を選択します。そして、「Enter」キーを押します。
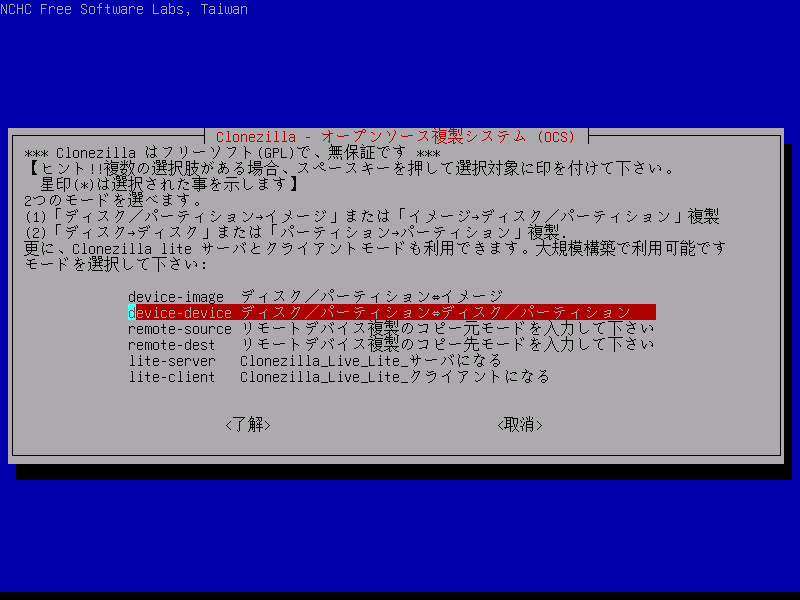
ステップ7:「Expert エキスパートモード:自分自身のオプションを選択」をクリックして続行します。
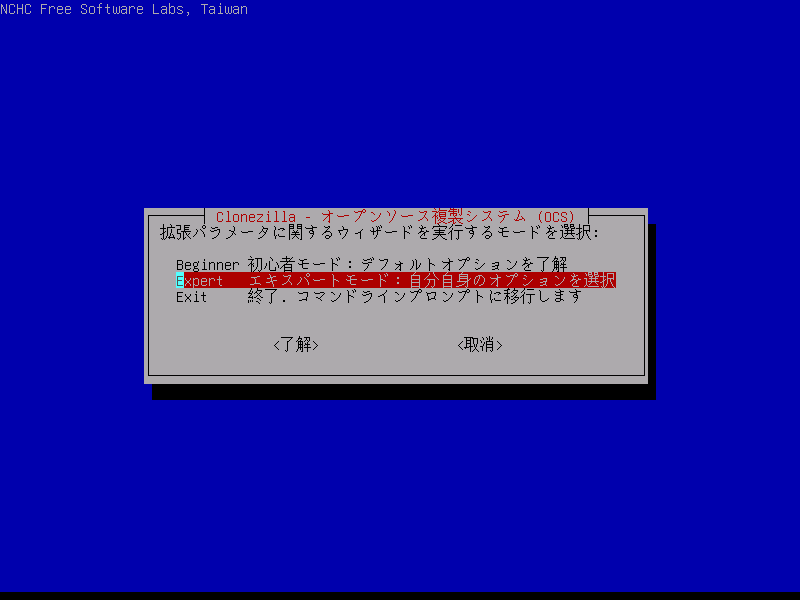
ステップ8:次に、クローンモードを選択します。HDDを別のSSD・HDDにクローンするには、「disk_to_local_disk ローカルディスク→ローカルディスク」を選択します。
ステップ9:ソースディスク(大容量HDD)とターゲットディスク(小容量SSD)を選択します。
ステップ10:大容量HDDを小容量SSDにクローンするには、パラメータを設定する必要があります:矢印キーを押して「-icds」をハイライトし、「Enter」キーを押すと、パーティションテーブルを作成する前にコピー先ディスクのサイズのチェックをスキップできます。
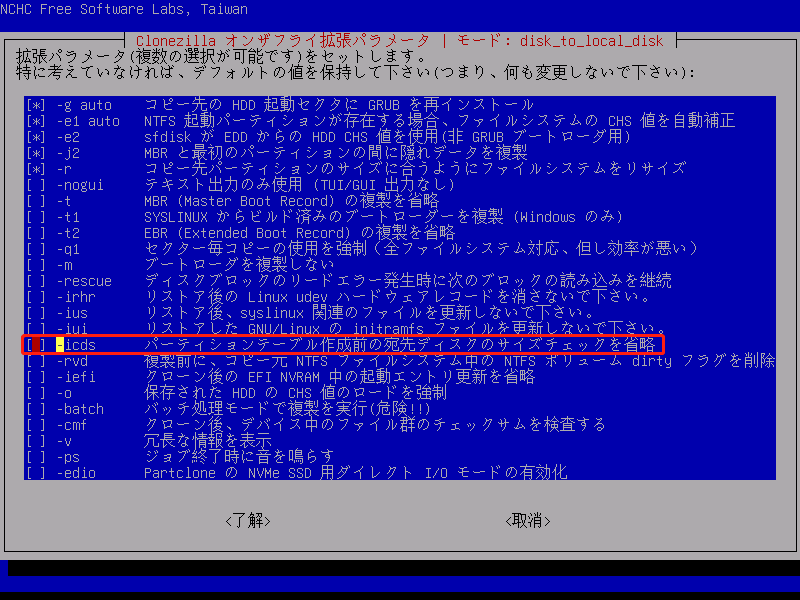
ステップ11:ファイルシステムのチェックと修復方法を決定し、「適切にパーティションテーブルを作成」を選択します。
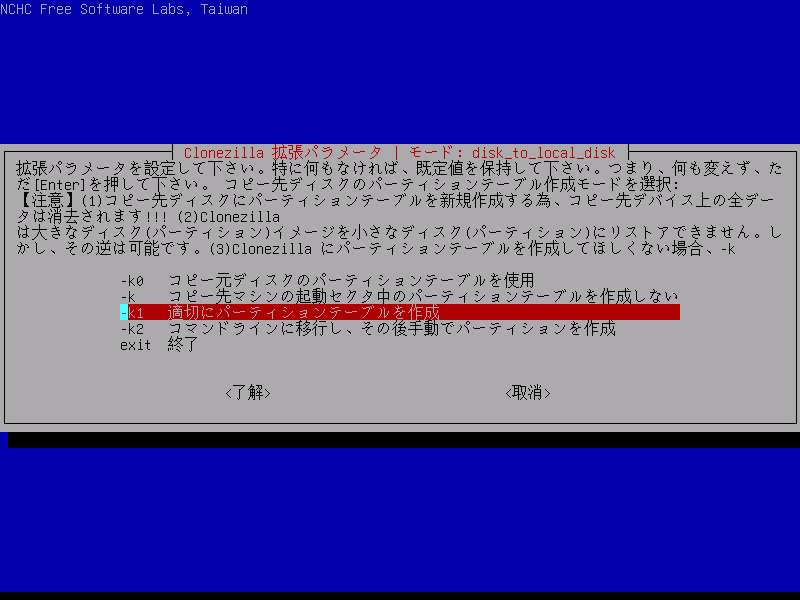
ステップ12:クローン作成を開始します。操作を確認するために「Y」を入力する必要があります。すると、Clonezillaで大容量ディスクから小ディスクへのクローン作成が完了します。
大容量HDDを小容量SSDにクローンする簡単な方法
上記のセクションでは、「Clonezillaで小さいドライブにクローンを作成する」方法について紹介しましたが、このプロセス全体が非常に面倒であることが一目瞭然でしょう-クローンを作成する前に、ソースディスク上のパーティションを縮小し、Clonezillaを起動可能にし、そして多くの手順を実行する必要があります。十分注意しないと、ディスクのサイズ違いが原因でClonezillaのクローンに失敗する可能性もあります。
大容量のHDDを小容量のSSDに簡単にクローンするには、最高のディスククローンソフト-MiniTool ShadowMakerを試してみましょう。特に準備は必要なく、数回クリックするだけでクローンプロセスが完了します。Clonezillaの最高の代替ソフトとして、MiniTool ShadowMakerはWindows 11/10/8.1/8/7でディスク/SDカード/USBドライブを別のディスク/SDカード/USBドライブにクローンし、Windowsを別のドライブに移行することができます。
ターゲットドライブがソースドライブよりサイズが小さくても、ターゲットドライブがソースドライブに格納されているデータをすべて保存するのに十分なディスク容量を持っている限り、正常にクローンすることができます。その一方、上記の「Clonezillaで小さいディスクにクローンする」セクションから分かるように、Clonezillaはその要件を満たすことができません。
さらに、このフリーソフトは非常にユーザーフレンドリーなインターフェイスを持っているので、パソコンに詳しくない人でも簡単にファイルのバックアップ、システムイメージの作成、ファイル/フォルダーの同期、HDD・SSDのクローンなどを行うことができます。何を迷っていますか?今すぐ無料試用版をダウンロードして試しましょう。
MiniTool ShadowMaker Trialクリックしてダウンロード100%クリーン&セーフ
MiniTool ShadowMakerを使用して小さいドライブにクローンする方法
MiniTool ShadowMakerをダウンロードしてインストールした後、HDDを小容量のSSDにクローンする手順を見てみましょう:
ステップ1:サイズが小さいSSDをパソコンに接続します。
ステップ2:MiniTool ShadowMakerトライアルエディションを実行し、「体験版で続く」をクリックして続行します。
ステップ3.「ツール」バーの下にある「ディスクのクローン」をクリックします。
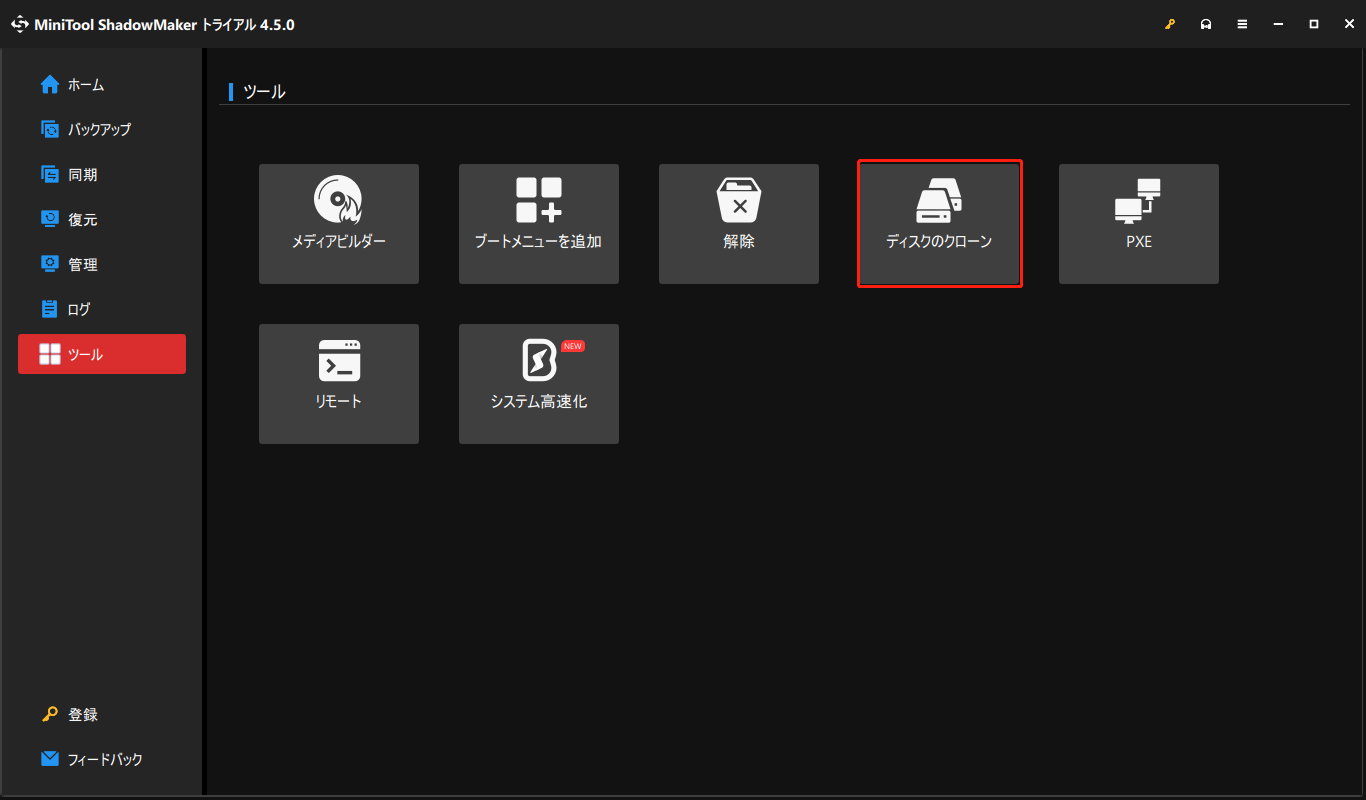
ステップ3:大きいHDDをソースドライブとして、小さいSSDをターゲットドライブとして選択します。
ステップ4:「開始」ボタンをクリックしてクローン作成プロセスを開始します。登録しない場合は、システムディスクのクローン作成時にこの操作を実行するように求めるポップアップが表示されます。
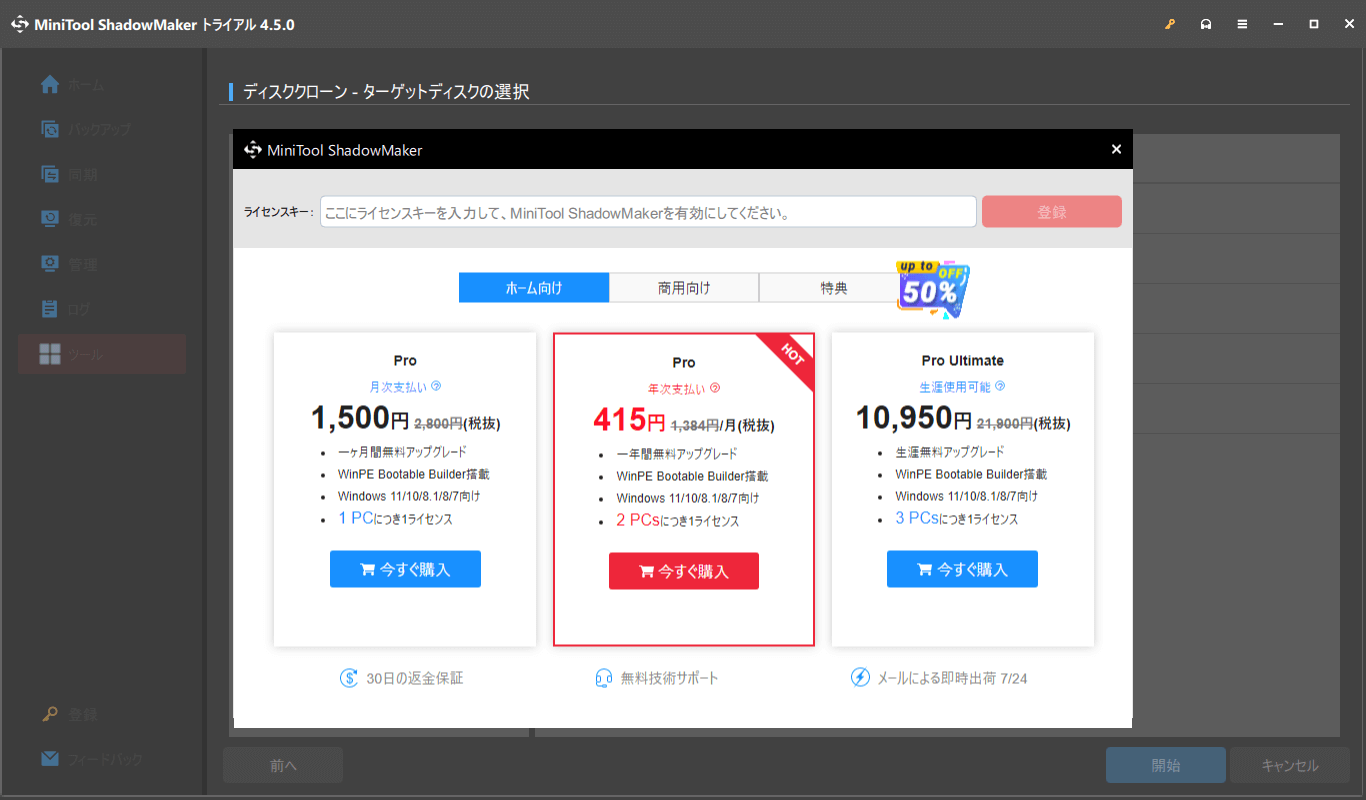
Clonezillaのもう一つの代替ソフト:MiniTool Partition Wizard
Clonezillaで大容量HDDを小容量SSDにクローンすることがが複雑だと思うなら、MiniTool ShadowMakerに加えて、MiniTool Partition Wizardを使って大きいディスクを小さいディスクにクローンすることができます。
パーティションマネージャーとして、MiniTool Partition Wizardはハードドライブのクローン作成など、ディスクやパーティションの管理を簡単にします。さらに、OSのみをSSDに移行し、ディスク全体を別のSSDにコピーすることも可能です。
システムディスクをクローンするには、Proエディション以上が必要です。ここでは、無料エディションをダウンロードして、いくつかの操作をプレビューすることができます。そして、最後のステップの前に登録してください。
MiniTool Partition Wizard Freeクリックしてダウンロード100%クリーン&セーフ
ツールを起動し、左側のペインから「ディスクコピー」をタップし、ソースドライブとターゲットドライブを選択し、コピーオプションを選択し、最後に「適用」をクリックして大きいHDDから小さいSSDへのクローン作成プロセスを開始します。
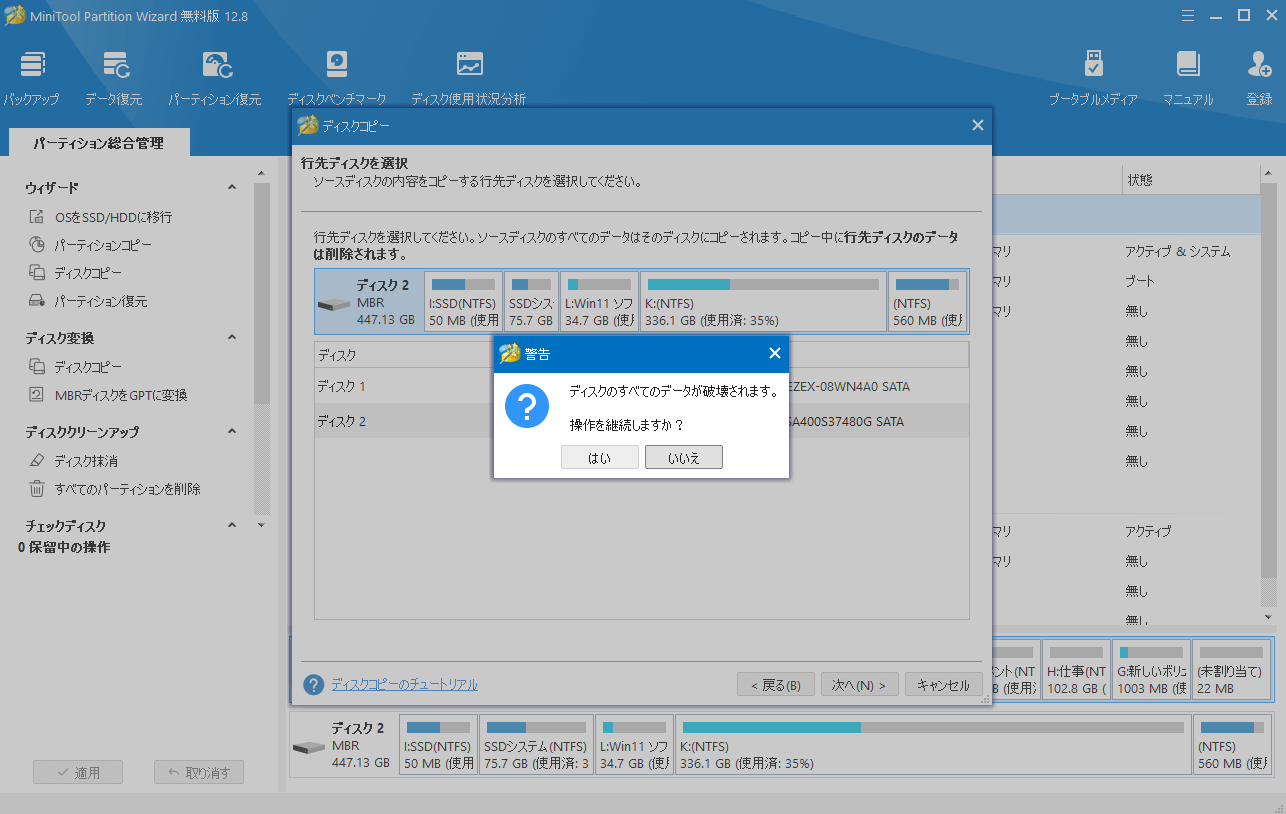
結語
「Clonezillaで小さいディスクにクローンする方法」の基本情報は以上です。この記事から、Clonezillaで小容量SSDにクローンする手順は複雑で、クローンに失敗しやすいことがわかるはずです。
大容量ディスクから小容量ディスクへのクローン作成には、MiniTool ShadowMakerとMiniTool Partition Wizardの二つのクローン作成ソフトの使用をお勧めします。この二つのソフトを使えば、クローン元ディスクのボリュームを縮小したり、クローン用に起動可能なドライブを作成したりする必要がありません。プログラムを起動し、ディスクのクローン/ディスクコピー機能をクリックし、クローン元ディスクとクローン先ディスクを指定し、クローンを開始するだけです。

![[Windows 10] Clonezillaの使い方と代替ソフト](https://images.minitool.com/jp.minitool.com/images/uploads/2022/02/clonezilla-windows-10-thumbnail.jpg)
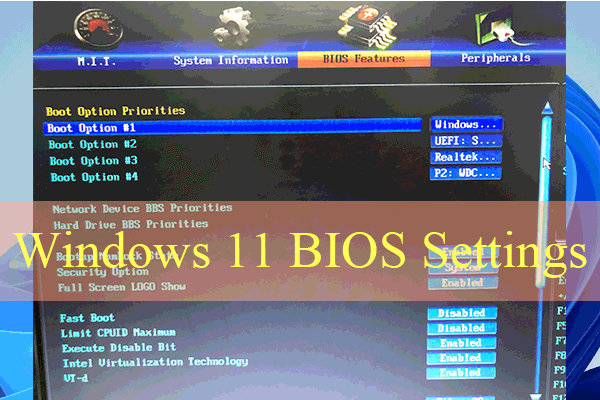
![[Windows 11/10]ClonezillaでHDDをSSDにクローンするガイド](https://images.minitool.com/jp.minitool.com/images/uploads/2022/10/clonezilla-hdd-to-ssd-thumbnail.png)
