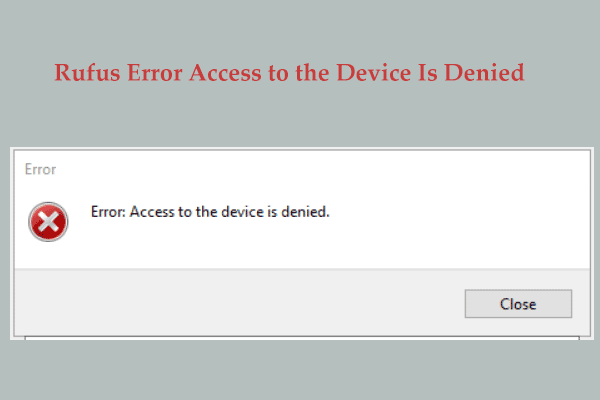デュアルブートについて
デュアルブートとは、1台のコンピューターに2つのオペレーティングシステムをインストールして稼働させることです。PCの起動時にいずれかのOSを選択できるため、必要に応じて2つのOSを柔軟に切り替えられます。また、別のハードウェアを購入することなく、異なるシステムを試すことができるようになります。
通常、1つのOSをディスクのプライマリパーティションにインストールし、別のシステムを別のドライブまたはセカンダリパーティションにインストールします。
Zorin OSとWindows 11/10をデュアルブートする
Microsoft Windowsは最も広く使われているオペレーティングシステムである一方、Linuxはその優れた信頼性、オープンソース、カスタマイズの柔軟性、セキュリティの高さから、多くのユーザーに支持されています。一台のパソコンにWindowsとLinuxの両方をインストールすることが可能です。今日は、Zorin OSとWindows 10/11をデュアルブートする方法に焦点を当てます。
Zorin OSの概要
Zorin OSは、UbuntuをベースにしたLinuxのディストリビューションで、コンピューターをより強力かつ安全で高速にするために設計された、WindowsとmacOSの代替品です。ユーザーフレンドリーなインターフェイスと多くの必須アプリケーションを標準搭載しているので、すぐに使い始めることができます。
さらに、このOSにはNVIDIA、AMD、Intelのグラフィックカードドライバーとゲーム最適化機能を搭載しているため、何千ものゲームをプレイし、優れたゲームパフォーマンスを発揮することができます。
これまでずっとWindowsを使用していて、Linuxに切り替えたい人にとって、Zorin OSは最適な選択肢です。
では、Zorin OSをWindows 11/10とデュアルブートする方法は?ここでは、インストールプロセスを簡単に進めるための包括的なガイドをご解説します。
Windowsでファイルをバックアップする
Linuxは人気がありますが、ほとんどのユーザーがそうであるように、おそらくあなたのコンピューターにもWindows 11/10がインストールされていると思います。その上でコンピューターにZorin OSをインストールするには、何か問題が発生した場合に備えて、外付けハードディスクを用意して重要なデータをバックアップする必要があります。すべての手順を正しく実行しても、予期しないエラーや問題が発生する可能性があるからです。
ファイルのバックアップに関しては、MiniTool ShadowMakerが最もお勧めの優れたバックアップソフトです。システムイメージの作成やファイル/フォルダーの定期的なバックアップなど、強力なPCバックアップ機能を多数搭載しています。さらに、このPCバックアップソフトでは、定期的なバックアップのスケジュールプランを設定したり、データバックアップの増分バックアップや差分バックアップを作成したりすることもできます。
システムバックアップとデータバックアップに加えて、MiniTool ShadowMakerを実行してHDDをSSDにクローンし、またはWindowsを別のディスクに移行することもできます。
Zorin OSのインストールを進める前に、このバックアップソフトを無料でダウンロードしてインストールし、必要なものをバックアップしてください。
MiniTool ShadowMaker Trialクリックしてダウンロード100%クリーン&セーフ
ステップ1:USBフラッシュドライブまたは外付けドライブをWindows 11/10 PCに接続します。
ステップ2:MiniTool ShadowMakerを起動し、「体験版で続く」をタップしてメインインターフェイスに入ります。
ステップ3:「バックアップ」>「ソース」>「フォルダーとファイル」に移動し、コンピューターを参照してバックアップしたいファイルとフォルダーを選択し、「OK」をクリックします。
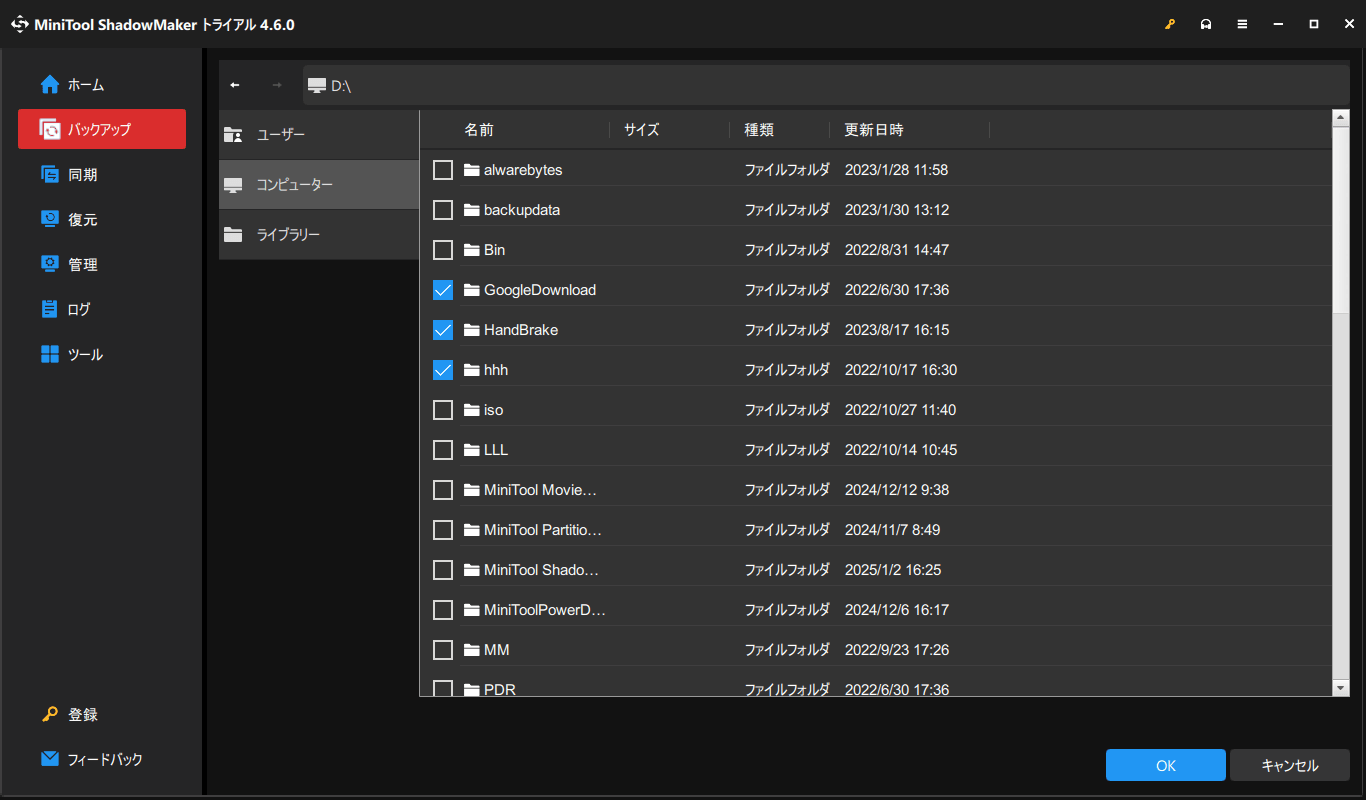
ステップ4:「バックアップ先」をタップして、バックアップイメージを保存するディスクを選択します。
ステップ5:「今すぐバックアップ」をタップしてバックアップタスクを実行します。
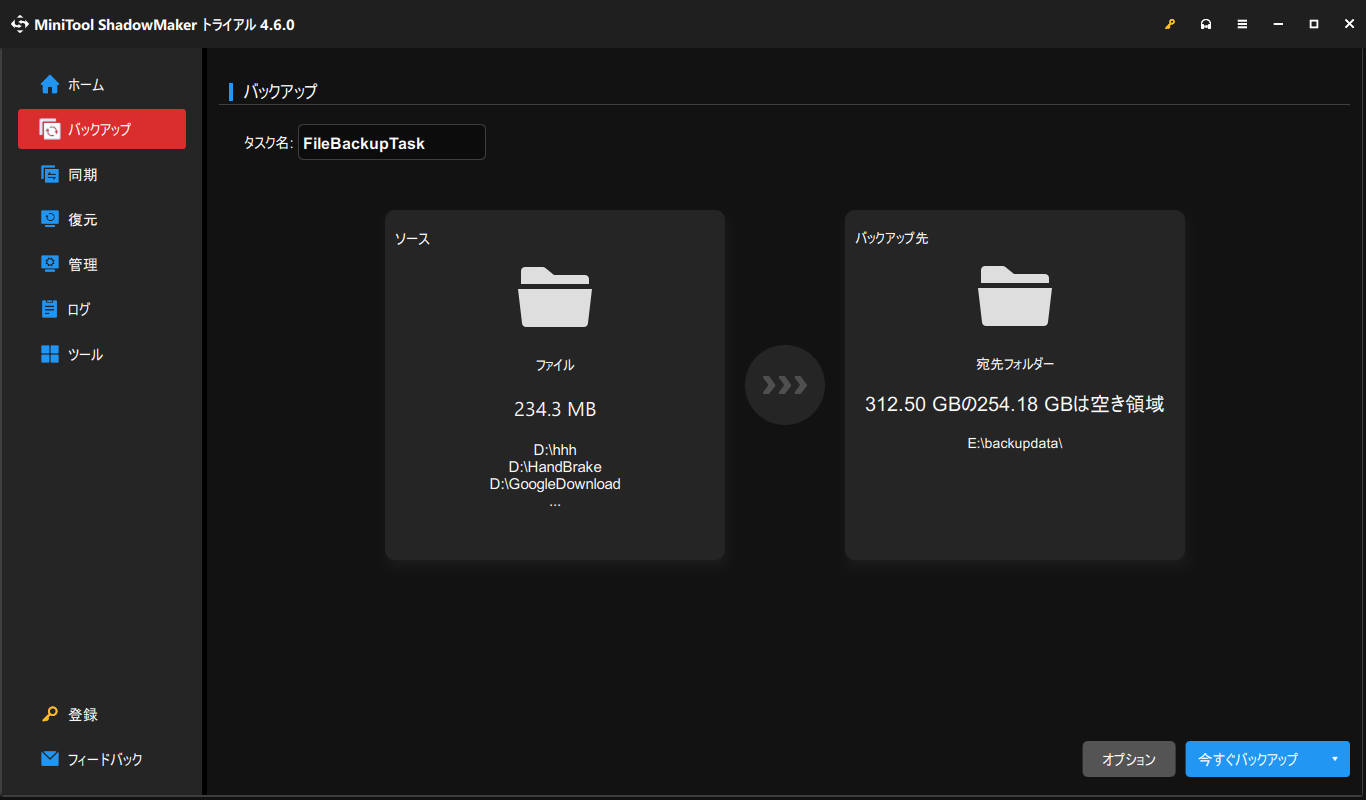
次に、Zorin OSをPCにインストールし、デュアルブートしましょう。以下は、Zorin OSとWindows 11/10をデュアルブートする方法の手順ガイドです。
手順1:Zorin OSをデュアルブートする事前準備
最初のステップは、Windows 11/10でいくつかのアクションを実行することです。デュアルブートプロセスの準備を行ってください。
#1. Windows BIOSモードを確認する
PCがUEFIモードで動作していることを確かめましょう。検索ボックスから「システム情報」を開き、「BIOSモード」で「UEFI」が表示されていることをチェックします
#2. Windowsのディスクパーティションスタイルを確認する
Zorin OSとWindows 11/10をデュアルブートするには、ディスクのパーティションスタイルがGPTに設定されていることを確認してください。
- 「Windows PowerShell」を管理者権限で実行します。
- 「Get-Disk」コマンドを入力し、「Enter」キーを押します。すると、「Partition Style」が表示されます。「GPT」の場合は、次のステップに進んでください。
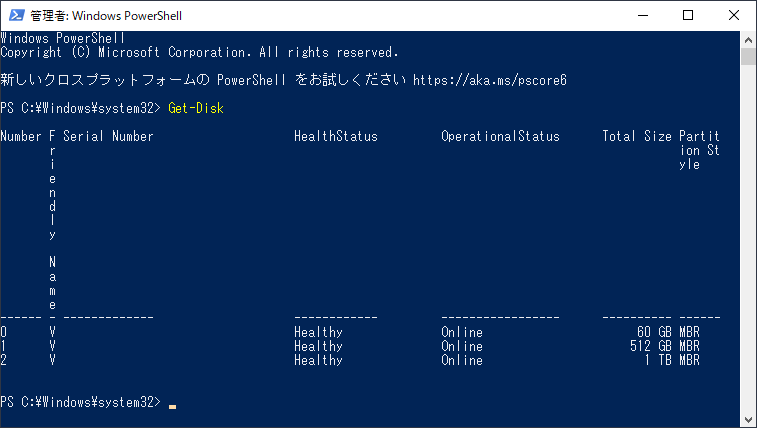
#3. セキュアブートを無効にする
セキュアブートはWindows 11と10に搭載されている機能で、起動時にPCがマルウェアを読み込むのを防ぎ、デバイスのセキュリティを強化するのに役立ちます。しかし、この機能は一部のLinuxオペレーティングシステムとは互換性がありません。つまり、PCでZorin OSなどのLinux OSを使用したい場合は、セキュアブートを無効にする必要があります。
ステップ1:セキュアブートがオフかオンかを確認する – 検索ボックスに「システム情報」を入力し、「Enter」キーを押して、「セキュアブートの状態」を確認します。「オン」の場合は、以下の手順に進みます。「オフ」の場合は、次のセクションに進みます。
ステップ2:セキュアブートを無効にするには、「Shift」を押しながら「再起動」を押してWindows回復環境(WinRE)に入ります。
ステップ3:「トラブルシューティング」>「詳細オプション」>「UEFIファームウェアの設定」に進みます。
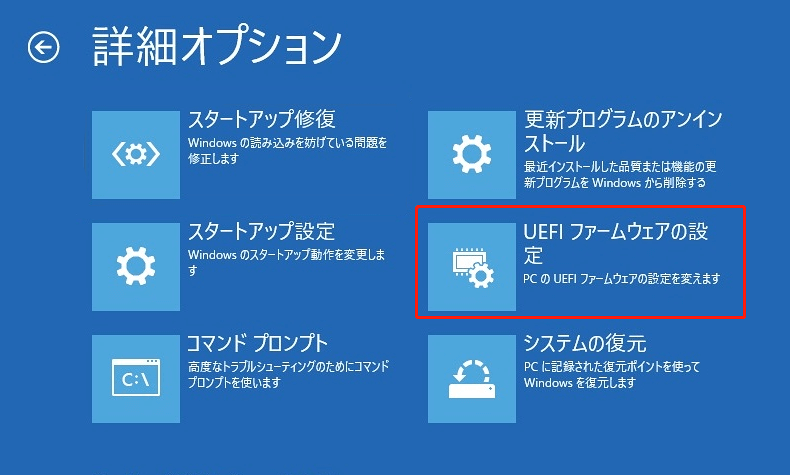
ステップ4:「再起動」をタップしてBIOS設定ウィンドウに入ります。次に、「Secure Boot」項目または類似の項目を探し、それを無効にします。
#4. Zorin OSをデュアルブートするためのパーティションを作成する
Zorin OSとWindows 11/10をデュアルブートするには、OSをインストールするパーティションを別に作成することが重要です。
公式Webサイトによると、Zorin OSには3つのバージョンがあり、ストレージ容量の最小要件がそれぞれ異なります。
- Zorin OS Core:15GB
- Zorin OS Education:32GB
- Zorin OS Pro:40GB
デュアルブート用のもう1つのパーティションを作成する手順は以下の通りです:
ステップ1:キーボードの「Win + X」を押し、「ディスクの管理」を選択します。
ステップ2:空き領域のある大きいパーティションを右クリックし、「ボリュームの縮小」を選択します。
ステップ3:状況に応じて容量を入力し、「縮小」をタップします。すると、設定した領域のサイズが未割り当て領域として表示されます。その上で右クリックし、新しいパーティションを作成します。
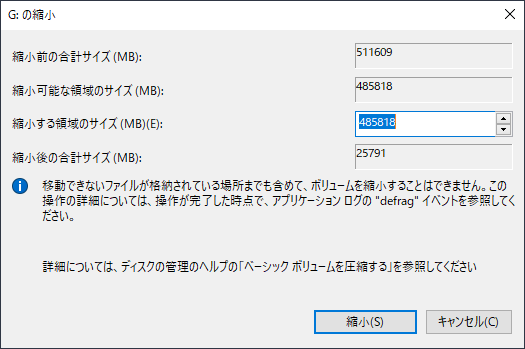
すべての準備が整ったら、残りの手順に沿って操作してZorin OSをWindows 11/10 PCにインストールしましょう。
手順2:Zorin OSをダウンロードする
上述したように、Linuxシステムは複数のバージョンで構成されており、それぞれが異なる対象向けで機能も異なります。
Core:基本的な使用向け、無料でダウンロード可能
Education:学校や学生向けの教育用ソフトで、無料でダウンロード可能
Pro:プレミアムデスクトップレイアウトをサポート、高度な生産性ツール提供、有料
Zorin OSをダウンロードする手順
ステップ1:Webブラウザで、Webサイト「https://zorin.com/os/download/」に移動します。
ステップ2:現在の最新バージョンはZorin OS 17.2です。ダウンロードボタンをタップし、必要なものを取得します。
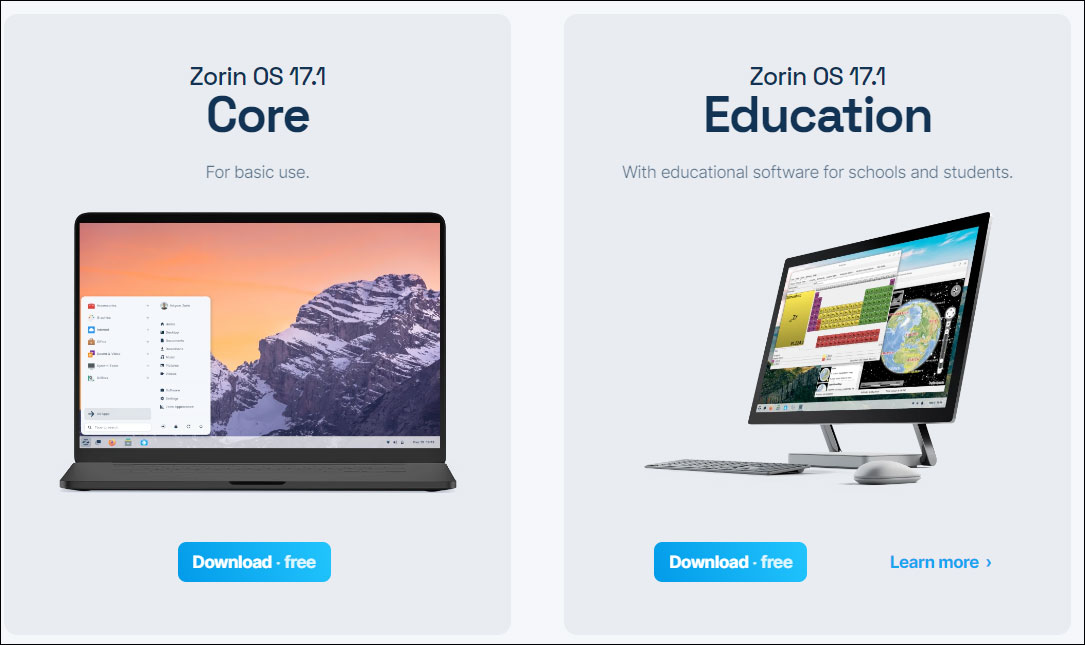
手順3:Zorin OSのブータブルUSBドライブを作成する
Zorin OSのインストール方法について言えば、このOS用に起動可能なUSBドライブを作成することも重要なステップです。以下の手順に沿って操作してください:
ステップ1:オペレーティングシステムをインストールするのに十分な容量を持つUSBフラッシュドライブを準備します。Coreをインストールする場合は4GBで十分であり、ProとEducationの場合は最低8GBが必要です。次に、そのドライブをWindows 11/10コンピューターに接続します。
ステップ2:Webブラウザを開き、RufusのWebサイトにアクセスし、このユーティリティを無料でダウンロードします。
ステップ3:Rufus.exeファイルを実行し、メインインターフェイスに入ります。「選択」ボタンをタップし、PCを参照し、事前にダウンロードしたZorin OS ISOファイルを選択します。
ステップ4:「パーティション構成」からGPTを選択し、その他の設定を完了します。
ステップ5:「スタート」をクリックし、「ISOイメージモードで書き込む」にチェックを入れ、「OK」をクリックすると、Zorin OSの起動可能なUSBドライブの作成が始まります。これにはしばらく時間がかかります。
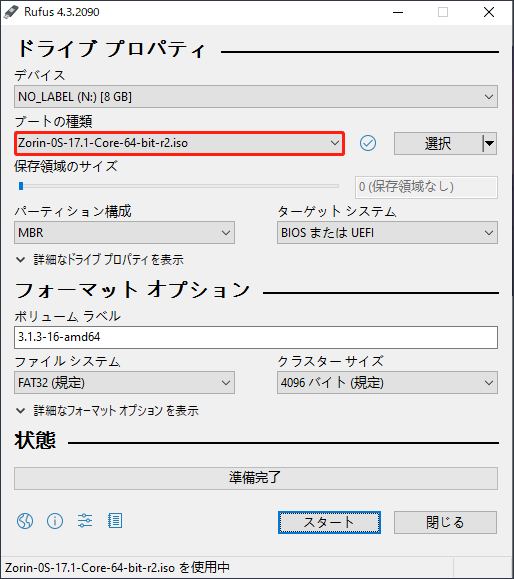
手順4:USBスティックから起動する
Zorin OSをデュアルブートするには、作成したUSBスティックからコンピューターを起動し、このオペレーティングシステムのインストールを完了する必要があります。
ステップ1:USBメモリをコンピューターに挿入し、デバイスの電源を切ります。スリープモードや休止モードではなく、完全にシャットダウンした状態であることを確認してください。
ステップ2:コンピューターの電源を入れます。起動中にマザーボードのロゴまたはWindowsのロゴが表示されたらすぐに、ブートキー(通常は「F2」または「Del」ファンクションキー)を押してBISOメニューにアクセスします。これに加えて、使用しているパソコンによっては、F10、F12、F1などの他のキーを押す場合もあります。より詳しくお知りになりたい場合は、こちらのガイドをご参照ください-Windowsの再起動時にBIOSに入る5つの方法。
ステップ3:BIOSで「Boot Device」メニューまたは類似のメニューを探し、矢印キーを使ってUSB、EFI、またはフラッシュドライブの製造元名を示すオプションをハイライトし、「Enter」キーを押してUSBからPCを起動します。
手順5:Zorin OSのインストールを開始する
次に、インストールを開始します。では、Zorin OSをWindows 11/10 PCにインストールしてデュアルブートする方法は?下記の手順に沿って操作してください:
ステップ1:USBからPCを起動した後、以下のようなメニューが表示されます。「Try or Install Zorin OS」をハイライトし、「Enter」キーを押して続行します。
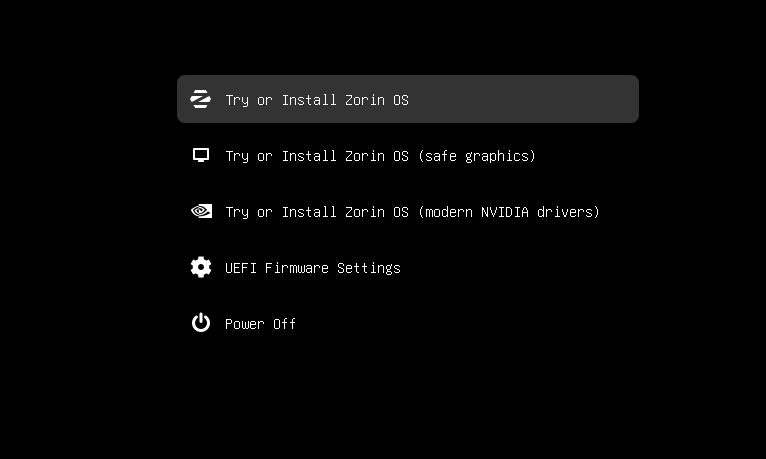
ステップ2:インストールプログラムがすべての準備ができたかどうかを確認します。次に、インストールウィンドウが表示されます。「Zorin OSを試す」をクリックすると、コンピューターに変更を加えることなくUSBから直接システムを起動できます。また、準備ができていれば、現在のシステムを保持したままZorin OSを同時にインストールすることもできます。Windows 11/10とZorin OSをデュアルブートするには、「Zorin OSをインストール」をクリックしてインストールを開始することをお勧めします。
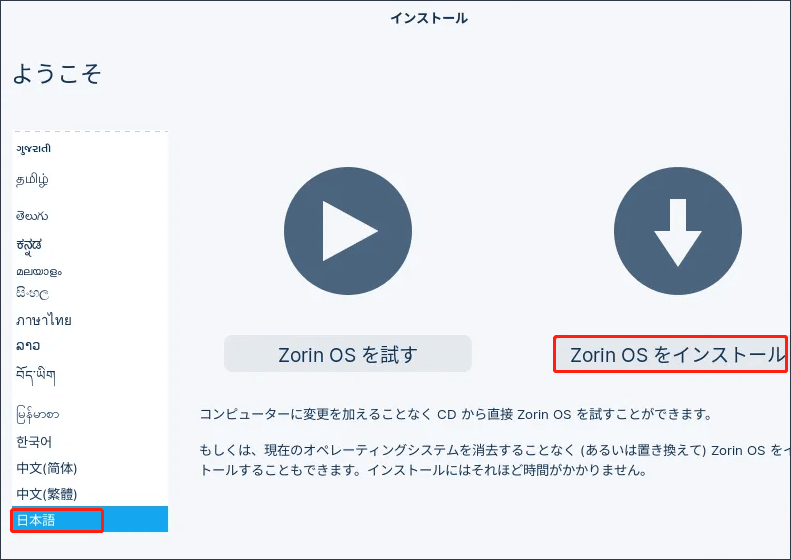
ステップ3:「Japanese」などのキーボードレイアウトを選択して続行します。
ステップ4:「アップデートと他のソフトウェア」ウィンドウでZorin OSのインストール方法を選択します。
ステップ5:その後、インストール種類を選択します。現在のオペレーティングシステムを保持し、Zorin OSをデュアルブートする必要があるので、「それ以外」のボックスにチェックを入れて、「続ける」をタップします。
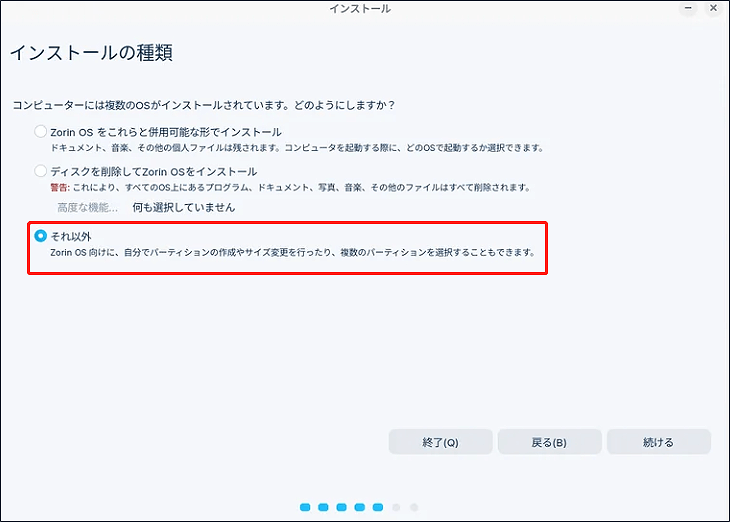
ステップ6:パーティションマネージャーウィンドウが表示されたら、Zorin OS用に作成したLinuxパーティションを選択します。また、作成し忘れた場合は、利用可能な空き領域を使って新しいパーティションを作成することもできます。
ステップ7:画面の指示に従ってインストールを完了します。
Windows PCにZorin OSが正常にインストールされたら、USBスティックを取り外して新しいOSを体験してください。
結語
以前は、オペレーティングシステムのインストールは大変な作業でしたが、今では朝飯前です。この記事で提供される詳細なインストール手順に従えば、Zorin OSとWindows 10/11のデュアルブートが簡単にできます。事前にファイルをバックアップし、デュアルブートに必要なものを準備し、ISOをダウンロードし、起動可能なUSBドライブを作成し、USBからPCを起動してインストールを開始します。
インストール完了後、デバイスの起動時にZorin OSとWindowsの2つのオプションが表示されます。これにより、2つのシステムをシームレスに切り替えることができます。