「ボリュームスナップショットの作成に失敗しました」のようなエラーメッセージが表示される場合はありますか?もしそうなら、自分で問題を解決しましたか?どのように解決したのですか?もし、うまく対処できなかったり、解決策をまだ探しているのなら、この記事はお役に立ちます。今回、MiniTool サイトでは、この問題を解決するための有効な5つの対処法を紹介します。今すぐ読み始めましょう!
ボリュームスナップショットの作成に失敗しました Windows 10/11
Macrium Reflectとは、VSS(Microsoft ボリューム シャドウ コピー サービス)を利用してディスクイメージやファイルバックアップのアーカイブを作成する便利な Windowsバックアップツールです。さらに、このサービスは、使用中のコンピューターファイルまたはボリュームを手動または自動でバックアップコピーやスナップショットを取得できます。
しかし、このツールを使用して、バックアップイメージを作成する際に、「ボリュームバックアップの作成に失敗しました」「ボリュームスナップショットを作成できません」「ボリュームの無効なパラメータでスナップショットコピーを作成できませんでした」などのエラーが表示されることがあります。また、Acronisを使用する場合、「ボリューム スナップショットの作成を開始できませんでした」「選択したボリュームのスナップショットを作成できませんでした」のようなエラーメッセージが出力されたとの報告もあります。
関連記事:Acronisクローンソフトの最高の代替ソフト:MiniTool ShadowMaker
Macrium Reflectを使用する際に遭遇するもう一つのよくある問題は、クローン作成に失敗したことです。この問題を修正する方法については、こちらの記事をご覧ください‐Macrium Reflectがバックアップに失敗|直し方と代替ソフト
「ボリュームスナップショットの作成に失敗しました」エラー発生の原因は非常に複雑であり、万能な解決策はありません。この記事では、様々な状況に対応する対処法をご紹介しています。
Windows 10/11で「ボリュームスナップショットの作成に失敗しました」を修正する方法
対処法1:ボリュームシャドウコピーサービスをチェックする
まず、何らかの理由でボリュームシャドウコピーサービスが無効になっていないか確認します。VSSサービスが停止すると、「ボリュームスナップショットの作成に失敗しました」エラーが発生する可能性があります。
ステップ1.「Win + S」キーを同時に押して、検索バーを表示します。その後、「services」と入力して「Enter」キーを押し、「サービス」を開きます。
ステップ2.右側のペインで、「ボリュームシャドウコピー」を見つけ出し、ダブルクリックします。
ステップ3.これで、「サービスの状態」を確認することができます。停止している場合は、「開始」をクリックします。また、現在起動している場合は、「停止」をクリックしてから「起動」を押して、このサービスを再起動します。
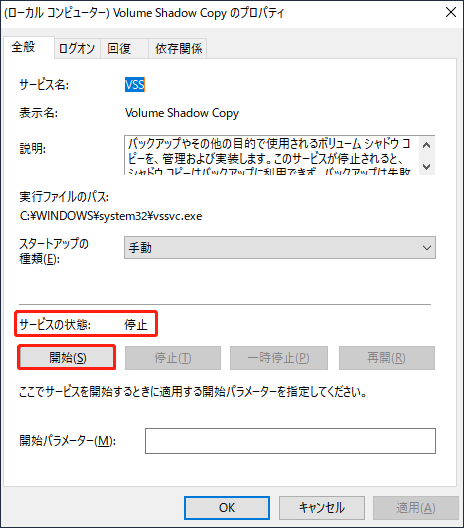
ステップ4.「適用」と「OK」をクリックすると、変更が有効になります。
対処法2:シャドウストレージの容量を増やす
ボリュームスナップショットの作成が失敗するもう1つの可能な原因は、新しいコピーを作成するのに、十分なストレージ容量がないことです。 この場合、記憶域の領域を変更することをお勧めします。
ステップ1.「Win+R」キーを同時に押し、「ファイル名を指定して実行」ボックスを起動します。
ステップ2.「cmd」と入力して「コマンドプロンプト」を探し、右クリックして「管理者として実行」を選択します。
ステップ3.以下のコマンドをコピー&ペーストし、「Enter」キーを押すと、シャドウコピーの記憶域の領域が表示されます。
vssadmin list shadowstorage
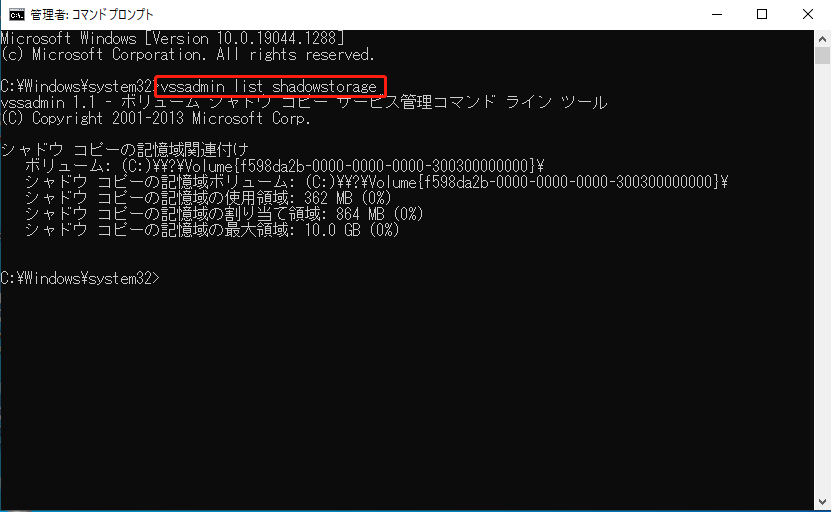
ステップ4.以下のコマンドをコマンドウィンドウに貼り付けて、「Enter」キーを押すと、記憶域の最大領域が増えます。
vssadmin resize shadowstorage /For=C: /On=C: /MaxSize=20GB
実際のニーズに応じて、20GBを増やしたい容量に置き換えることができます。
対処法3:古いVSSスナップショットを削除
データバックアップを作成する時、システムを以前の時点に復元できるように、Windowsは復元ポイントを自動的に作成しますが、これらのスナップショットはますます多くて、ディスク領域を占有するようになります。
シャドウコピーの記憶域を増やす以外に、古いVSSスナップショットを削除することで、空き容量を増やすこともできます。
ステップ1.管理者として「コマンドプロンプト」を実行します。
ステップ2.以下のコマンドをコマンドウィンドウにコピー&ペーストし、「Enter」キーを押すと、システムに格納されているすべてのスナップショットが一覧表示されます。
vssadmin list shadows
ステップ3.次に、次のコマンドをコピー&ペーストして「Enter」キーを押すと、すべてのシャドウコピーのスナップショットが削除されます。
vssadmin delete shadows /all
ステップ4.このプロセスが完了したら、タスクを再度実行し、エラーメッセージ「ボリュームスナップショットの作成に失敗しました」がまだ表示されるかどうかを確認します。
データを紛失した場合、以前のバージョンに戻すことで、データを復元することができます。詳細な操作方法は、こちらの記事をご覧ください-Windows 10でデータ復旧のために以前のバージョンに戻す方法。
対処法4:VSSの問題を修復するオプションを使う
Macrium ReflectまたはAcronisでボリュームスナップショットを作成できませんのようなエラーが発生する場合、このソフトウェアの内蔵オプションを使ってVSSエラーを修正することができます。
ステップ1.「Macrium Reflect」を起動し、メインインターフェイスに移動します。
ステップ2.ツールバーの「その他」を押し、「VSSの問題を修復」を選択します。
ステップ3.「実行」と「OK」をクリックして、VSSに関連付けられたDLLファイルを再登録します。
ステップ4.バックアップタスクを再度開始し、ボリュームスナップショットの作成に失敗ましたエラーが消えていることを確認します。
オペレーティングシステムでイメージの作成に失敗した場合、あるいは「バックアップに失敗しました。ボリュームのスナップショットの作成に失敗しました:0x80042306」などのエラーメッセージが表示された場合、どうすればいいのでしょうか。詳しくはこちらの記事をご覧ください-【解決済み】ボリュームシャドウコピーバックアップエラー0x8078006b/0x80042306
対処法5:他のバックアップソフトを使用する
「ボリュームスナップショットの作成に失敗しました」エラーのトラブルシューティングに多くの時間を費やす代わりに、このエラーを回避する最も効果的な方法は、他の信頼できるバックアップソフトウェアを試すことです。ここでは、MiniTool ShadowMakerを推奨します。このソフトは、ファイル/フォルダー、選択したパーティション、さらにはディスク全体のバックアップをサポートするプロフェッショナルなバックアップソフトです。次に、この無料バックアップソフトの使用方法について詳しく説明します。
ステップ1.MiniTool ShadowMakerトライアル版をダウンロードし、インストール後、起動します。
MiniTool ShadowMaker Trialクリックしてダウンロード100%クリーン&セーフ
ステップ2.「体験版で続く」をクリックすると、無料でサービスを利用できます。
ステップ3.「バックアップ」インターフェイスに移動し、「ソース」をクリックして、バックアップタスクのタイプ「ディスクとパーティション」または「フォルダーとファイル」を選択します。
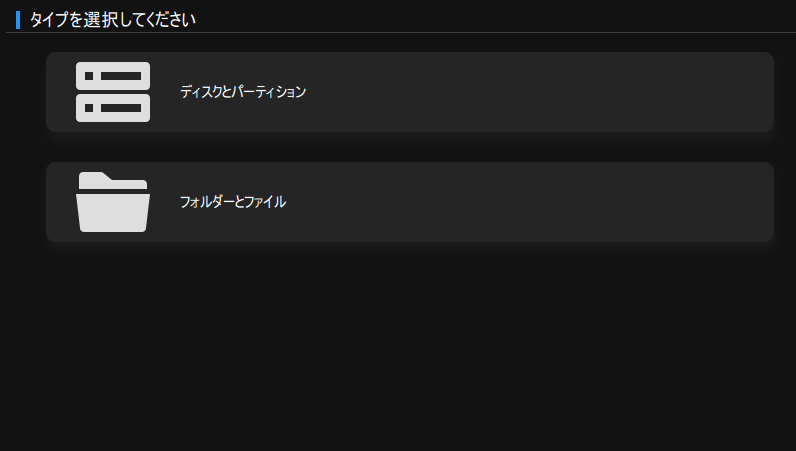
ステップ4.「ソース」を参照して、バックアップしたいものを選択し、「OK」をクリックして「バックアップ」のメインページに戻ります。
ステップ5.「バックアップ先」をクリックして、バックアップイメージの保存場所を選択します。
ステップ6.「今すぐバックアップ」をクリックすると、すぐにバックアップタスクが開始されます。
上記の手順からわかるように、MiniTool ShadowMakerはとても使いやすく、数回のクリックでファイル/フォルダー、さらにはパーティション/ディスクをバックアップすることが可能です。 しかも、このフリーウェアはかなり強力な機能を持っています。バックアップだけでなく、ブータブルメディアの作成にも対応しています。そうすると、万が一パソコンが起動しなくなった場合でも、すぐにOSを正常な状態に復元することができます。
関連記事:ブータブルUSBドライブの作り方
定期的にバックアップを取ることは重要であり、十分に注意を払う必要があります。バックアップコピーが事前に作成しておけば、予期せぬデータ損失が発生しても、問題のトラブルシューティングを手作業で長々と行うのではなく、紛失したデータを簡単に復元できます。
MiniTool ShadowMaker Trialクリックしてダウンロード100%クリーン&セーフ
ボリュームシャドウコピーサービス(VSS)に関連するその他のエラーについては、こちらのガイドを参照すると、より効果的に解決できます‐解決済み|Windows 10/8/7ボリュームシャドウコピーサービスエラー
補足説明:ボリュームシャドウコピーサービスとは、設定方法は?
ボリュームシャドウコピー(VSS)
ボリュームシャドウコピーサービスは、ボリュームスナップショットサービスまたはVSSとも呼ばれるWindows組み込み技術です。この記事の冒頭でも述べたように、この便利なツールを使用すると、対象のファイルまたはボリュームが使用中かどうかにかかわらず、コンピューターファイルまたはボリュームのバックアップまたはスナップショットを作成することができます。
VSSが停止してしまったら?どうすれば起動できますか?こちらのガイドをご覧ください‐「VSSサービスがアイドルタイムアウトによりシャットダウンしています」エラーの修正方法
また、VSSを使うWindowsコンポーネントでは、外部およびローカルボリュームにボリュームシャドウコピーを作成することができます。Windows 7では、「バックアップと復元」機能を使ってボリュームシャドウコピーを作成し、「以前のバージョン」タブを使って削除したファイルまたはフォルダーを復元することができます。その一方、Windows 8/10では、「ファイル履歴」でボリュームシャドウコピーを作成し、「ShadowExplorer」で古いボリュームシャドウコピーを閲覧してファイルを復元することができます。
Windows 10でボリュームシャドウコピーサービスを設定する方法
パート1:ボリュームシャドウコピーサービスを有効にする2つの方法
方法1:システム復元ポイント経由でボリュームシャドウコピーサービスを有効にする
ステップ1.検索バーに「復元ポイントの作成」と入力し、「Enter」キーを押して「システムのプロパティ」を開きます。
ステップ2.「システムの保護」タブで、ターゲットドライブを選択し、「構成」をクリックします。
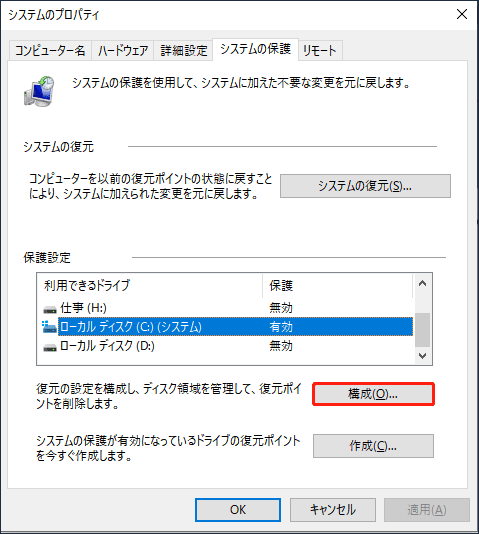
ステップ3.ポップアップウィンドウで、「システムの保護を有効にする」ボックスにチェックを入れ、「適用」をクリックします。
ステップ4.「作成」をクリックします。
なお、復元ポイントを作成しようとした際に、0x80042302、0x80042308のようなエラーコードが表示されることがありますので、ご注意ください。
方法2:タスクスケジューラを使用してボリュームシャドウコピーサービスを有効にする
ステップ1.検索バーに「タスクスケジューラ」と入力し、「Enter」キーを押して「タスクスケジューラ」を開きます。
ステップ2.左のペインで「タスクの作成」をクリックし、「全般」タブで名前を付けます。
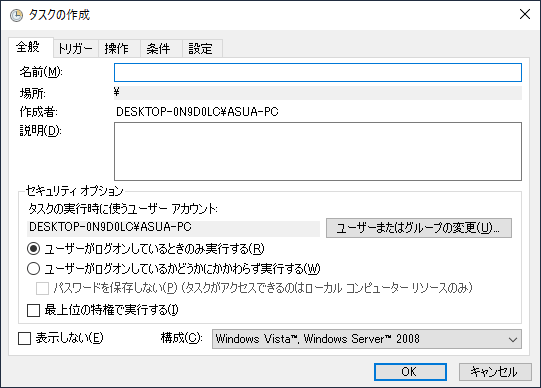
ステップ3.「トリガー」タブで「新規」をクリックし、「1回」「毎日」「毎週」「毎月」の中から1つ選択します。すると、「OK」をクリックして、「タスクの作成」に戻ります。
タスクスケジューラが起動しない、または破損している場合の対処方法について知りたい方は、以下の2つの記事を参考にしてください‐Windows 8/10で破損したタスクスケジューラを修正する方法、【解決済み】Windows 10でWindowsスケジュールタスクが実行されない
ステップ4.画面下部の「新規」を押し「新しい操作」が表示されます。次に、「プログラム/スクリプト:」に「vmic」を入力し、「引数の追加(オプション)」の右側に「shadowcopy call create Volume=C:」を入力します。
パート2:Windows 10でシャドウコピーを削除する方法
Windows 10では、シャドウコピーを格納できるボリューム領域は5%までとなっており、これを超えると自動的に削除されます。同時に、手動で削除することもできます。すべてのシャドウコピーを削除する詳細な手順は以下のとおりです。
ステップ1.検索バーに「復元ポイントの作成」と入力し、「Enter」キーを押して「システムのプロパティ」を開きます。
ステップ2.ドライブを選択し、「構成」をクリックします。
ステップ3.「削除」をクリックすると、このドライブまたはパーティション上のすべてのシャドウコピーが削除されます。
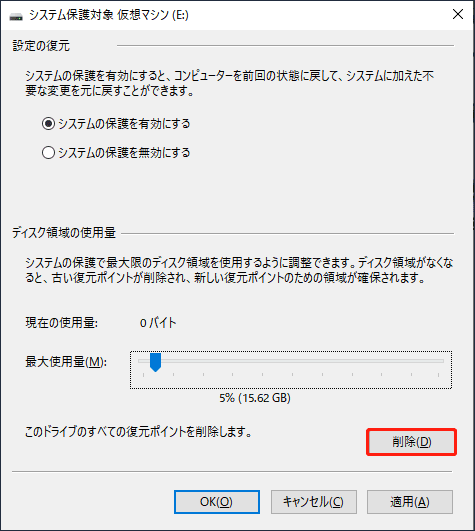
ステップ4.「適用」をクリックして、変更を保存します。
パート3:ボリュームシャドウコピー経由で削除されたファイルやフォルダーを復元する方法
ステップ1.「Microsoft Store」から「ShadowExplore」をダウンロードします。
ステップ2.ダウンロードとインストールに成功したら、ファイル/フォルダーを復元したいドライブと日付を選択します。
ステップ3.ファイル/フォルダーを右クリックし、「エクスポート」を選択します。
ステップ4.前のバージョンのファイル/フォルダーが保存された場所を指定します。
結語
まとめると、この記事では、「ボリュームスナップショットの作成に失敗しました」エラーを解決する5つの方法を取り上げ、さらにもう1つのプロフェッショナルな無料バックアップソフト‐MiniTool ShadowMakerを紹介しました。お役に立てれば幸いです。
AcronisまたはMacrium Reflectで「ボリュームスナップショットの作成に失敗しました」エラーの修復方法はご理解いただけましたか?上記の解決策を試す途中、問題が発生した場合はありますか?それとも、この記事で紹介されている方法とは違うのでしょうか?以下のコメント欄で、良い知らせや戸惑いをお寄せください、また、[email protected]までメールを送信してください。
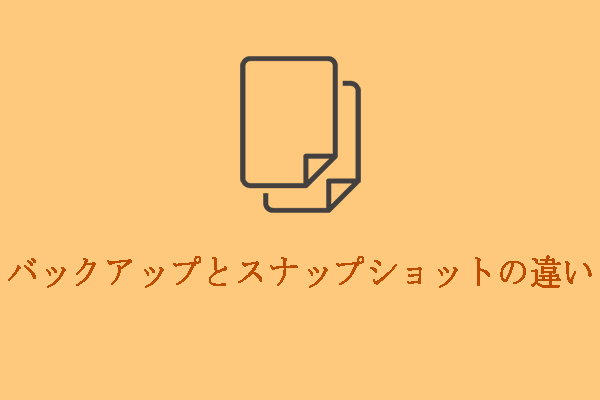
![Windows 10でファイル履歴を使ってファイルを復元する方法[3つの手順]](https://images.minitool.com/jp.minitool.com/images/uploads/2021/08/restore-files-with-file-history-thumbnail.jpg)
