Windows 10搭載Dell PCを起動した時、「起動可能なデバイスが見つかりませんでした」というエラーが発生した場合、この記事が役に立ちます。 MiniToolソリューションでは、考えられる原因および有用な解決策をリストアップしています。以下の対処策でお試しいただくことで、簡単に解決することができます。
Dell SupportAssist:ハードドライブ-インストールされていません
コンピュータの問題は、ブルースクリーン、ブラックスクリーン、ランダムな再起動、フリーズなど、常に予期せずに発生します。さらに、コンピュータを起動する時、ハードディスクが搭載されていないと表示されたというもう一つの共通の問題に遭遇することもあります。
一般的に、Dellのパソコンでは、上記のようなことが起こる可能性があります。Windowsでは、BIOSセットアップで以下のように「ハードドライブ-インストールされていません」などのエラーが表示されます。
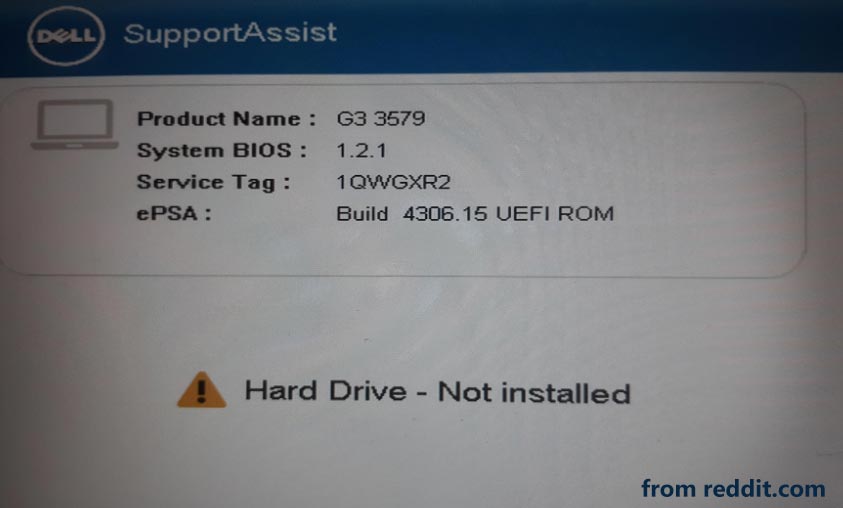
また、LenovoやHPのパソコンでも、ハードディスクがないというエラーが発生することもあります。HPパソコンを使っている時、「ハードディスクがインストールされていません」「インストールされていません」と表示されることがあります。また、「boot device not found」というブートエラーが発生することもあります。
なぜこのような問題が発生するのですか? ケーブルの緩み、BIOS設定の誤り、Windowsのインストール不良、ハードディスクの破損、ハードディスクのレジストリの破損などが可能な原因です。では、Windows 10でDell SupportAssistのハードディスクがインストールされないエラーは、どのように解決すればよいのでしょうか?
次に、いくつかの便利な方法を紹介します。これらの方法を試すと、簡単にエラーを解決することができます。
Dellで「ハードドライブ-インストールされていません」についての対処策
- F1キーを押して、Windowsデスクトップを起動する
- BIOSの設定をチェックする
- ハードウェアの診断を実行する
- ハードドライブケーブルをチェックする
- PCのハードリセットを実行する
- スタートアップ修復を実行する
- ハードディスクドライブをテストする
「ハードドライブ-インストールされていません」のトラブルシューティングのヒント
F1キーを押し続ける
Dellコンピュータの場合、「ハードドライブ-インストールされていません」はBIOSのエラーメッセージで、F1キーを押して、続けます。これは緊急措置で、F1キーを押した後にマシンがWindowsへ起動することが可能です。
BIOS設定のチェック
BIOS(ベーシックインプット/アウトプットシステム) は、PCシステムの電源を入れた後起動する内蔵のコア・プロセッサ・ソフトウェアです。 BIOSが正しく設定されていない場合、Dell SupportAssistは「ハードドライブ-インストールされていません」というエラーが表示されることがあります。そのゆえに、この問題を解決するには、BIOSの設定を確認する必要があります。
#1. 日付と時刻を確認する
1.Dellコンピューターの電源を切り、F2キーを押し続けて、BIOS設定の画面に入ります。
お勧め記事:BIOSへの入り方 Windows 10/8/7 (HP/Asus/Dell/Lenovo, あらゆるPC)
2.「General」タブで「Date/Time」をクリックします。
3.日付と時刻が正しいかどうか確認します。正しくない場合はクリックして変更します。
#2. ブートモードを確認する
その後、行うべきことはブートモードの確認です。これはとても重要なことです。
Dellメーカーは、WindowsオペレーティングシステムのブートモードにUEFIとLegacyの2つの種類を提供しています。Dellメーカーは、Windowsオペレーティングシステムのブートモードに、UEFIとLegacyの2種類を提供しています。最近のDellノートパソコンでは、UEFIブートモードがデフォルトで有効になっています。OSをUEFIでインストールして、ブートモードがLegacyに設定されている場合、「ハードドライブ-インストールされていません」エラーが発生します。 この場合、ブートモードを確認し、正しいモードに変更してください。
F2キーを押してBIOS設定インターフェースに入った後、「General」>「Boot Sequence」に進みます。すると、コンピューターが使用するブートモードが表示されます。もしLegacyに設定されているなら、UEFIに変更してください。また、「Secure Boot」が有効で、Legacy ROMが無効であることを確認します。すべてを完成した後、コンピューターを再起動し、エラーが取り除かれるかどうかを確認します。
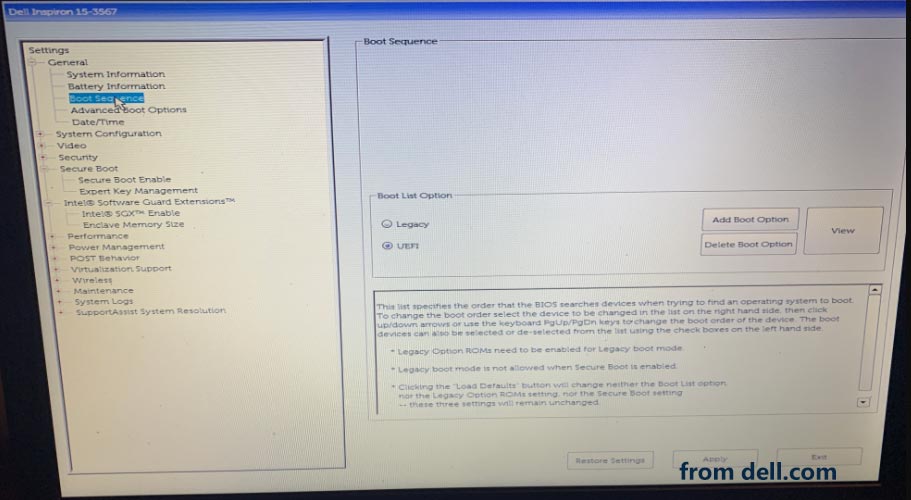
オペレーションシステムがLegacyモードでインストールされている場合、ブートモードをLegacyに変更してください。また、Secure Bootが無効になっていることを確認します。これは、Secure Bootが有効になっていると、Legacyブートモードが許可されないからです。そのほか、LegacyブートモードではLegacy Option ROMを有効にする必要があります。
さらに、「SATA Operation」を確認する必要があります。このオプションは、「System Configuration」タブにあります。システムにRAIDカードが搭載されている場合、またはシステムでRAIDが設定されている場合は、「RAID On」を選択してください。 そうでない場合、DellコンピューターにAHCIをご利用ください。
ハードウェア診断を実行する
もう一つの重要な方法は、ハードウェア診断をじ実行して問題を確認することです。 Dellパソコンにはハードウェア診断ツールが内蔵されており、パソコンのハードウェアが正常に機能しているかどうかを確認することができます。
Dellコンピューターを再起動し、F12を押し続けます。 次に、BIOSメニューで「Diagnostic」を選択し、「Enter」キーを押します。 スクリーンにあるプロンプトに従い、適切な選択をして診断を完了します。この作業には時間がかかります。
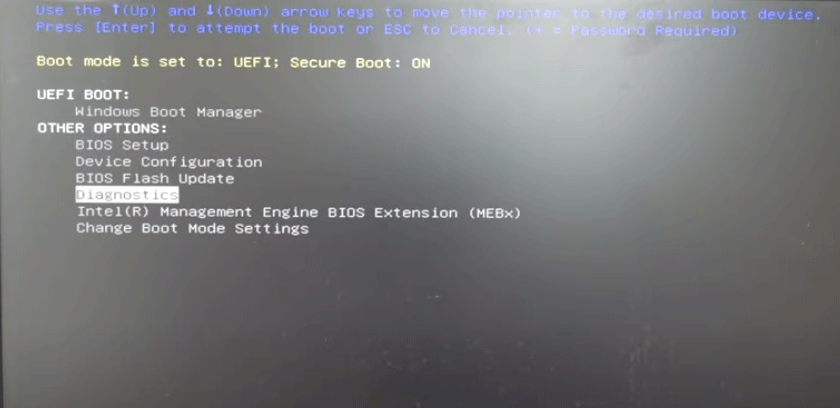
テスト中にエラーが発生した場合は、エラーコードをメモし、デルのWebサイトでエラー内容を確認してください。
ハードドライブケーブルをチェックする
時々、Dellのハードドライブがインストールされていない/ハードドライブが検出されない/ハードドライブが見つからない/ハードドライブがないという問題は、ハードドライブケーブルの緩みや損傷が原因である。ですから、ハードディスクの接続を物理的に確認する必要があります。
Dellのノートパソコンをお使いの場合は、バックケースを開けてください。 その後、ハードディスクを取り外し、再接続してください。 Dellのデスクトップをお使いの場合は、SATAケーブルの接続も確認するべきです。また、それが損傷しているかどうかも確認します。損傷された場合、新しいケーブルに交換してください。
PCのハードリセットを実行する
ハードリセットは、コンピューターのメモリーからすべての情報を消去し、ハードウェアとBIOSの間のソフトウェアの接続をクリアして再構築するのに役立ちます。ですから、「ハードドライブ-インストールされていません」というエラーを修復する可能があります。
ここでは、その方法をご紹介します。
- コンピューターの電源を切ります。
- すべての外部デバイスを解除し、またACアダプターの接続を取り外します。
- 電池ボックスから電池を取り出し、電源ボタンを15秒間長押しして、残っている電荷を排出します。
- バッテリーを元に戻し、ACアダプターをノートパソコンに接続します。 外部デバイスを接続しないでください。
- Dellノートパソコンの電源を入れます。スタートメニューが表示されたら、「Start Windows Normally」を選択し、「Enter」キーを押してください。
スタートアップ修復を実行する
Windowsのインストールに問題がある場合、いくつかのエラーが表示され、Windowsが正しくロードされなくなります。Dellの「ハードドライブ-インストールされていません」も一つ表現です。トラブルを解消するためには、修復の実行が必要です。
Windows 10では、ISOファイルをダウンロードし、ブータブルUSBフラッシュドライブを作成することができます。(関連記事:Windows 10のISOからクリーンインストール用の起動可能なUSBを作成する方法)そのドライブからDellコンピューターを起動し、「コンピューターを修復する」をクリックして、Windows回復環境(WinRE)に入ります。
次に、「トラブルシューティング」インターフェイスで、「詳細オプション」をクリックします。その後、Windowsの読み込みを妨げる問題を修正するために、[スタートアップ修復]を選択します。さらに、画面に表示されるプロンプトに従い、Windowsがお使いのPCの診断を開始します。
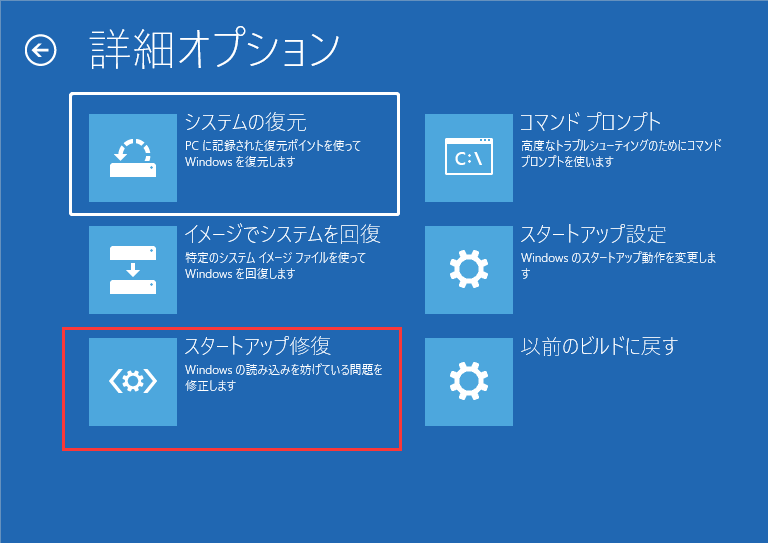
エラーがまだ解決できない場合、別の方法を試してみてください。続きを読んでいきましょう。
ハードディスクをテストする
上記のどの方法でもうまくいかない場合、ハードディスクに不具合や損傷がある可能があります。ですから、ディスクチェックを行い、不良セクタがないかを確認する必要があります。
関連記事:Windows10でhddエラーを検査して修復する方法
「ハードドライブ-インストールされていません」エラーが発生すると、Dellコンピューターは起動できません。 そのため、ドライブをパソコンから取り外して、別のパソコンに接続することが必要です。 その後、以下の作業を開始します。
ディスクテスト作業を行うために、プロなパーティションマネージャーを使用することがおすすめです。MiniTool Partition Wizardを推奨します。MiniTool Partition Wizardはディスクパーティション、ハードディスクのチェック、OSの移行、ディスクのクローン、ディスクのベンチマークなど、さまざまな機能をサポートしています。下記のボタンをクリックし、このソフトウェアして、サーフェステストを実行しましょう。
MiniTool Partition Wizard Freeクリックしてダウンロード100%クリーン&セーフ
ステップ 1:MiniTool Partition Wizard を起動し、メインインターフェイスを表示します。
ステップ 2:チェックしたいディスクを右クリックし、「サーフェステスト」を選択します。
ステップ 3: 「今すぐ開始」をクリックして、ディスクチェックを開始します。不良セクタがある場合、このプログラムはそのブロックを赤くマークします。
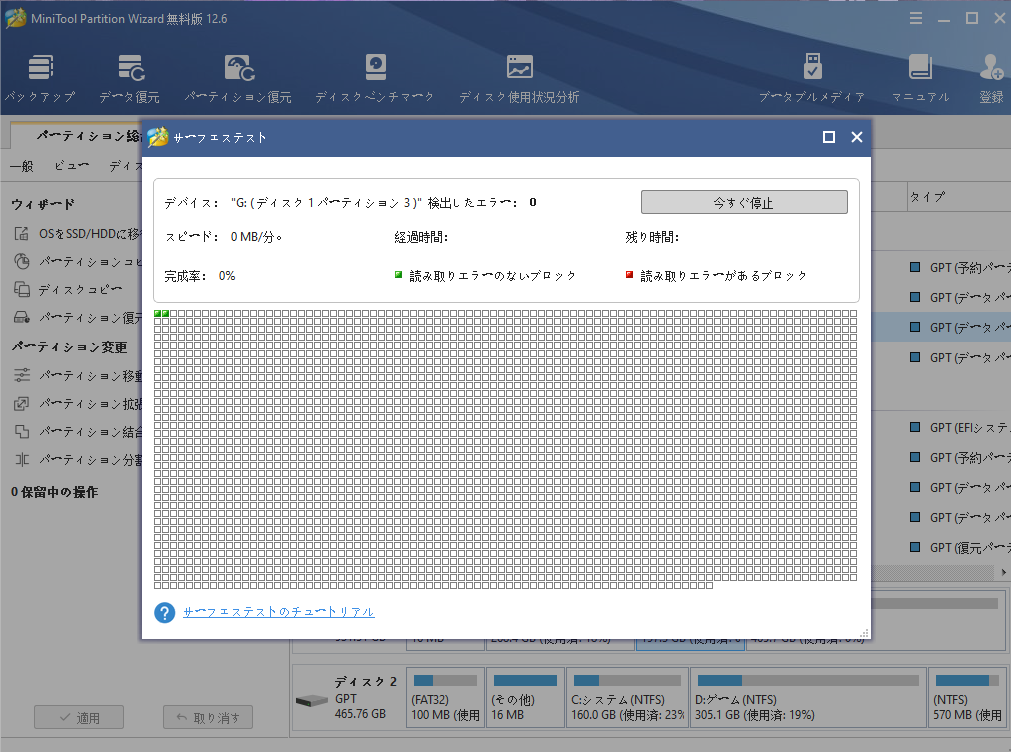
不良セクタが発見された場合、不良セクタをブロックする、または問題のあるドライブを交換するか、すぐに対処する必要があります。
# 1. 不良セクタをブロックする
MiniTool Partition Wizardがいくつかの不良ブロックを検出しても、ドライブはまだ使用可能です。まず、不良セクタを利用不可にマークし、Windowsがこのセクタを読み取るときにスキップするようにします。この作業を行うには、コマンドプロンプトを管理者として起動し、「chkdsk/r」というコマンドを使用します。(関連記事:【CHKDSK】CHKDSK /FとCHKDSK /Rの違い)
不良セクタでデータが失われた場合、MiniTool Partition Wizardを利用してデータを取り戻すことができます。データ復元機能により、あらゆる場面で失われたファイルを簡単に復元できます。
ハードディスクに多くの不良セクタが発見した時、事態が悪いです。遅かれ早かれ、ハードディスクは完全に故障してしまうかもしれません。ですから、やるべきことは、悪いハードディスクを取り替えることです。
関連記事:この記事では、いくつかの不良セクタがある場合に役立つ‐Windows 10/8/7でハードディスクの不良セクタを見つけたらどうする?
#2. ハードディスクをクローンして取り替える
Dell「ハードドライブ-インストールされていません」エラーを解決するには、新しいドライブにクローンを作成し、重要なファイルをすべて保存してから、不良ドライブを取り替えることも一つ選択です。ディスクのクローンは簡単な方法ではないが、プロなPCクローンソフトを使用すれば、物事を簡単になります。MiniTool ShadowMakerは、ディスククローンという特別な機能を備えています。この機能を使えば、Windowsの設定、レジストリ、システムファイル、アプリ、個人ファイルなど、すべてのデータを別のハードディスクに転送することができます。
クローンされたターゲットディスクは、OSを再インストールすることなく、Dellコンピューターを直接に起動できます。今すぐ、MiniTool ShadowMakerをダウンロードし、無料でディスククローンタスクを実行しましょう。
MiniTool ShadowMaker Trialクリックしてダウンロード100%クリーン&セーフ
ステップ1:別のハードディスクを動作中の PC に接続し、MiniTool ShadowMakerを実行します。
ステップ2:「ツール」インターフェイスで「ディスククローン」をクリックします。
ステップ3:ポップアップウィンドウで、ソースディスクとして不良ハードディスクを選択し、ターゲットディスクとして新しいディスクを選択します。その後、「OK」をクリックして続行します。
クローン処理でディスクにあるデータがすべて消去されるため、新しいディスクに重要なデータが保存されていないことをご確認ください。
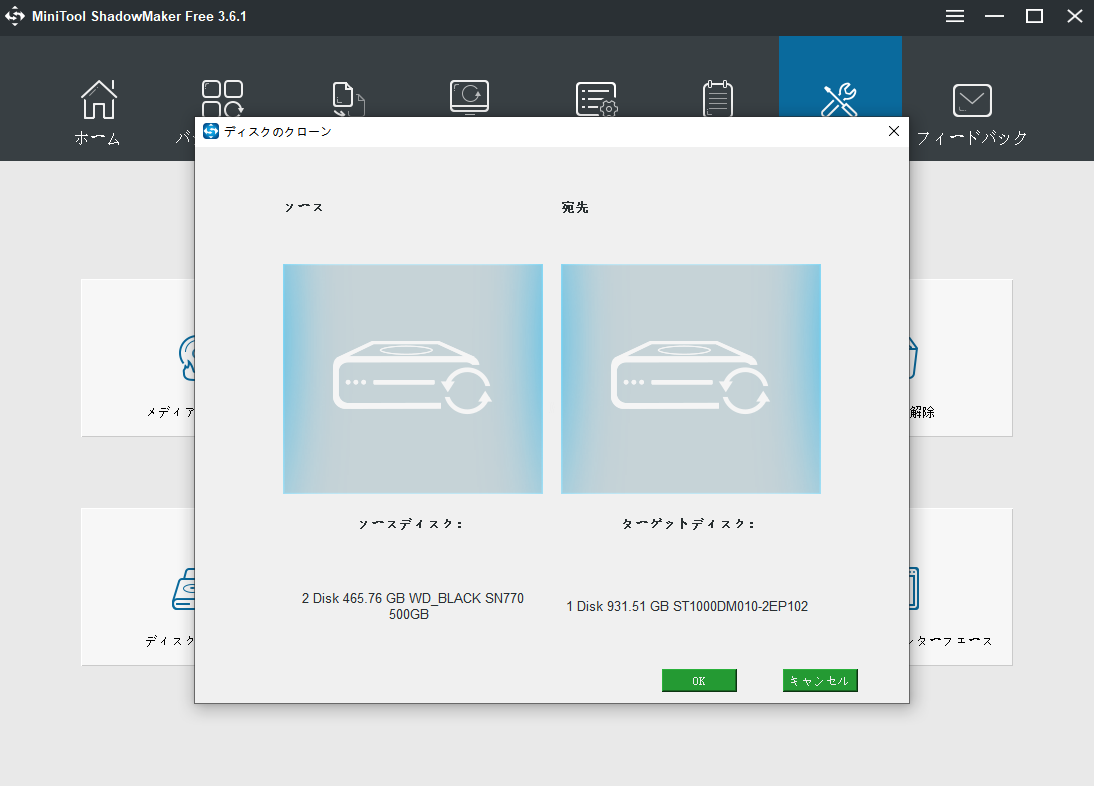
ステップ4:次に、クローン作成が始まります。 この作業には時間がかかります。 終了したら、ターゲットディスクをコンピューターから取り外し、Dellコンピューターにセットします。最後に、新しいディスクからWindowsを起動すれば、Dell SupportAssistの「ハードドライブ-インストールされていません」エラーを解決できます。
ボトムライン
Dellパソコン(ノートパソコン、デスクトップパソコンとも)では、「ハードドライブ-インストールされていません」はよくあるめ問題です。幸いなことに、コンピューターを起動する時、このエラーが発生する場合は、簡単に取り除く方法がたくさんありますので、お試しください。
さらに、MiniToolソフトウェアをお使いの際に何かご不明な点がございましたら、お気軽に[email protected]まで、または下記コメント欄にお問い合わせください。弊社はなるべく迅速に対応いたします。

![[解決済み] スタートアップ修復ではこのコンピューターを自動的に修復できません](https://images.minitool.com/jp.minitool.com/images/uploads/2021/08/startup-repair-cannot-repair-this-computer-automatically-thumbnail.jpg)