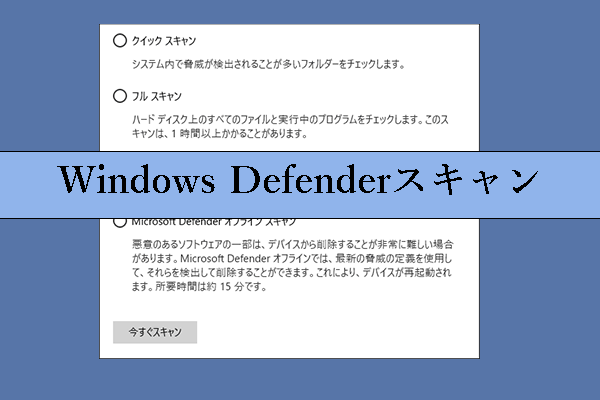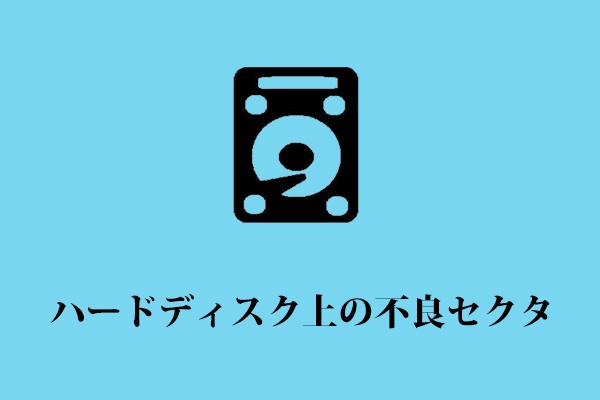HDD/SSDの安全な温度範囲とは?
ハードドライブは発熱しますか?コンピューターの分野では過熱(オーバーヒート )という言葉があり、パソコンのオーバーヒートやGPUのオーバーヒートに遭われたことがある人も多いと思います。また、HDD・SSDの過熱もPCで起こりうる症状の1つです。
ハードドライブ(内蔵または外付け)をしばらく動作させた後に触ったことがあれば、過熱していることに気づいたかもしれません。機械部品として、ハードディスクは、通常の動作中に多少の熱を発生することがあります。
では、HDD温度はどのくらいが適切ですか?これはメーカーやモデルによって異なりますが、大抵のドライブの動作温度範囲は5°C~50°C(41°F~122°F)です。そして、ほとんどのシーゲイト製ドライブは、140°F(60°C)までの温度に耐えられます。限界温度を超えると、ドライブの電気部品が故障します。
HDDが発熱する可能性があることに加え、SSDは過熱する可能性があるのか、という疑問が浮かぶかもしれません。もちろん、SSDは発熱する可能性があります。可動部品がないにもかかわらず、まだ過熱することがあります。通常、NVMeとSATA SSDは0°C~70°C(32°F~158°F)の温度範囲で動作しますが、特定のドライブの仕様を確認することをお勧めします。
HDD・SSDの過熱症状
コンポーネントが過熱すると、ドライブはパフォーマンスを低下させることで物理的な整合性を保護しますが、これは問題を引き起こす可能性があります。ハードディスクが長時間極端な温度で動作すると、ドライブやシステムに深刻な影響を与える可能性があります。それでは、SSDとHDDの過熱の症状を見てみましょう。
- ハードドライブの破損:過熱によってディスクの情報構造が破壊され、損傷が発生する可能性があります。その結果、ハードドライブが認識できなくなります。ファイルの紛失や破損につながる可能性のある問題を見つけた後、ハードディスクがデータへのアクセスをブロックするケースもあります。
- ファイルの破損:HDD・SSDに保存されている情報は特定の構造を持ち、書き込みや読み取りのプロセスが突然中断されるとその構造が破損する可能性があります。その結果、ファイルは破損し、開くことができなくなります。
- システムクラッシュ/シャットダウン/フリーズ:システムのフリーズ/クラッシュや予期せぬシャットダウンが頻発することがあります。過熱により機能が制限されるため、ハードドライブの応答が非常に遅くなったり、中断したりします。
- 不良セクタ:ハードディスクの過熱問題が発生する場合、不良セクタが増加することがあります。この問題を診断するには、MiniTool Partition Wizardなどの専門的なソフトウェアを使って、ディスクのサーフェステストを実行できます。
- キーキー、カチカチ、またはヒューという音が常に鳴ります。
- 触ると異常な熱さを感じます。
要するに、上記のような症状が発生し、特にハードディスクが熱い感覚を伴う場合は、ハードドライブがオーバーヒートしている可能性があるということです。
SSD・HDDの温度を確認する方法
ハードドライブが過熱しているかどうか知りたいですか?一般のユーザーにとって、これを判断するのはやや困難です。前項で述べたSSDとHDDの過熱症状から状況を判断する以外に、そのディスクの温度をチェックすることもできます。
この方法でHDDが過熱しているかどうかを判断する手順は以下の通りです:
ステップ1:「Win + I」キーを同時に押してWindowsの設定にアクセスします。
ステップ2:「システム」>「ストレージ」に移動します。
ステップ3:Windows 10の場合、「その他のストレージ設定」の下にある「ディスクとボリュームの管理」をクリックします。Windows 11の場合、「ストレージの詳細設定」>「ディスクとボリューム」をタップします。
ステップ4:対象のハードドライブを選択し、「プロパティ」をクリックします。
ステップ5:すると、「ドライブの正常性」の下に、ディスクの温度が表示されます。
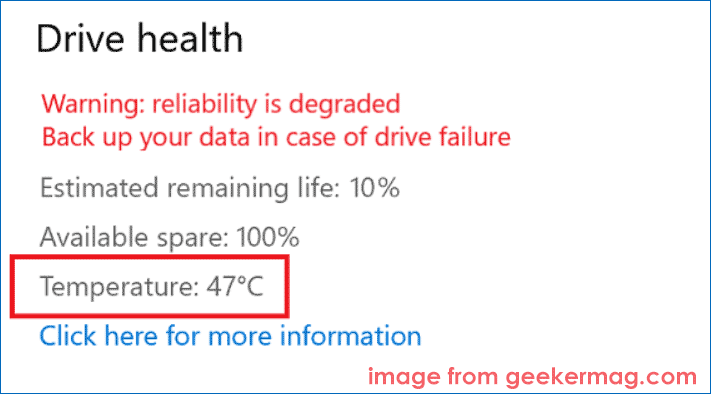
ドライブの温度値が範囲を超えている場合は、ドライブが過熱状態にあることを意味します。では、SSD/リムーバブルドライブの過熱問題の原因は何ですか?読み進めてください。
HDD・SSDが過熱する原因
ハードドライブが熱暴走する原因には、いくつかの一般的な要因があります:
- 周囲温度が高すぎる
- CPUが冷却不足
- 換気が悪い
- 冷却システムの警告を無視する
- ほこりの堆積
- ファンの故障
- ディスクの断片化
- 悪意のあるプログラムや感染したプログラムによるディスクの酷使
- ノートパソコンをカーペットやベッドシーツなど、熱を吸収する素材の上に置く
- 暖炉の表面、熱を発する材料や物体の近く、直射日光の当たる場所など、暖かい場所や高温の場所にコンピューターを置く
- …
SSD/HDDが過熱した時の対策
ハードドライブが過熱し、通常の温度を超えた場合はどうしたらよいですか?どのように過熱したSSD/HDDを修復しますか?このセクションでは、様々なヒントをご紹介します。
読み込みの負担を軽減する
ハードドライブが過熱した場合、CPUリソースとディスクメモリを最も消費するプロセスやアプリを無効にすることができます。
ステップ1:キーボードの「Win + X」を押し、「タスクマネージャー」をクリックします。
ステップ2:「プロセス」タブで、CPUリソースを多く消費しているプロセスを見つけ、「タスクの終了」をクリックします。
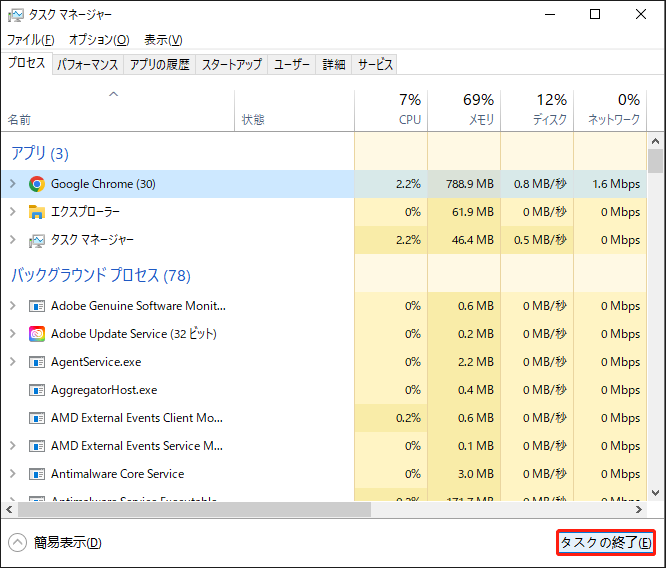
ステップ3:「スタートアップ」に移動し、必要のないスタートアップアイテムを無効にします。
アンチウイルスソフトを実行してウイルスをチェックし、駆除する
時には、タスクマネージャーでディスクの使用率が100%と表示されても、CPUが占有されていないことがあります。その原因はPCがウイルスやマルウェアに感染していて、コンピューターのメモリを消耗している可能性があるため、気をつける必要があります。
この場合、ウイルス対策ソフトを実行してWindowsオペレーティングシステム全体をスキャンし、ウイルスが検出された場合はそれを削除してください。Windows 11/10でシステムをスキャンする手順は以下の通りです。
ステップ1:「Windowsセキュリティ」を検索ボックスに入力し、このアプリをクリックして開きます。
ステップ2:「ウイルスと脅威の防止」>「スキャンのオプション」をクリックします。
ステップ3:スキャン方法を選択し、「今すぐスキャン」をクリックします。ここでは、ハードドライブ上のすべてのファイルとプログラムをチェックできる「フルスキャン」をお勧めします。
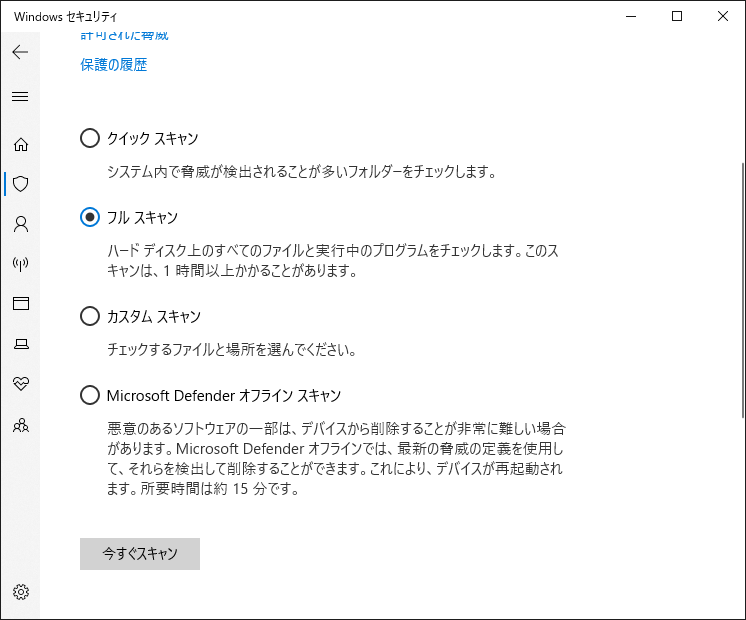
不良セクタをチェックし、最悪の事態に備える
前述のように、不良セクタはHDD・SSDが過熱する症状の1つです。不良セクタが多すぎると、ハードドライブが故障し、ファイルの読み込みに時間がかかるため、これまで以上に発熱する可能性があります。したがって、ディスクに不良セクタがないかチェックし、最悪の事態に備える必要があります。
PCに不良セクタがあるかどうかを調べるには、無料のパーティションマネージャー-MiniTool Partition Wizardを実行することをお勧めします。このツールには、ハードドライブ全体をテストする「サーフェステスト」と呼ばれるツールが提供されています。不良ブロックが検出されると、赤色でマークされます。今すぐこのパーティション管理ツールを試しましょう。
MiniTool Partition Wizard Freeクリックしてダウンロード100%クリーン&セーフ
ステップ1:MiniTool Partition Wizardを起動し、メインインターフェイスに入ります。
ステップ2:過熱しているハードドライブを右クリックし、「サーフェステスト」を選択します。
ステップ3:「今すぐ開始」をタップすると、このツールはディスクのスキャンを開始します。しばらく待つと結果が表示されます。
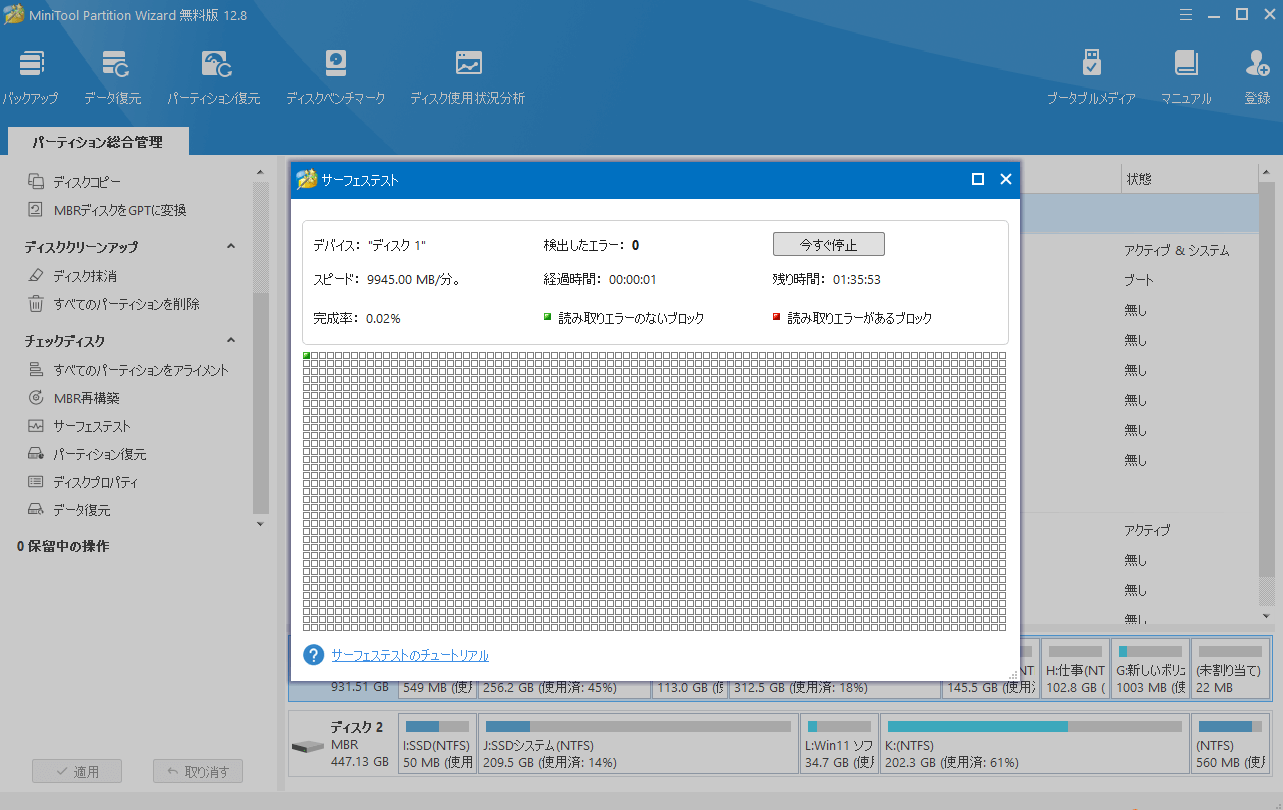
不良セクタが少ない場合は、管理者権限のコマンドプロンプトで「chkdsk /r」コマンドを実行することで、不良セクタを特定し、読み取り可能な情報を回復することができます。ただし、MiniTool Partition Wizardが多数の不良セクタを検出した場合は、そのHDD/SSDがすぐに故障することを意味します。データ損失を避けるために、データを保護することが急務です。
不良セクタのあるハードドライブ上の重要なファイルをバックアップすることを強くお勧めします。これを行うには、無料のバックアップソフト‐MiniTool ShadowMakerがよい選択肢です。ファイル、フォルダー、ディスク、パーティション、Windowsを外付けハードドライブ、USBフラッシュドライブなどにバックアップできます。さらに、このバックアッププログラムは、自動ファイルバックアップ、差分バックアップ、増分バックアップを作成することも可能です。今すぐダウンロードし、コンピューターにインストールしてバックアップを開始しましょう。
MiniTool ShadowMaker Trialクリックしてダウンロード100%クリーン&セーフ
ステップ1:MiniTool ShadowMakerを起動し、「体験版で続く」をクリックします。
ステップ2:「バックアップ」タブに移動し、バックアップする項目を選択し、バックアップを保存する外付けドライブなどのパスを指定します。
ステップ3:その後、「今すぐバックアップ」をクリックし、データのバックアップを開始します。
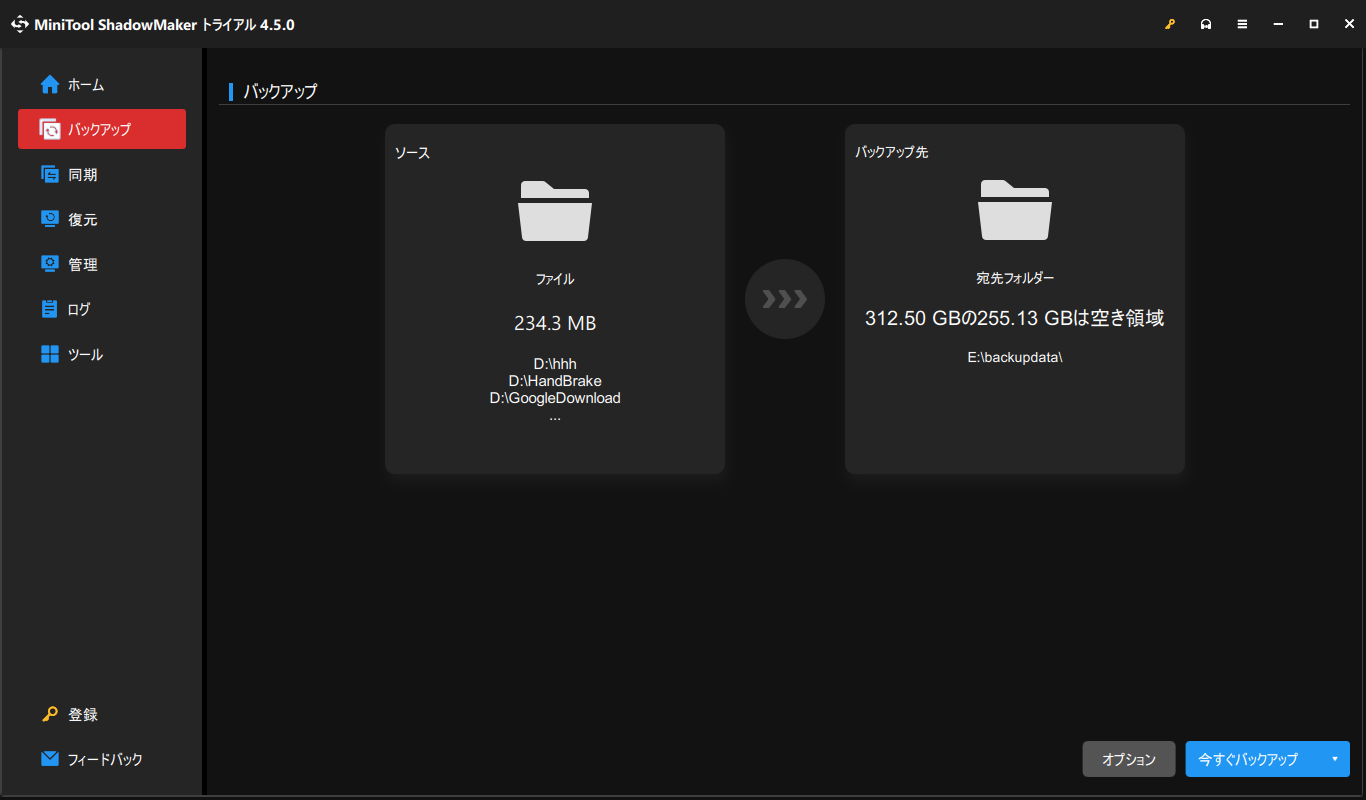
パソコンを掃除する
コンピューターを長期間、掃除せずに特にデスクトップをなどの定位置で使用していると、空気中のほこりとゴミが蓄積します。その結果、ハードドライブの熱暴走問題が発生します。この問題を解決するには、コンピューターを定期的に掃除する必要があります。
開けた場所で圧縮空気を使ってほこりを取り除くことができます。そのほか、小さな木綿布とアルコールを使ってパソコンを掃除することもできます。内部の場合は、綿棒が適しています。PCを完全にクリーニングするには、専門店に助けを求めることができます。
SSD・HDDの発熱対策:他のヒント
SSD/HDD過熱の対策について、上記の方法に加えて、いくつかの他のことにも注意を払ってください:
- 通気口を清潔に保つ:周囲に通気口を塞ぐようなシステム部品やパーツがないことを確認します。
- 冷却ファンをチェックする:ファンの回転が遅い、または空気の流れが不十分な場合は、新しいものと交換することを検討してください。
- ハードドライブと他のコンポーネントとの間に適切な距離または隙間を確保します。
- 必要に応じて、パソコンのケースを取り外してドライブを冷却します。
- ノートパソコンクーラーまたはデスクトップHDDクーラーを使用します。
SSD/HDDの過熱はまだ続く?データを保護しよう!
上記の過熱対策を試してもハードディスクがまだ発熱する場合は、修復不可能な電気的または機械的なエラーが原因として考えられます。この場合、最も重要なのはディスクのデータを保護することです。重要なファイルをバックアップし、故障する前にドライブを交換するしてください。
上記のように、プロフェッショナルなPCバックアップソフト‐MiniTool ShadowMakerを実行すると、Windows 11/10/8/7でデータを簡単にバックアップできます。このツールを入手し、インストールして起動し、「バックアップ」で重要なファイルと保存パスを選択するだけです。そして、ファイルのバックアップを開始します。
MiniTool ShadowMaker Trialクリックしてダウンロード100%クリーン&セーフ
ハードドライブのオーバーヒートにより、いくつかのファイルが失われた場合、ご心配なく、専門的なデータ復元ソフト‐MiniTool Power Data Recoveryを実行してください。失われたまたは削除されたファイルを簡単に復元することができます。無料版では1GBのデータを復元できます。
MiniTool Power Data Recovery Freeクリックしてダウンロード100%クリーン&セーフ
ステップ1:この復元ソフトを起動して、メインインターフェイスに入ります。
ステップ2:「デバイス」タブで、マウスをターゲットディスクに置き、「スキャン」を選択します。
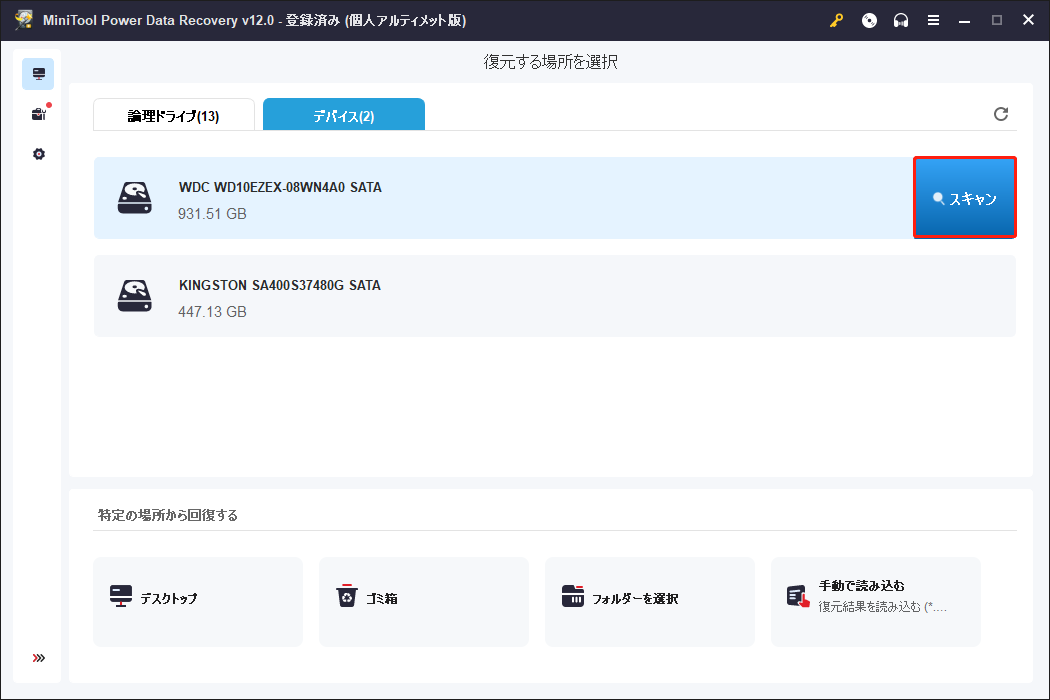
ステップ3:しばらくすると、スキャンが完了します。
ステップ4:紛失したファイルを見つけ、安全な場所に復元します。紛失したデータだけでなく、既存のアイテムにチェックを入れて、外付けハードドライブなどの別の場所に保存することもできます。
結語
ご使用のドライブが過熱していませんか?一般的な症状を確認し、HDD/SSDの温度をチェックすることで、熱暴走問題が発生しているかどうかを判断できます。さらに、この記事では、SSD/HDD過熱の原因と対策、およびハードドライブが熱くなった場合にデータを安全に保つ方法について説明しています。
ドライブの過熱は深刻な問題で、早急に対処する必要があります。MiniToolソフトウェアの使用時にご不明な点がございましたら、弊社サポートチーム‐[email protected]までお気軽にお問い合わせください。できるだけ早く返事いたします。