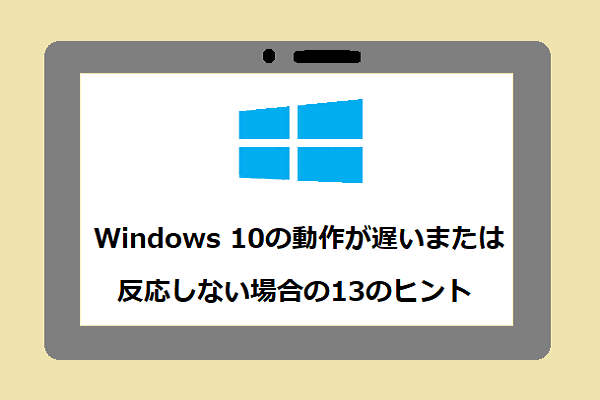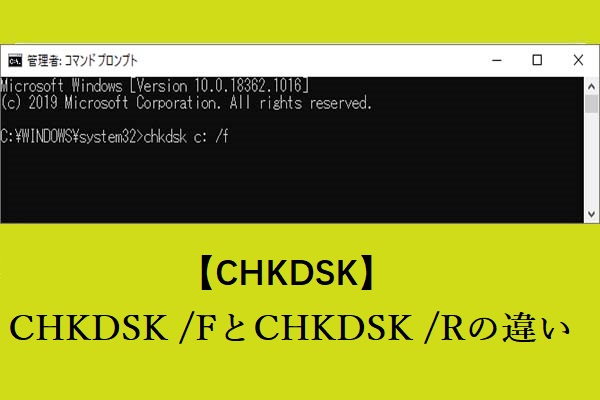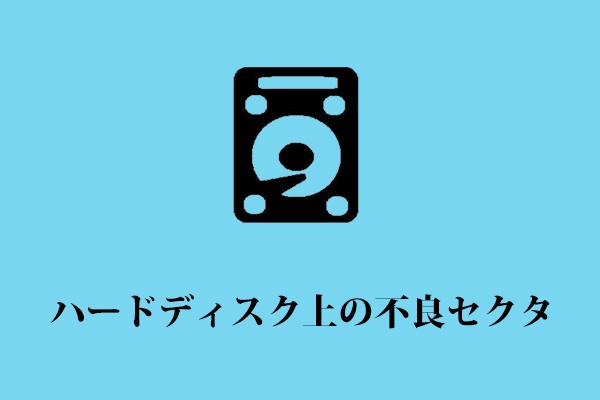HDD LEDとは?どこにあるのですか?ハードディスクが正常に動作しているかどうかを確認する方法は?HDD LEDが消えたり光ったまま点滅せず、パソコンが起動しない場合はどうしたらよいですか?さて、MiniToolのこの記事では、これらの疑問に対する答えを一つ一つ説明し、お伝えしていきます。
HDD LEDとは
デスクトップまたはノートパソコンでは、ライトが点滅していますが、これはHDD LEDまたはハードドライブアクティビティライトです。また、HDDアクティビティランプやアクセスランプとも呼ばれています。
一部の製造メーカーのパソコンには、ハードディスクLEDが搭載されていませんが、これは通常ではありません。
お勧め記事:デスクトップVSラップトップ:どちらを選ぶべき?それぞれの長所と短所を見てから決める
ハードディスクやその他のストレージデバイスが使用中の場合、LEDは常時点灯しています。あるいは、ストレージデバイスに読み書きが行われている場合に点灯またはずっと点滅し続けることがあります。
このライトがとても役に立つことです。ハードディスクにアクセスするタイミングを知ることができるので、Windows OSがハードディスク上の一部のファイルにアクセスする際に、パソコンのコンセントを抜いたり、バッテリーを取り外したりして、大切なファイルやハードディスクが破損するのを防ぐことができます。
ハードディスク内の重要なファイルを紛失した場合、プロフェッショナルなデータ復元ソフトウェアで取り戻すことができます。詳しくは、こちらの記事をお読みください‐PCで削除されたファイルを復元する方法--素人でもできる!
HDD LEDはパソコンのどこに位置する
ドライブの動作ランプを初めて知った方は、ハードディスクのLEDがどこにあるのかわからないかもしれません。
デスクトップパソコンでは、コンピューターケースの前側からドライブアクティビティライトを見つけることができます。また、ノートパソコンでは、ハードディスクランプは通常、電源ボタンの近く、時にはパソコンの端、時にはキーボードの横にあります。
なお、タブレットやその他の小型コンピューターの場合、HDD LEDはデバイスの端(通常は底部)に位置します。
一般的に、外付けハードドライブ、フラッシュドライブ、ネットワーク接続ストレージなど、多くのストレージデバイスは、アクティビティインジケータを備えています。
パソコンのタイプによっては、HDD LEDにさまざまな色が使われています。一般的には、黄色や白金です。デバイスによっては、赤、青、緑の場合もあります。
パソコンのどのランプがHDD LEDなのかを簡単に見分ける方法は、ランプが点灯したり、繰り返し点滅している場合は、HDDアクティビティランプであるということです。
HDDランプが点滅しっぱなし時
HDDのLEDが点滅しているのを見ると、パソコンの状態に問題があると勘違いしてしまいますが、実際は全く問題ありません。前述したように、ディスクの読み取りや書き込みが行われているなど、ハードディスクが動作していることを意味します。
コンピューターを使用していないのに、HDD LEDが点滅している場合があります。これも正常な状態です。これは、Windows オペレーティングシステムが、コンピューターがアイドル状態のときに特定のタスクを実行するためです。つまり、通常、心配することはありません。
しかし、時には検知されないまま悪意のあるプロセスが進行し、HDD LEDが何度も点灯・消灯を繰り返すことがあります。この場合、Windows Defender、Avast、Malwarebytes、Nortonなどのウイルス対策ソフトでコンピューターをスキャンしてウイルスやマルウェアを駆除したり、またはファイアウォールアプリケーションを導入したりすることをお勧めします。
お勧め記事:マルウェアVSウイルス:違うと対応策
では、HDDのLEDが点滅しているとき、パソコンはバックグラウンドで何をしているのでしょうか?それでは、一般的なバックグラウンドタスクについて見ていきましょう。
HDDのLEDが点滅している間によくあるバックグラウンドタスク
#1. デフラグ
Windows OSの初期には、ハードディスクのデフラグを行う前に、コンピューター上の他のすべでプログラムを終了しなければなりません。幸いに、現在では大きく改善されています。バックグラウンドのWindowsは、必要なときに自動的にこのタスクを行うことができ、コンピューターがアイドル状態のときに特定の時刻に行うように設定されています。
お勧め記事:Windows 10コンピューターでハードディスクドライブのデフラグを行う3つのステップ
#2. アンチウィルススキャン
ハードディスクのアクティビティランプが点滅しているときはアンチウィルスプログラムが動作している可能性があります。このようなプログラムは、お使いのコンピューターで定期的にスキャン作業を実行しています。ハードディスクをスキャンして保存されているファイルを確認するなど、パソコンがアイドル状態のときでも動作します。
お勧め記事:Windows 10/8/7 Avast代替ソフトベスト10
#3.自動アップデート
WindowsのOSは、自動的にアップデートするように設定することができます。あるいは、お使いのプログラムに自動アップデーターが搭載されています。そのため、コンピューターがアイドル状態のときにハードディスクの活動が見られたら、何かがダウンロードまたはアップデートされているのかもしれません。
#4. バックアップ
バックアップソフトウェアがファイルをバックアップしているため、コンピューターがアイドル状態のときにハードドライブのLEDが点滅し続けることがあります。
コンピューターを安全に保つために、いくつかのスケジュール設定で自動バックアップを行うプロなバックアップソフトをインストールされているかもしれません。アイドル状態のとき、プログラムは定期的にバックアップを行うことがあります。その結果、ハードディスクドライブのLEDが点滅しています。
バックアップソフトについては、MiniTool ShadowMakerを推薦します。システム、ファイル、フォルダー、ディスク、パーティションをバックアップできます。このソフトを使えば、簡単に自動バックアップを作成し、データを保護することができます。さらに、システムクラッシュ時の迅速なディザスターリカバリーにも対応します。
これらのバックグラウンドタスクに加えて、お使いのコンピューターは、ファイルのダウンロード、ファイルのインデックス作成など、他の操作を行うこともあります。コンピューターがアイドル状態なのに、ハードディスクのLEDが点滅していても心配しないでください。
HDD LED消灯または常に点灯
上記のように、インジケーターランプが点滅し続ける場合は、その状態が正常であることを示しています。ただし、インジケーターランプが消えたり、ハードドライブインジケーターが点灯したまま(点滅しない)、コンピューターが反応しない場合は、コンピューターがロックまたはフリーズしている可能性があります。
パソコンが反応しないときはどうしたらいいですか? こちらの記事で解決策をご確認ください‐Windows 10が「応答なし」、フリーズする原因と対処法
この場合、手動でコンピューターを再起動するしかありません。つまり、電源ケーブルを抜いたり、バッテリーを取り出したりします。パソコンに入ることができれば、正しい操作で再起動(電源ボタンを押して再起動を選択)して、問題が解決するかどうか試してみてください。
ハードディスクの状態を確認する方法
ハードディスクが何をしているのか知りたい場合は、ハードディスクのアクティビティを確認することができます。Windowsタスクマネージャで、コンピューターで実行中のサービスやプログラムをモニターすることができます。
ステップ1:Windows 10/8/7でタスクマネージャーを起動します。
ステップ2:「プロセス」タブに移動し、アプリといくつかのバックグラウンドプロセスを見ることができます。そして、CPU、メモリ、ディスク、ネットワークなど、システムリソースを使用率に基づいてそれらを並べ替えることができます。
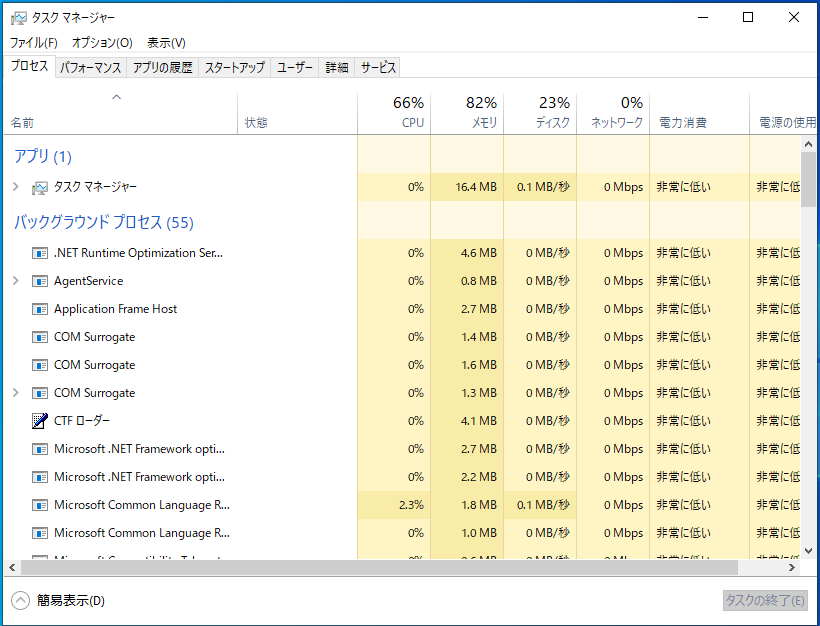
「ディスク」の一覧から、プロセスやアプリケーションがディスクにアクセスしている速度がわかるので、HDDのLEDが点灯している理由もわかります。
一部のWindows OSでタスクマネージャにディスクが表示されない場合、ハードディスクのアクティビティを確認することもできます。コントロールパネルを起動し、「管理ツール」から「リソースモニター」をクリックするだけです。「ディスク」タブを開き、ディスクアクティビティが発生するプロセスを確認します。
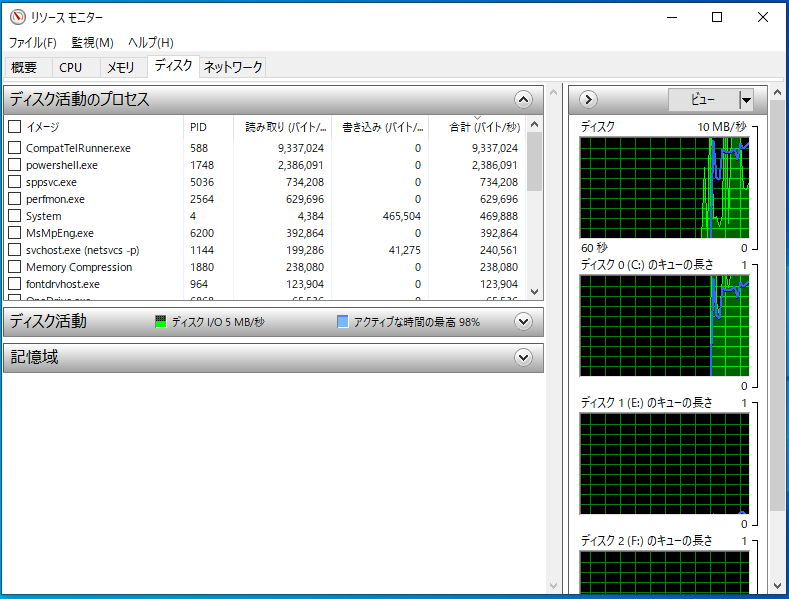
“HDD LEDの情報はすべてここにあります。この記事をTwitterでお友達にシェアしてお知らせましょう。”Twitterでシェア
ディスクチェックを行い、データを保護する
ハードディスクのアクティビティランプが点滅せず、Windowsがデスクトップにロードされない場合はどうしたらよいですか? ビープ音が鳴る場合は、ディスクに問題がある可能性が高いです。しかし、さまざまな理由により、この音が聞こえない場合があります。プロでない方は、修理屋さんに持ち込んで相談されることをお勧めします。
もちろん、ディスクチェックを行い、不良セクタがあるかどうかを確認することで、パソコンを修理に出す前にデータ保護対策を行うことができます。
ディスクチェック
ハードディスクをチェックするには、修復用CDを使用してコンピューターをWindows回復環境(WinRE)で起動し、「コンピューターを修復する」をクリックします。 次に、リカバリーオプションの画面から「コマンドプロンプト」を選択します。 CMDウィンドウで、「chkdsk /r」コマンドを入力して、不良セクタがあるかどうかを確認します。もしあれば、Windowsは不良ブロックをマークして、今後使用しないようにします。
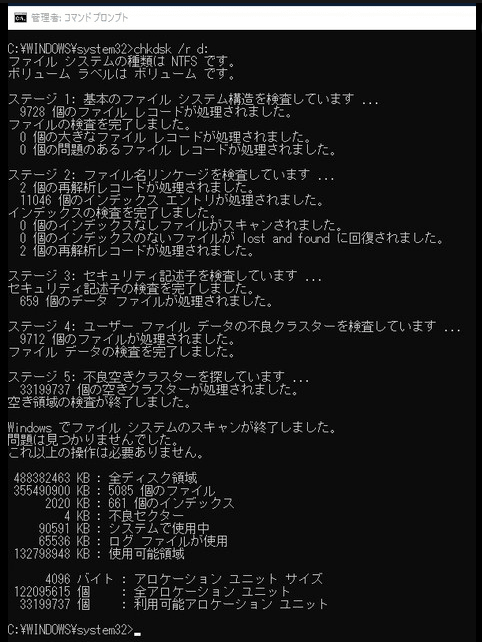
ファイルを安全な場所に保存する
不良セクタはデータの紛失につながるので、データを安全に保存する方法を選択する必要があります。ファイルのバックアップは有効な手段です。そのため、プロなファイルバックアップソフトウェアであるMiniTool ShadowMakerをご利用ください。これを使えば、ファイル/フォルダ/システム/ディスク/パーティションのバックアップと復元を簡単に行うことができます。
さらに、MiniTool ShadowMakerは、ディスククローンとファイル同期をサポートしています。PCは起動できない場合、起動可能なバージョンを提供するため、データを安全に保つことができます。そこで、以下のボタンからMiniTool ShadowMakerをダウンロードし、インストールしてください。「メディアビルダー」でブータブルUSBフラッシュドライブを作成し、そのドライブから故障したPCを起動します。そして、ファイルをバックアップします。
MiniTool ShadowMaker Trialクリックしてダウンロード100%クリーン&セーフ
ステップ1:「バックアップ」セクションに移動し、「ソース > フォルダとファイル」をクリックしてバックアップするファイルを選択します。
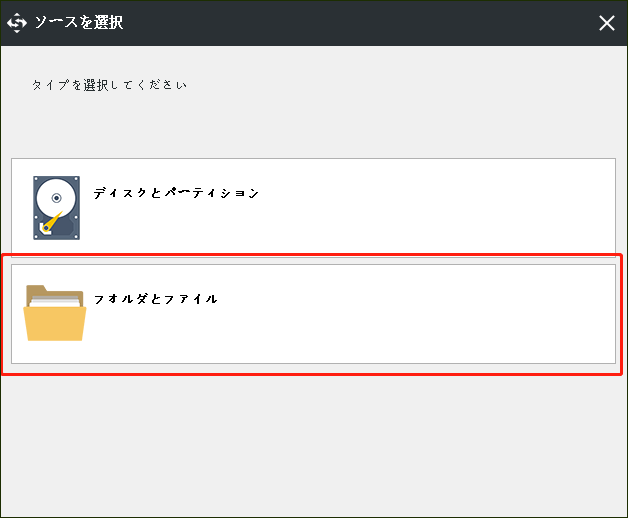
ステップ 2: 「バックアップ先」をクリックして、バックアップされたファイルを保存するパスを選択します。
ステップ 3:「今すぐバックアップ」をクリックして、ファイルのバックアップ処理を実行します。
ファイルのバックアップだけでなく、ディスククローン機能により、ハードディスク全体を別のディスクにクローンして、すべてのディスクデータを保存することも可能です。詳しくはこちらの記事へ‐Windows10/8/7でハードドライブを複製する方法
大切なファイルを保存したら、パソコンを専門業者に持ち込んで相談してみましょう。
ボトムライン
HDDのLEDは何ですか?この記事を読んだ後、HDD LEDは、ハードディスクの動作や使用状況を表示するコンピューターの重要な部品であることがわかりました。なお、何らかの障害が心配な場合は、パソコンを修理に出す前に、バックグラウンドタスクの確認やディスクチェックを行い、ファイルのバックアップをとっておいて、データを安全に保つことをお勧めします。
その他、ハードディスクアクティビティライトについて、何かご提案があれば、下記のコメントをお寄せいただくか、[email protected]まで遠慮なくお知らせください。できるだけ早くご返信いたします。
HDD LED FAQ
ほとんどのパソコンにはハードディスクランプが搭載されていますが、ない場合もあります。システムとして必要なものではありません。ハードディスクの活動状況をランプで表示するだけです。
HDD LEDは、ハードディスクのアクティビティランプで、ディスクへの書き込みや読み出しがあると点滅を続けます。簡単に言うと、ハードディスクが動いていることを示します。
HDD LEDはパソコンの不可欠なコンポーネントではなく、ディスクのアクティビティを表示するだけです。HDD LEDがない場合でも、パソコンは正常に動作します。