現在、多くのユーザーが1台以上のコンピューターを持っており、特に複数のコンピューターを管理する組織や企業で働いているユーザーはその傾向が強いでしょう。それぞれのパソコンは異なる分野で使用されるかもしれません。ただし、実際の用途に関係なく、すべてのマシンにあるデータをバックアップすることが重要です。そうしないと、万が一データが消失してしまった場合に、データを復元することが困難になります。
外付けHDDに複数のパソコンをバックアップできますか?外付けHDDに複数のパソコンをバックアップする方法は?これらの質問に対する答えは、多くのユーザーが知りたいと思っていることであり、以下は関連するフォーラムです:
コストコで5TBのシーゲイト外付けHDDを買いました。問題は次の点です。私にはバックアップが必要なデスクトップPC一台とノートパソコン2台があります。外付けHDDは、3台すべてのマシンのバックアップを保存するのに十分なサイズでなければなりません。しかし、外付けHDDにバックアップを作成するには、どのような方法が推奨されるのでしょうか?
外付けにHDDに複数のPCをバックアップできますか
1台の外付けHDDに複数のPCをバックアップできますか?もちろん可能です。
一般的には、外付けHDD、クラウドストレージ、NASなど、他のストレージデバイスにコンピューターデータをバックアップすることができます。これらはすべて、大型コンピューターをバックアップするのに最適な選択です。
関連記事:
しかし、他のストレージデバイスと外付けHDDを比較する際には、知っておくべき重要な要素が2つあります。1つはバックアップ速度です。ファイル、特に大容量のファイルをクラウドにバックアップするには多くの時間がかかります。もう1つは、ストレージの価格です。家庭用PCのバックアップ用にNASドライブを購入するのは、ほとんどのユーザーにとって少し割高ですが、オフィスのバックアップには依然として良い選択肢です。
外付けHDDは最高のバックアップストレージオプションの1つです。その携帯性により、持ち運びも簡単です。予算に余裕があれば、各コンピューターに外付けHDDを用意することもできます。しかし、これはコストがかかり、バックアップの管理も困難です。
複数のパソコンを1つの外付けHDDにバックアップすることには、いくつかの欠点があります。以下にそのデメリットを挙げます:
1.同時にバックアップできない
まず、これらのコンピューターを同時にバックアップすることはできません。外付けHDDは、複数のPCに同時に接続することはできません。通常、1台のコンピューターをバックアップした後、ドライブを取り外して別のコンピューターに挿入する必要があります。
2.自動バックアップが設定できない
また、自動バックアップを設定することはできません。バックアップを自動的に実行するには、バックアップ開始時にハードディスクを接続しておく必要があります。しかし、この重要な要素を達成できることは保証できません。
1つの外付けHDDに複数のPCをバックアップする方法
外付けHDDに複数のPCをバックアップするには?バックアップ作業を始める前に、以下の準備を行ってください:
1.十分な空き領域を確保する
外付けHDDのストレージ容量を確認する必要があります。ドライブが複数のPCのバックアップを保存するのに十分な大きさであることを確認するのは、非常に重要なステップです。容量が不足していると、バックアップタスクは失敗します。
2.コンピューターのバックアップを別のフォルダーに保存する
異なるコンピューターのバックアップでごちゃごちゃにならないように、バックアップを異なるフォルダーに整理しておくとよいでしょう。例えば、「バックアップ」というフォルダーを作成します。このフォルダーに、コンピューター1、コンピューター2、コンピューター3などの異なるコンピューター用のフォルダーを作成する必要があります。そして、それぞれのフォルダーにバックアップを保存します。
3.サポートされているバックアップソフトを選択する
一部のバックアップソフトは、複数のマシンのデータを同じHDDにバックアップする機能を備えていません。そのため、バックアップツールを選ぶ際には、そのツールが希望の機能を持っているかどうかを確認することが必要です。
複数のWindows PCをバックアップする方法
同じLAN上に複数のWindowsパソコンがある場合、エクスプローラーでネットワーク上の互いを確認できます。外付けHDDをネットワーク共有として設定すると、LAN上のすべてのコンピューターで使用できます。
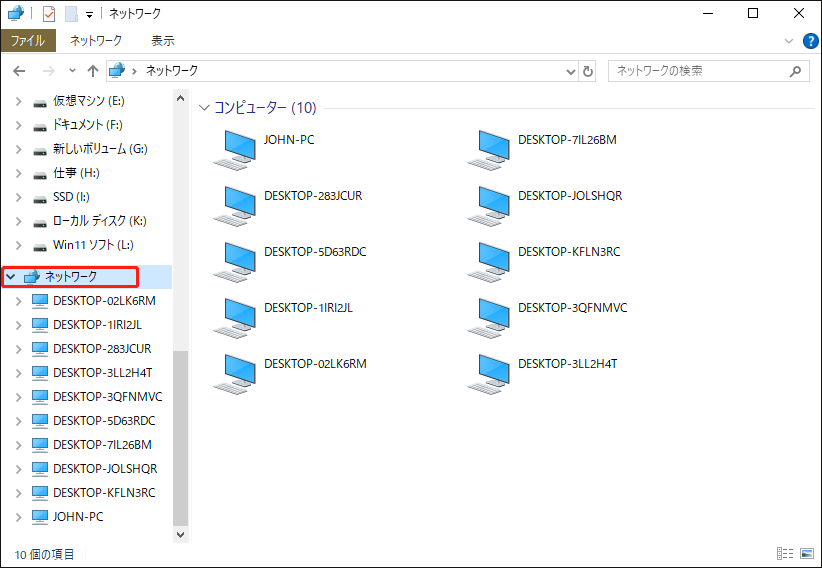
1.外付けHDDをいずれかのコンピューターに接続します。新しいドライブの場合は、使用前にHDDをフォーマットする必要があります。
2.エクスプローラーで外付けHDDを探し、各コンピューター用のフォルダーを作成します。フォルダーにはコンピューター名または番号で名前を付けることができます。
3.外付けHDDを右クリックし、「プロパティ」を選択します。次に、「共有」タブを開き、「詳細な共有…」をクリックします。「このフォルダーを共有する」ボックスにチェックを入れ、「アクセス許可」をクリックして「フルコントロール」「変更」「読み取り」ボックスにチェックを入れます。最後に、「適用」>「OK」をクリックします。
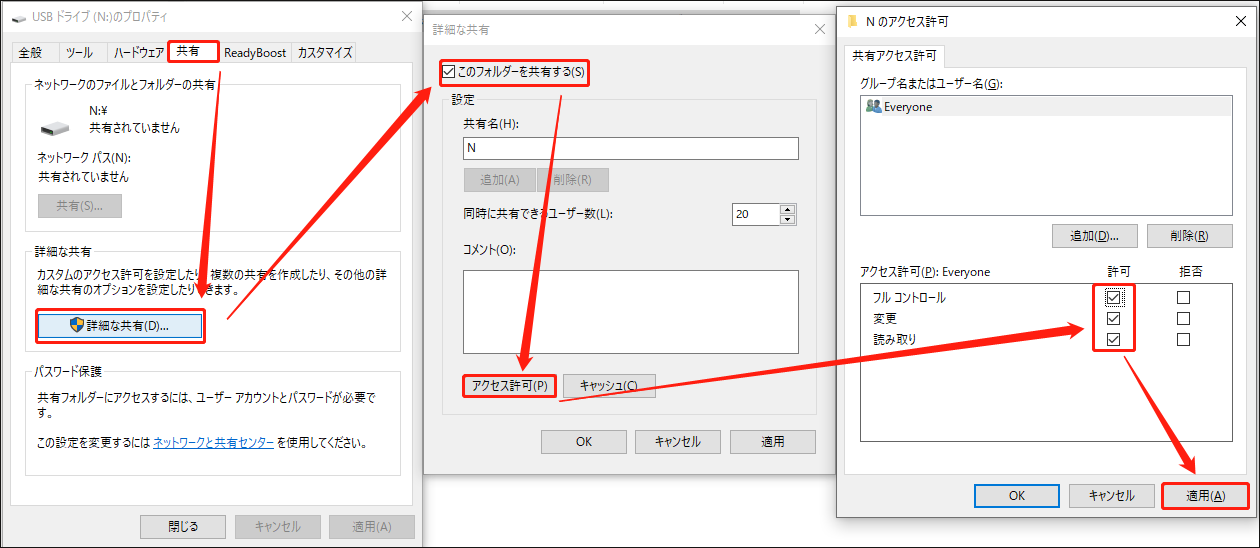
4.「プロパティ」ウィンドウに戻ると、このドライブのネットワークパスが「\\Desktop-thgp3tk\h」(例)であることがわかります。それを書き留めてください。
方法1.MiniTool ShadowMakerを使う
次に、複数のパソコンを1つの外付けHDDにバックアップするために、PCバックアップソフト-MiniTool ShadowMakerを選択することをお勧めします。このツールはファイルバックアップ、ディスクバックアップ、パーティションバックアップおよびシステムバックアップをサポートしています。そして、HDD、SSD、USB外付けドライブ、ハードウェアRAID、ネットワーク接続ストレージ(NAS)、ホームファイルサーバーなど、様々なストレージメディアをサポートしています。
それでは、Windows 10で1つの外付けHDDに複数のコンピューターをバックアップする方法を見てみましょう。
1.MiniTool ShadowMakerをダウンロードし、すべてのコンピューターにインストールします。
MiniTool ShadowMaker Trialクリックしてダウンロード100%クリーン&セーフ
2.MiniTool ShadowMakerを起動し、「体験版で続く」をクリックして続行します。
3.左側のペインで、「バックアップ」をクリックします。システムパーティションがバックアップソースとしてデフォルトで選択されています。システムイメージだけを作成したい場合は、次のステップに進みます。コンピューター上のファイルをバックアップしたい場合は、「ソース」>「フォルダーとファイル」をクリックし、目的のファイルにチェックを入れます。
4.「バックアップ先」をクリックしてバックアップの保存パスを選択します。このPCの場合、「コンピューター」タブまたは「共有済み」タブの2つの選択肢があります。外付けHDDに接続されていない他のPCの場合は、「共有済み」タブのみをバックアップ先として選択できます。
- 「コンピューター」タブの場合-HDD上に作成されたフォルダーを保存先として直接選択することができます。
- 「共有済み」タブの場合-「追加」ボタンをクリックし、メモしたパスを入力します。次に、ユーザー名とパスワードを入力し、「OK」をクリックします。外付けHDDにアクセスした後、バックアップファイルを保存する対応フォルダーを選択します。
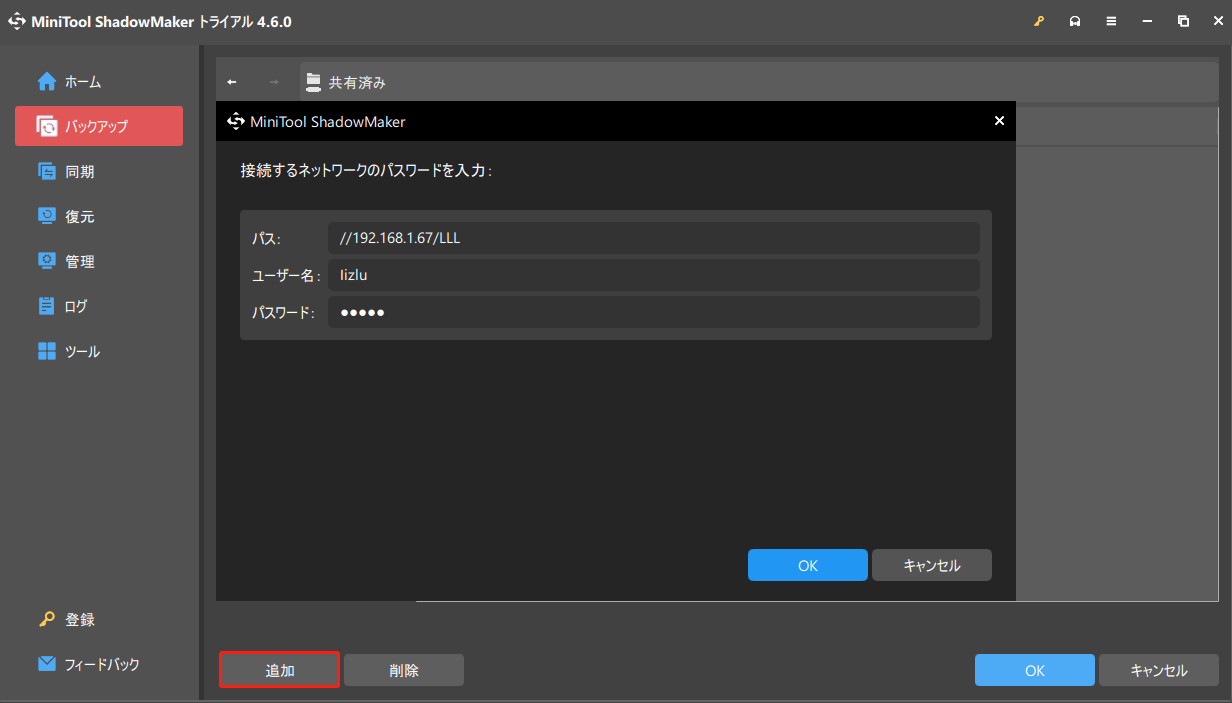
5.「今すぐバックアップ」または「後でバックアップ」をクリックして、タスクをすぐに開始するか、後で開始するかを選択します。その後、他のPCでもこの手順を繰り返します。
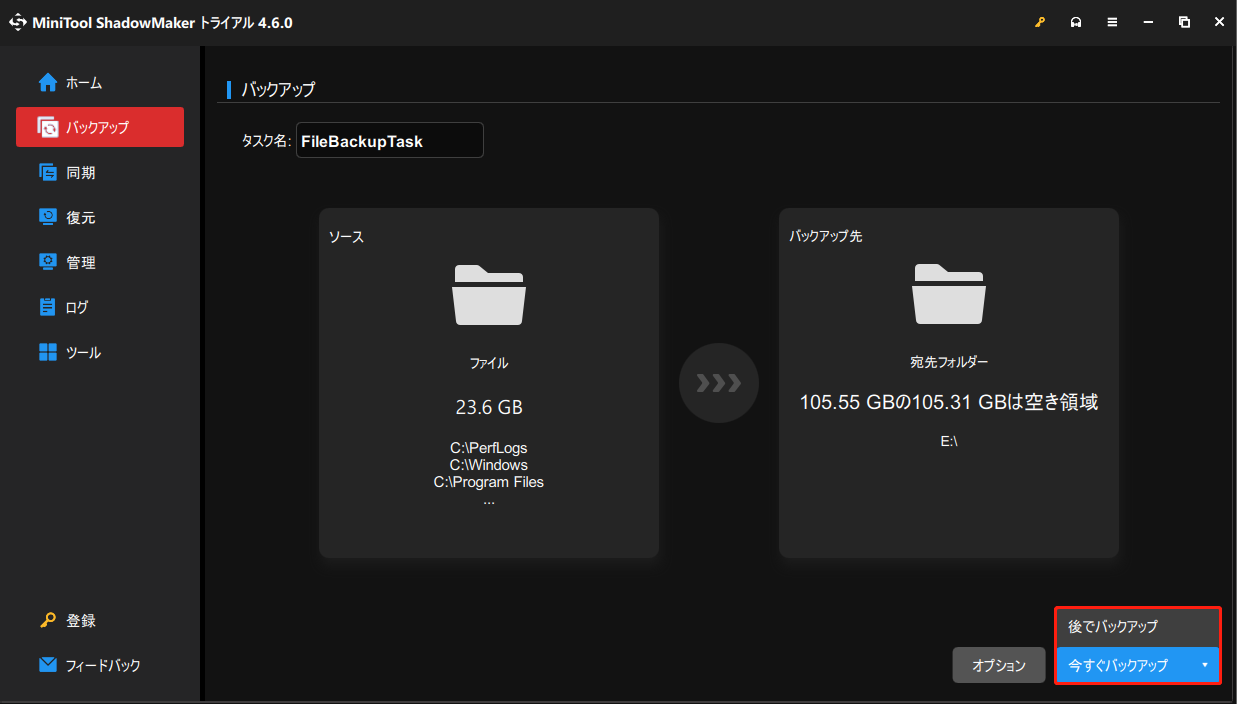
方法2.バックアップと復元(Windows 7)を使用する
バックアップと復元(Windows 7)はWindowsに内蔵されているツールで、必要な時にPCのバックアップと復元を行うことができます。ここでは、「バックアップと復元(Windows 7)」を使用して、1つの外付けHDDに複数のPCをバックアップする方法について解説しましょう。
1.「検索」ボックスに「コントロールパネル」と入力して開きます。
2.「システムとセキュリティ」>「バックアップと復元(Windows 7)」の順にクリックします。
3.「バックアップの設定」をクリックし、「ネットワークに保存…」をクリックします。次に、「次へ」をクリックして続行します。
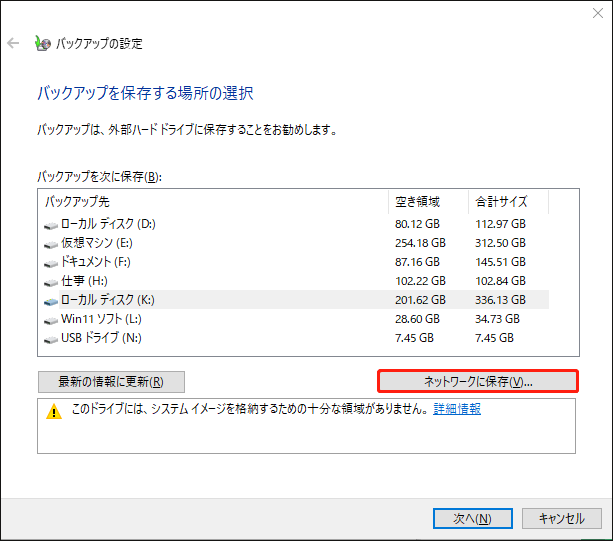
4.「参照」をクリックして外付けHDD(共有ドライブとして設定される)を追加するか、メモしたネットワークパスを入力し、対応するフォルダーを選択します。次に、ユーザー名とパスワードを入力し、「OK」をクリックしてこの操作を確認します。
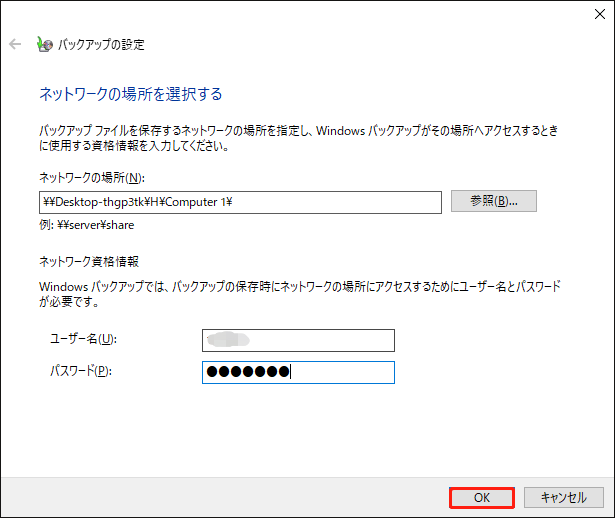
MiniTool ShdowMakerとバックアップと復元(Windows 7)、どちらが優れていますか?
MiniTool ShadowMakerでは、バックアップスケジュールを変更できるだけでなく、バックアップ種類(完全バックアップ、増分バックアップ、差分バックアップ)の変更にも対応しています。ただし、バックアップと復元(Windows 7)は増分バックアップのみをサポートしています。さらに、MiniTool ShadowMakerには、イメージ作成モードの選択、イメージのパスワード保護の有効化、バックアップの圧縮レベルの設定など、多くの高度な機能が搭載されています。
したがって、MiniTool ShadowMakerをバックアップツールとして選択することをお勧めします。
複数のMacパソコンをバックアップする方法
Macbookの場合、Time Machineアプリを使って複数のMacbookをバックアップすることができます。このセクションでは、外付けHDDに複数のMac PCをバックアップする方法を説明しましょう。
1.外付けHDDをいずれかのMacに接続します。
2.Macの画面左上にある「アップル」のアイコンをクリックします。「システム環境設定」を選択します。
3.「Time Machine」アイコンをクリックし、オンにします。
4.「バックアップディスク」オプションを選択し、接続されているHDDをバックアップディスクとして選択します。「ディスクを使用」ボタンをクリックしてバックアップを実行します。
5.プロセスが終了するまで待ちます。他のMacbookでも同じ手順を繰り返します。
オンラインで複数のPCをバックアップする方法
OneDrive、Googleドライブ、Dropboxなど、多くのクラウドバックアップサービスは、複数のコンピューターをバックアップするプランを提供しています。ここでは、OneDriveを例にとって説明します。OneDriveはファイルストレージおよび共有サービスで、コンピューター、Web、モバイルデバイス間でファイルを保存、共有、共同編集できます。
オンラインで複数のパソコンをバックアップする手順は次の通りです:
1.すべてのPCに最新のOneDriveをインストールし、同じMicrosoftアカウントでサインインします。
2.「場所の変更」オプションをクリックして、バックアップストレージを指定します。「次へ」をクリックして続行します。
3.「OneDriveのファイルとフォルダーをすべて同期する」オプションにチェックを入れて、「次へ」をクリックします。
4.その後、エクスプローラーにOnedriveフォルダーが表示されます。このフォルダーにバックアップしたいファイルをドラッグ&ドロップします。他のPCでも同様の操作を繰り返します。
結語
多くのユーザーは、自宅やオフィスに複数のコンピューターを持っており、それらすべてに重要なファイル、写真、ドキュメントが格納されています。データの損失を防ぐには、各PCにバックアップを作成することをお勧めします。複数のパソコンをバックアップする実用的な方法として、1台の外付けHDDをバックアップ先として使用することが挙げられます。本記事を読めば、外付けHDDに複数のコンピューターをバックアップする方法がわかります。

