Windows Server 2019 をセーフモードで起動する方法がわからない場合は、この包括的な記事をお読みください。MiniToolのガイダンスに従って、システムクラッシュが発生した場合に回復環境に起動し、システムを復元することができます。
セーフモードとは?
セーフモードはWindowsの特別なモードで、通常はトラブルシューティングに使用されます。このモードでは、コンピューターは基本的な状態にのみ読み込まれ、一部のソフトウェア、ドライバー、サービスのみが正常に動作します。では、Windows Server 2019をセーフモードで起動する理由は何ですか?
ウイルス感染やシステムクラッシュが原因でWindowsが正しく起動しないことがあります。そのような場合は、セーフモードでWindows 2019を起動して問題を解決できます。セーフモードの助けを借りて、問題を絞り込んで修正することができます。
次のパートでは、Windows Server 2019をセーフモードで起動する詳細な手順をご紹介します。詳しくは以下のページをご覧ください。
Windows Server 2019をセーフモードで起動する方法
Windows Server 2019のセーフモードで起動する場合、通常2つのケースがあります:1つはWindowsが起動できる状態で、もう1つはWindowsが正常に読み込めない状態です。これらの状況によって、起動方法が異なります。
セーフモードで起動する場合、Windows Serverが正常に起動できれば、以下の方法1と方法2に従ってください。
1.システム構成を使用する
ステップ1:「Win + R」キーを同時に押して、「ファイル名を指定して実行」コマンドを起動します。
ステップ2:ダイアログボックスに「MSConfig」と入力し、「Enter」キーを押して「OK」をクリックします。
ステップ3:「システム構成」ウィンドウで、「ブート」タブを選択し、「セーフブート」チェックボックスにチェックを入れ、「ブートオプション」で「最小」(デフォルト)を選択します。その後、「適用」と「OK」をクリックして続行します。
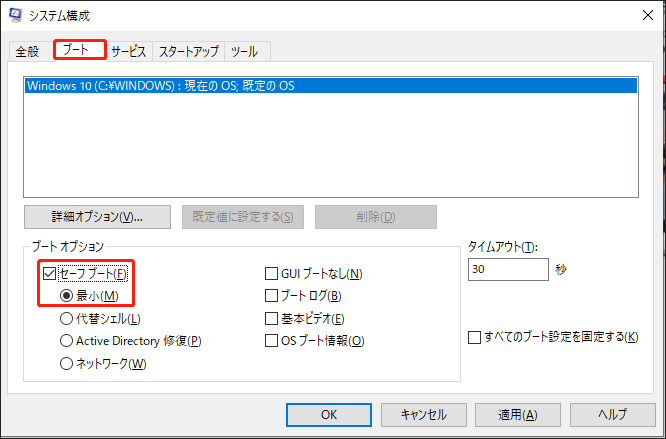
ステップ4:その後、確認通知が表示され、「再起動」をクリックします。コンピューターが再び点灯したら、すでにWindows Server 2019セーフモードになっています。
2.設定経由
ステップ1:「スタート」をクリックし、「電源」オプションを選択し、「Shift」キーを押しながら「再起動」をクリックします。
ステップ2:Windows Serverが再起動したら、画面に表示される指示に従って、「トラブルシューティング」>「詳細オプション」>「スタートアップ設定」>「再起動」の順にオプションを選択します。
ステップ3:その後、サーバーが再起動し、「スタートアップ設定」画面が表示されます。ここで、使用したいセーフモードを選択することができます。
Windows Server 2019が起動できない場合にセーフモードで起動するには、方法3と4を試してください。
3.Windows回復環境に入る
ステップ1:PCを完全にシャットダウンする必要があります。その後、「電源」ボタンをクリックしてPCを起動し、「Windows Server 2019」のロゴが画面に表示されたら再び電源を切ります。システムが診断を開始するまで、このプロセスを2~3回繰り返します。その後、コンピューターは自動的に「Windows回復環境」に入ります。
ステップ 2:「オプションを選択する」ウィンドウで、「トラブルシューティング」>「詳細オプション」>「スタートアップ設定」>「再起動」を選択します。
ステップ3:次に、サーバーが再起動し、スタートアップ設定のインターフェイスが表示されます。その後、セーフモードでWindows 2019を起動することができます。
4.Windowsインストールメディアを使用する
ステップ1:USBまたはDVDのインストールメディアからコンピューターを起動します。
ステップ2:「次へ」ボタンをクリックし、「コンピューターを修復する」を選択し、「トラブルシューティング」に進みます。
ステップ3:「詳細オプション」ウィンドウで、「コマンドプロンプト」を選択します。
ステップ4:次に、「bcdedit /set {bootmgr} displaybootmenu yes」と「bcdedit /set {bootmgr} timeout 15」の2つのコマンドを順番に入力します。最初のコマンドは、システムのスタートアップ構成に関するデータを管理するために非常に重要なものです。
ステップ5:完了後、すべてのウィンドウを閉じてPCを再起動します。すると、「Windowsブートマネージャー」が表示されます。「Windows Server」をクリックして続行します。
ステップ6:「F8」を押して「詳細ブートオプション」にアクセスし、「セーフモード」を選択してWindows Server 2019をセーフモードで起動します。
ご提案
実のところ、上記の手順を行っている間にパソコンに不具合が生じないことを保証するのは難しいです。したがって、データを安全に保つために、定期的にPCをバックアップするほうがよいでしょう。当社のMiniTool ShadowMakerを使用することを強くお勧めします。
このツールはプロフェッショナルなバックアップフリーソフトです。ファイルバックアップ、システムバックアップ、サーバーバックアップなど、どのようなバックアップでも、このプログラムを試してみる価値があります。
MiniTool ShadowMaker Trialクリックしてダウンロード100%クリーン&セーフ
以下の簡単なチュートリアルに従って、Windows Server 2019のシステムバックアップをすばやく作成することができます。
ステップ1:MiniTool ShadowMakerをダウンロードしてインストールします。
ステップ2:「体験版で続く」をクリックしてソフトを起動します。
ステップ3:「バックアップ」に進みます。「ソース」モジュールでは、デフォルトでシステム関連のパーティションが選択されています。したがって、「バックアップ先」モジュールをクリックして、サーバーシステムイメージを保存する宛先パスを選択するだけです。「OK」をクリックして続行します。
ステップ4:「今すぐバックアップ」をクリックすると、すぐにシステムバックアップタスクが実行されます。
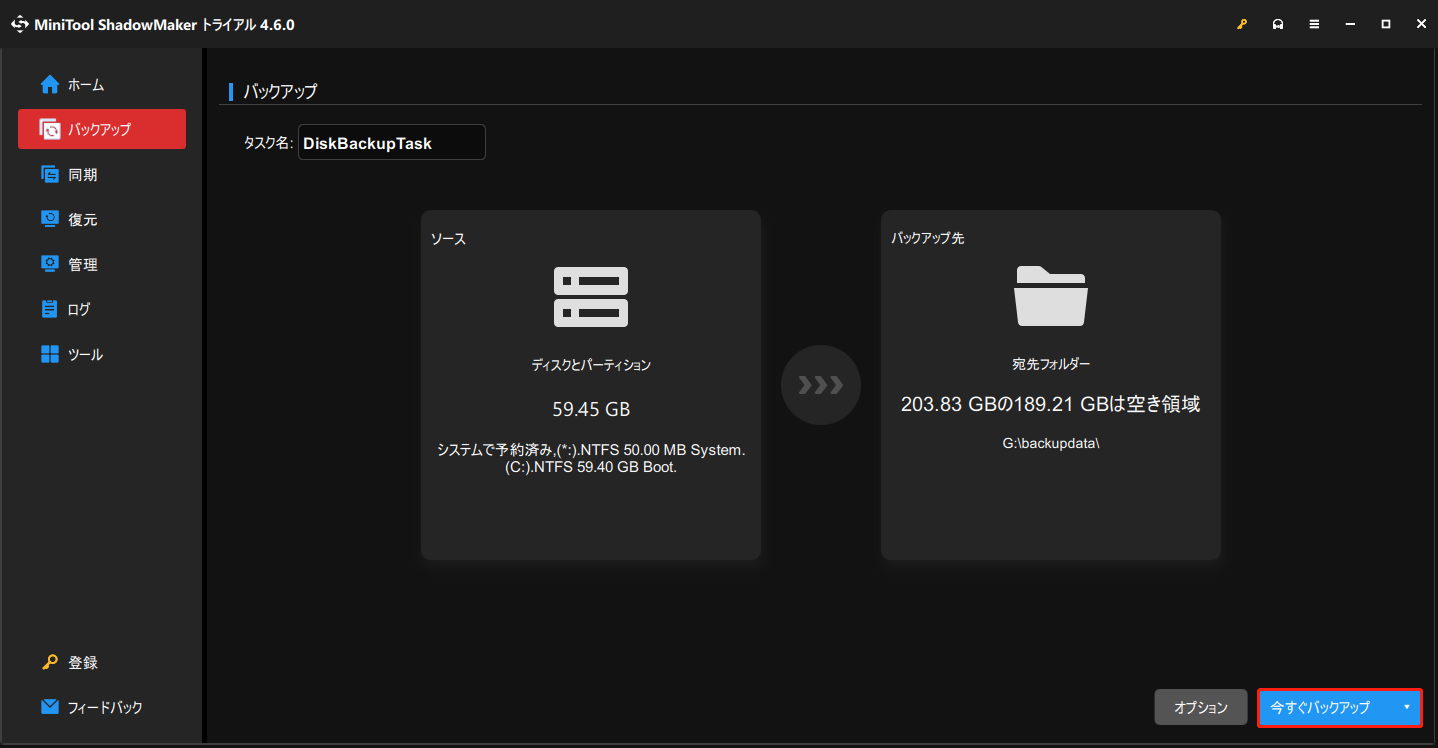
さらに、MiniTool ShadowMakerでは、いくつかの高度なパラメータを構成することもできます。
- スケジュール設定:この機能を使って、毎日、毎週、毎月、またはイベント時(PCのログオンまたはログオフ時に自動的にバックアップタスクを開始)の特定の時間ポイントを選択すると、その時点で自動的にバックアップが実行されます。「オプション」> 「スケジュール設定」(デフォルトではオフ)>バックアップをスケジュールします。
- バックアップスキーム:この機能を使用すると、完全バックアップ、増分バックアップ、差分バックアップなど、ニーズに合わせてバックアップ方式を自由にカスタマイズできます。「オプション」>「バックアップスキーム」(デフォルトではオフ)>任意のバックアップモードを選択します。
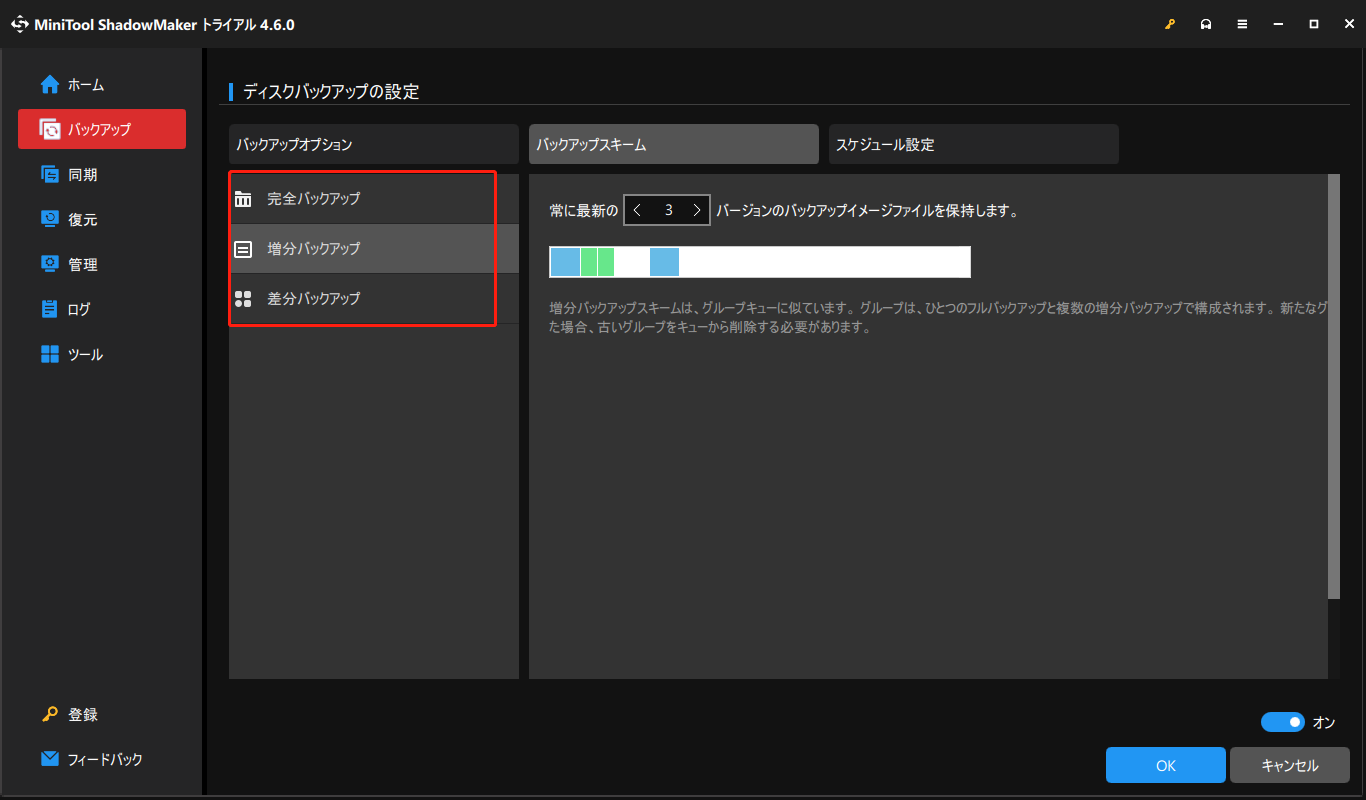
詳細については、こちらのガイドをご参照ください- MiniTool ShadowMakerのバックアップ設定(オプション/スケジュール/スキーム)
結語
結論として、このガイドはWindows Server 2019をセーフモードで起動する方法がわからない場合に役立ちます。また、MiniTool ShadowMakerを使って定期的にWindows Serverをバックアップすることをお勧めします。MiniTool ShadowMakerの使用時にご不明な点がございましたら、[email protected]までお気軽にお問い合わせください。できるだけ早く返事いたします。



