ハードディスクを破壊する重要性
最新のノートパソコンやデスクトップPCのハードディスクには、電子メール、ソーシャルメディアアプリ、Webサイト、銀行などのログイン認証情報、個人ファイル、写真など、大量のディスクデータが保存されています。パソコンを販売、譲渡、リサイクルする前に、ハードディスク上の機密データや貴重なデータをすべて削除し、データ漏洩を防ぐ必要があります。
ディスクをフォーマットすることを選択するユーザーもありますが、残念なことに、フォーマットされたデータはデータ復元ソフトによって簡単に復元することができます。ハッカーが銀行のログイン帳、クレジットカードのパスワードやその他の個人情報にアクセスすると、金銭の損失、個人情報の盗難などの状況が発生する可能性があります。そのため、使用されていないデータを永久に消去することが必要であり、そのための最善の方法は、必要に応じてHDDを破壊することです。 ハードディスクを破壊する方法については、続きをお読みください。
HDDを破壊する前に重要なファイルをバックアップする
パソコンのハードディスクを永久に破壊する方法を説明する前に、あらかじめ準備しておきましょう。大切な写真やその他の重要な個人ファイル/フォルダーを外付HDD、USBドライブ、またはクラウドにバックアップしてください。そうしないと、これらのデータは永遠に失われてしまいます。
クラウドデータバックアップに関してはとても簡単で、OneDrive、Googleドライブ、Dropboxなどにファイルを同期することができます。OneDriveをお使いの方は、こちらの記事をご参照ください-【Windows 11】OneDriveを使ってファイルをバックアップ/同期する方法。
さらに、ファイルのローカルバックアップを作成することもできます。これを行うには、プロフェッショナルの無料バックアップソフトを使用することをお勧めします。MiniTool ShadowMakerは良い選択です。このバックアップツールは、ファイル、フォルダー、ディスク、パーティション、Windowsをバックアップし、ファイルとフォルダーを同期し、ディスクバックアップ/アップグレードのためにハードドライブを別のディスクにクローンすることができます。
ファイルを自動的にバックアップする必要がある場合、または変更されたファイルのみをバックアップする必要がある場合、MiniTool ShadowMakerがお役に立ちます。今すぐトライアルエディションをダウンロードし、Windows 11/10/8/7にインストールして試用しましょう。
MiniTool ShadowMaker Trialクリックしてダウンロード100%クリーン&セーフ
ステップ1:USBドライブまたは外付けドライブをPCに接続し、MiniTool ShadowMakerトライアルエディションを起動します。
ステップ2:ファイルをバックアップするには、「バックアップ」から「ソース」>「フォルダーとファイル」をタップし、バックアップする項目を選択します。
ステップ3:「バックアップ先」をクリックして、バックアップを保存するドライブを選択します。
ステップ4:その後、「今すぐバックアップ」をクリックして、データのバックアップを開始します。
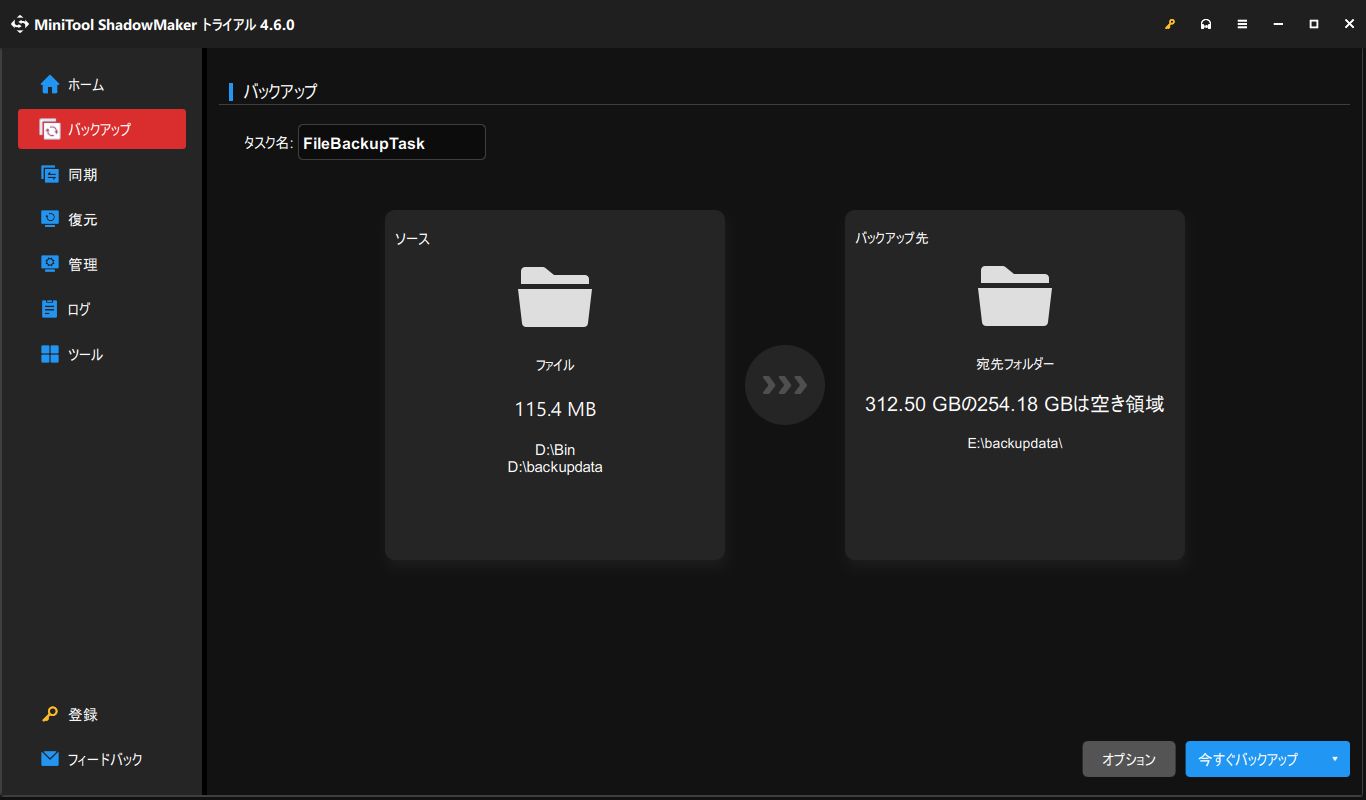
または、「同期」>「ソース」でバックアップするファイルを選択し、「同期先」をクリックしてドライブを選択し、「今すぐ同期」をクリックして安全な場所にデータをバックアップすることもできます。
データをバックアップした後、ハードディスクを破壊するための対策を講じることができます。
ノートパソコン/デスクトップPCでハードディスクを破壊する方法
ハードディスクのデータを消去する
ハードディスクを抹消するツールを実行することは、ハードディスクのデータを消去するための良い方法です。消去されたデータは復元できないので、試してみる価値はあります。これを行うには、無料のパーティションマネージャー-MiniTool Partition Wizardを使用することをお勧めします。このソフトには「ディスクの抹消」という機能があります。ディスクのデータを完全に消去すると、誰も取り戻すことができません。
ダウンロードボタンからこのソフトを取得し、Windows 11/10/8/7にインストールして試してください。
MiniTool Partition Wizard Freeクリックしてダウンロード100%クリーン&セーフ
ステップ1:MiniTool Partition Wizardを起動し、メインインターフェイスに入ります。
ステップ2:ターゲットハードドライブを右クリックし、「ディスクの抹消」を選択します。
ステップ3:ポップアップウィンドウでデータの消去方法を選択し、「OK」をクリックします。
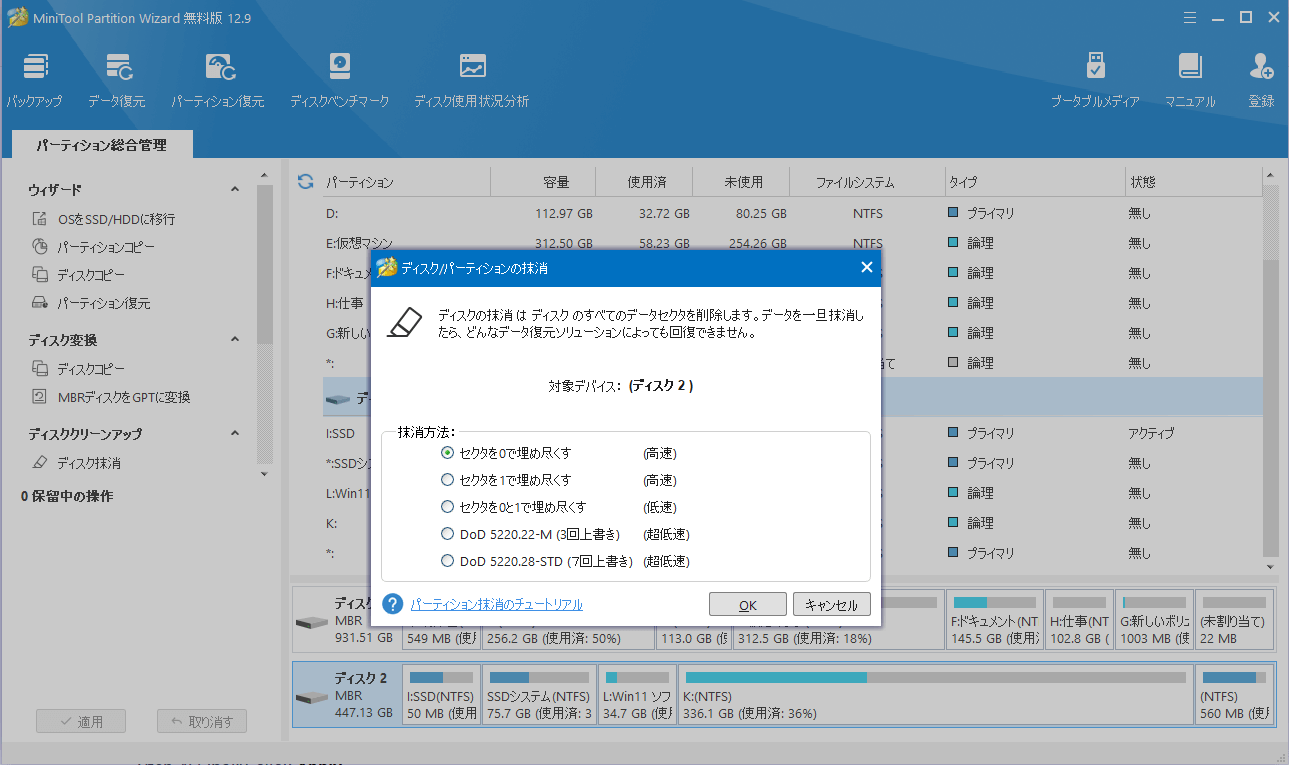
ステップ4:最後に、「適用」をクリックします。
ハードディスクを物理的に破壊する
パソコンでHDDのデータを消去する以外に、ハードディスクを物理的に破壊する方法がいくつかあります。では、ノートPCまたはデスクトップPCのハードディスクを物理的に破壊するにはどうすればよいのでしょうか?続きをお読みください。
#1.ディスクプラッタを損傷してハードディスクを破壊する方法
従来のHDDを廃棄するつもりなら、ディスクプラッタを損傷することができます。
コンピューターのケースを開き、古いハードディスクをドライバーで取り外し、金属製のケーシングを取り外すと、プラッタを含むドライブの内部部品が現れます。プラッタはDVD/CDに似た丸いディスクです。
プラッタにアクセスするには、ネジを外し、トルクスドライバーを使用して読み取り/書き込みアームを取り出します。次に、プラッタに傷をつけてHDDを破壊し、ディスクデータにアクセスできず、回復できないようにします。または、ハンマーを使ってディスクプラッタを叩き壊すこともできます。

あるいは、ドリルやネイルガンを使ってディスクの表面に穴を開けることもできます。ディスクを金属シュレッダーに入れることもできます。SSDの場合は、ディスクのプラッタだけでなく、ドリルやハンマーを使ってSSD全体を破壊することも良い選択です。
#2.焼却によってPCのハードディスクを物理的に破壊する方法
さらに、HDDを焼却して破壊することもできます。これは、発生するガスが健康に害を及ぼす可能性があることは言うまでもありませんが、磁気特性のために超高温を必要とするため、挑戦的です。安全な焼却サービスを提供する評判の良いデータ破壊サービス会社に連絡することができます。そうすれば、ディスクのデータは数分内に破壊されます。
結語
ノートパソコンやデスクトップPCのハードディスクを破壊するには、どうしたらいいですか?まず、重要なデータがバックアップされていることを確認してください。次に、ディスクのデータを消去するか、物理的に破損させてデータを復元不可能にします。「HDDを破壊する方法」の答えを探している場合、これらの方法がお役に立てれば幸いです。


