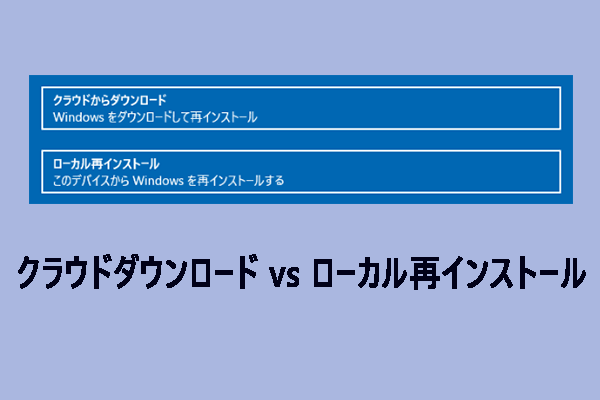パソコンの廃棄/リサイクルは、通常のゴミ捨てとは違う
コンピューターを含め、永遠に使い続けられるものはありません。PCが故障すると、それを捨てて新しいノートパソコンやデスクトップを購入することを選ぶ人も多いでしょう。しかし、パソコンの廃棄処分やリサイクルは、普通のゴミを捨てるように簡単ではありません。
処分とは、部品や原材料を分解・分別することです。コンピューターは、銅、鉛、金、アルミニウム、亜鉛、シリコンなど、色々な材料から製造されているもので、任意にそれを廃棄すると、環境を破壊する恐れがあります。そのため、適切な方法でPCを処分/リサイクルするための事前準備を知っておく必要があります。
また、パソコンの再利用や寄付、修理なども適正処理に当たります。ただし、パソコンを他人に譲渡する前に、悪意のある人があなたのデータを盗み見て犯罪に悪用することを防ぐために、データを適切に取り扱う必要があります。
それでは、このガイドを読んで、古いパソコンのリサイクル方法や、ノートパソコンの処分方法を学びましょう。
PCを処分/リサイクルする前にすべきこと
バックアップを作成してデータを安全に保つ
Windows PCを処分する前に、まずPCに保存されている重要な情報が誤って失われないようにしましょう。パスワード、写真、動画、音声ファイル、財務情報、パスワード、ソフトウェアのライセンスキーなど、コンピューターの使用中に多くのデータが蓄積されます。
通常、重要なデータを保存するには外付けHDDが最適です。PCでのデータのバックアップを作成するには、MiniTool ShadowMakerなどのサードパーティ製の無料バックアップソフトを実行することができます。このソフトはシステム、パーティション、ディスク、ファイル/フォルダーを外付けハードドライブ、USBフラッシュドライブ、ネットワークなどにバックアップできます。
さらに、同期機能を使用すると、別の場所にファイルやフォルダーを同期してバックアップできます。また、このソフトウェアはディスククローン機能も提供しており、この機能を使ってハードドライブ全体を別の新しいディスクにクローンし、ディスクバックアップを行うことができます。
さて、MiniTool ShadowMakerを無料ダウンロードしてご使用のPCにインストールし、データのバックアップを開始しましょう。
MiniTool ShadowMaker Trialクリックしてダウンロード100%クリーン&セーフ
ステップ1:PCでMiniTool ShadowMakerトライアル版を開き、「体験版で続く」をクリックしてメインインターフェイスに入ります。
ステップ2:データのバックアップを作成するには、「バックアップ」ページに移動します。次に、「ソース」>「フォルダーとファイル」をクリックし、バックアップしたいフォルダーまたはファイルを選択し、「OK」をクリックして確認します。
ステップ3:「バックアップ先」をクリックして、接続した外付けハードディスクをバックアップ先として選択します。
ステップ4:「今すぐバックアップ」をクリックして、データのバックアップを開始します。バックアップにかかる時間はデータサイズによって異なります。
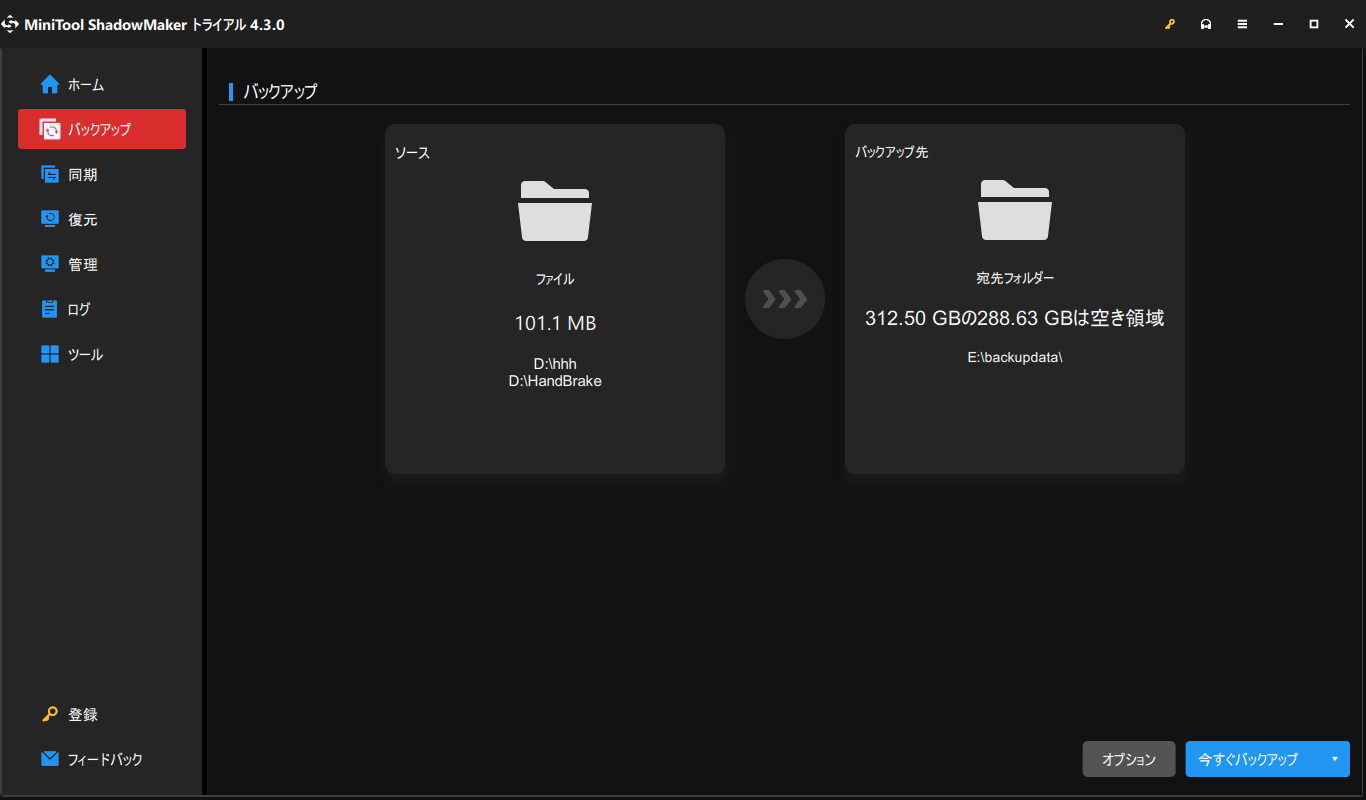
プロセス終了後、圧縮されたイメージファイルをバックアップ先で見つけることができます。新しいコンピューターを入手したら、外付けHDDに保存したイメージファイルを使ってバックアップしたファイルやフォルダーを簡単に復元できます。
さらに、OneDrive、Googleドライブ、DropBoxなどのクラウドストレージデバイスに写真、音楽、動画などの情報ファイルやフォルダーを転送できます。OneDriveにデータをバックアップするには、こちらの関連記事を参照してください‐【Windows 11】OneDriveを使ってファイルをバックアップ/同期する方法(制限あり)
ハードディスクのデータを消去する
PCを処分/リサイクルする前の事前準備は何ですか?
パソコンを近くのリサイクルセンターでリサイクルするにしても、他人に譲渡するにしても、データ漏洩を避けるために最も重要なのは、ハードディスクのデータを完全に消去することです。
多くの人はファイルを手動で削除するだけです。ただし、これはを実際にPCのデータを削除することはできませんが、PCがそれらのデータをインデックスしないようにするだけです。新しいデータを書き込んで古いデータを上書きするまでは、これらのファイルはまだ存在しています。プロフェッショナルなデータ復元ソフトを使えば、削除したファイルを簡単に取り戻すことができます。MiniTool Power Data Recoveryはこのようなソフトウェアなので、誤って削除したファイルを復元するのに役に立ちます。
さらに、削除されたデータの元の場所に新しいデータが上書きされない限り、データ復元ソフトウェアを使用してフォーマットされたハードドライブからデータを復元できるため、クイックフォーマットはデータを消去する正しい方法ではありません。
では、PCの処分/リサイクル前にどのようにデータを完全に消去するのでしょうか?ハードドライブを完全に消去するには、プロフェッショナルなハードドライブのデータ消去ソフトをダウンロードしてください。ここでは、パーティションとディスクマネージャー-MiniTool Partition Wizardをお勧めします。このプログラムには「抹消」という機能が提供されており、パーティションまたはハードドライブ全体を消去するのに役立ちます。この無料ソフトをダウンロードして処分したいPCにインストールするだけで、データの消去を実行できます。
MiniTool Partition Wizard Freeクリックしてダウンロード100%クリーン&セーフ
ステップ1:MiniTool Partition Wizardを起動して、メインインターフェイスに入ります。
ステップ2:ハードドライブを右クリックし、「ディスク抹消」を選択します。オペレーティングシステムを保持したい場合は、各パーティションを右クリックし、「パーティション抹消」を選択してください。
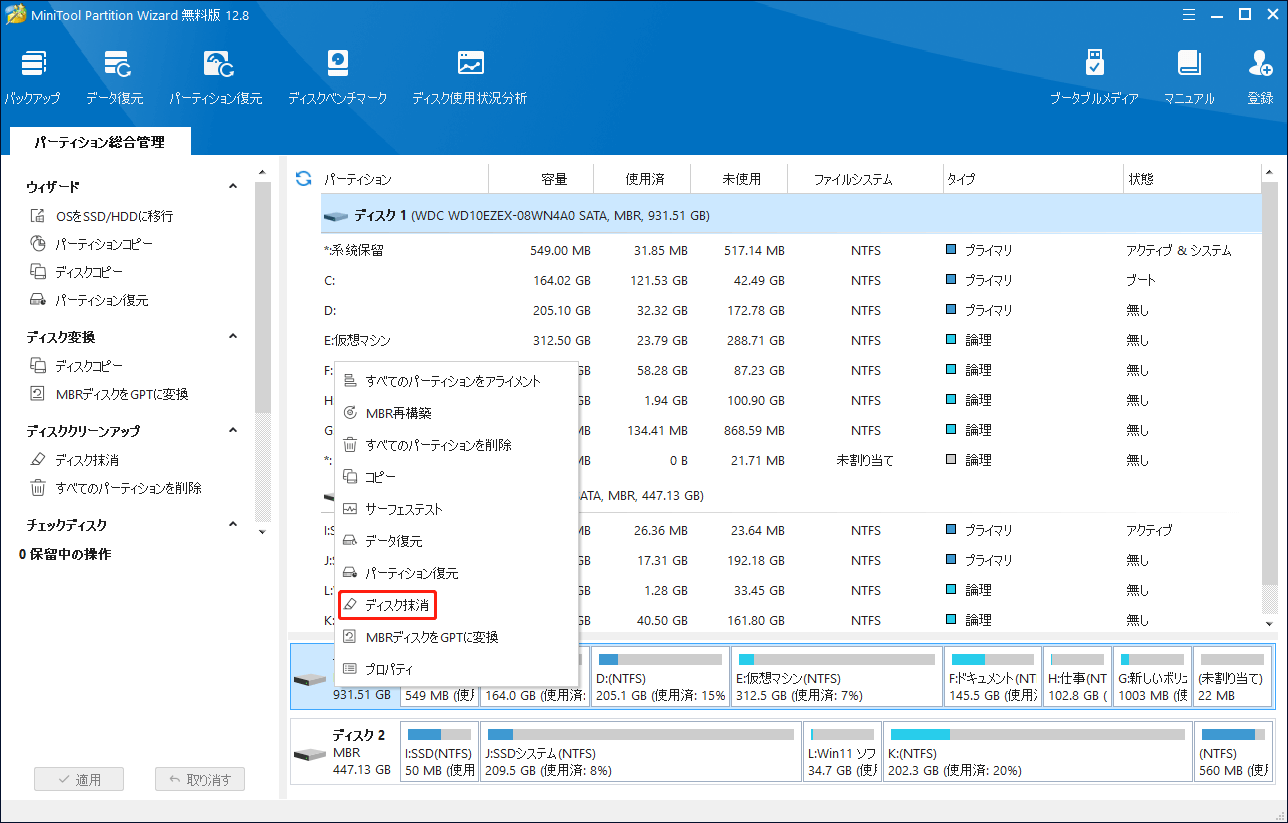
ステップ3:その後、データの抹消方法を選択し、「適用」をクリックしてプロセスを開始します。
Windowsをリセットする
PCを廃棄する事前準備と、古いPCをリサイクルする方法は?
重要なファイルをバックアップした後、コンピュータをリセットして初期状態に戻すことができます。それと同時に、データとアプリケーションも削除されます。この方法は、ハードドライブを消去するのに比べて、一部のシステムエラーや不具合を修正するのに役立ちます。パソコンを譲渡する場合にも、この方法でパソコンをクリーンアップするのに役に立ちます。
PCを初期化する手順は、実行しているWindowsのバージョンによって異なる場合はあります。Windows 10/11でPCを処分/リサイクルする前にやっておくべきことは以下の通りです:
ステップ1:「Win + I」キーを同時に押して、設定アプリを起動します。
ステップ2:Windows 10の場合、「更新とセキュリティ」>「回復」の順にクリックし、「このPCを初期状態に戻す」の下にある「開始する」ボタンをクリックします。 Windows 11の場合、「システム」>「回復」の順にクリックし、「回復」オプションで「このPCをリセット」を選択し、「PCをリセットする」ボタンをクリックします。
ステップ3:ポップアップウィンドウで「すべて削除する」を選択して続行します。
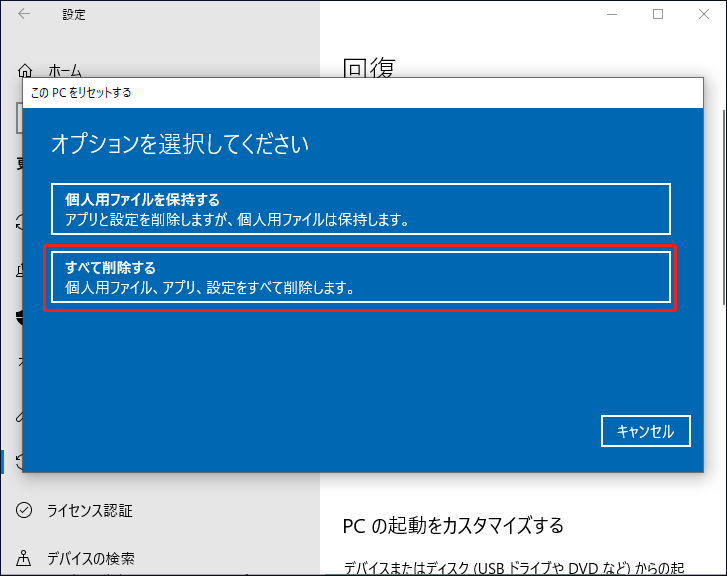
ステップ4:次の画面で、「クラウドダウンロード」または「ローカル再インストール」を選択して続行します。
ステップ5:画面の指示に従って、初期化プロセスを完了します。
では、起動しないノートパソコンを初期化するにはどうしたらいいのでしょうか?リサイクルする前にWindows PCをリセットするには、まず電起動しないパソコンを3回再起動し、自動回復ページにアクセスします。その後、「オプション」>「トラブルシューティング」>「このPCを初期状態に戻す」>「すべて削除する」の順に選択し、「クラウドダウンロード」または「ローカル再インストール」から選んで、残りの作業をすべて完了します。
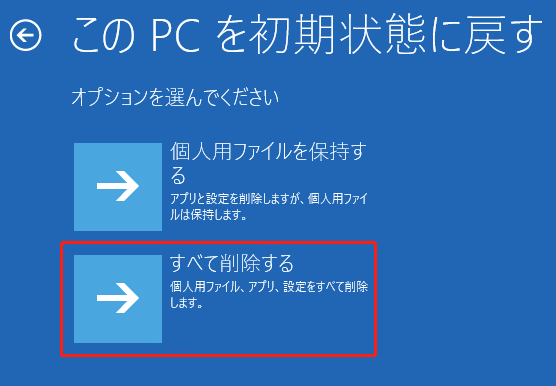
閲覧履歴を削除する
ノートパソコンやデスクトップを家族や友人に譲渡する場合、ハードディスクのデータを消去したり、パソコンをリセットしたりする必要はありません。では、PCの処分前にやっておくべきことは何ですか?データをバックアップした後、閲覧履歴を削除するか、データを暗号化するかを選択できます。
では、閲覧履歴をクリアし、オンライン銀行情報やその他の個人情報を含むページなどの機密性の高いWebサイトを削除するには、どうすればよいでしょうか?ここではGoogle Chromeを例にとって説明します。
ステップ1:PCでGoogle Chromeを開きます。
ステップ2:「3つの点」をクリックし、「設定」を選択します。
ステップ3:「プライバシーとセキュリティ」>「閲覧履データの削除」をクリックします。
ステップ4:「期間」から「全期間」を選択し、「閲覧履歴」オプションにチェックを入れます。さらに、Cookie、キャッシュされた画像とファイルを削除することもできます。
ステップ5:その後、「データを削除」をクリックします。
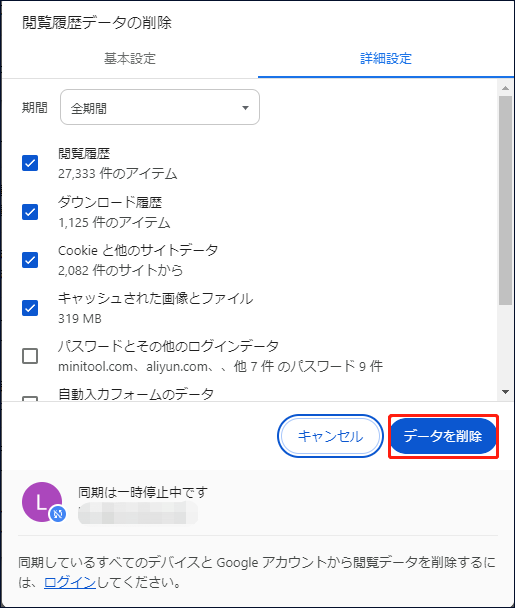
機密データを暗号化する
他人からのアクセスを防ぐために、ハードディスク全体、特定のハードディスク、または特定のフォルダーを暗号化することができます。そうすると、第三者がアクセスするには、暗号化キーを入力する必要があります。データを暗号化するには、強力な暗号化ツールを使用してください。
ハードディスクを物理的に破壊する
PCを処分して廃棄物にするつもりで、機密データが盗まれることを心配しているなら、先に紹介した方法だけでは不十分です。ネットで「パソコンの廃棄・リサイクル前にすること」を検索すると、ハードドライブの物理的破壊という確実な方法を見つけることができます。簡単に言えば、処分したいPCからディスクを取り外し、ハンマーで破壊するということです。
ある意味では、このやり方は少し極端ですが、確かに効果はあります。この方法は、パソコンに大量の機密データを保存しているユーザーに最適で、不必要なセキュリティ侵害のリスクを避けることができます。
不要なPCを処分またはリサイクルする前にやっておくべきことは何ですか?この記事で紹介するヒントは試してみる価値があります。Twitterでお友達と共有しましょう。Twitterでシェア
古いパソコンの処分・廃棄方法
パソコンを廃棄する前にすることを学んだ後、いよいよ処分する時が来ました。
古いパソコンの代わりに新しいモデルを購入する場合は、古いパソコンを慈善団体や地元の孤児院、児童養護施設に寄付できます。あるいは、古いパソコンを中古家電リサイクルショップに販売することもできます。オンラインでお近くのショップを検索するか、専門のWebサイト経由で古いパソコンを取引してください。
また、不要なPCを捨てるつもりなら、正しく取り扱わないと安全上の問題が起こる可能性があるため、PCリサイクル業者に持ち込むようにしましょう。
結語
PCを処分、またはリサイクルする前に、やっておくべきことは何ですか?古いパソコンを廃棄する方法は?この記事では、Windows PCを処分、寄付、売却、または専門の場所にリサイクルする前に何をすべきかを見つけることができます。
パソコンを処分/リサイクルする前にすること学んだ後、他に質問があれば、下のコメントでご記入ください。できるだけ早く返事いたします。これらのヒントがお役に立つことを願っています。