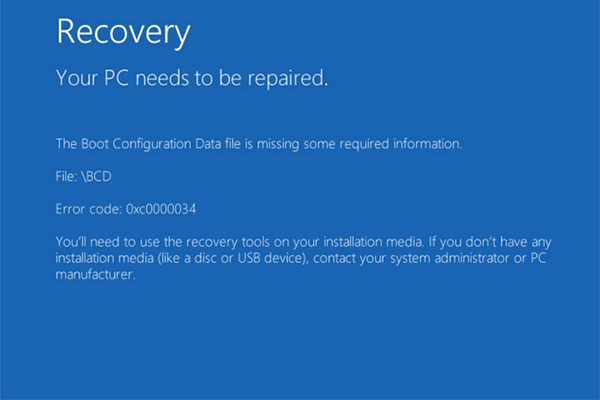Windows 11/10では、「回復:Windowsが正しく読み込まれませんでした」というエラーメッセージがPCの起動時によく出ます。DellまたはLenovoパソコンを起動する途中でこの問題が発生した場合、ご心配なく!MiniToolの今回の記事では、「Windowsが正しく読み込まれませんでした」エラーを簡単に修正する方法をいくつかご紹介します。
Windows 11/10でWindowsが正しく読み込まれませんでした Dell/Lenovo
DellまたはLenovo PCを使用しているユーザーによると、コンピューターを起動、または復元しようとすると、「回復:Windowsが正しく読み込まれませんでした」というエラーメッセージが出るそうです。コンピューターが予期せずブルースクリーンになって動作しなくなる場合、再起動後にこのエラーが表示されることがあります。また、「Windowsが正しく読み込まれませんでした」エラーがランダムに発生することもあります。Windows 11 ユーザーの例をご覧ください:
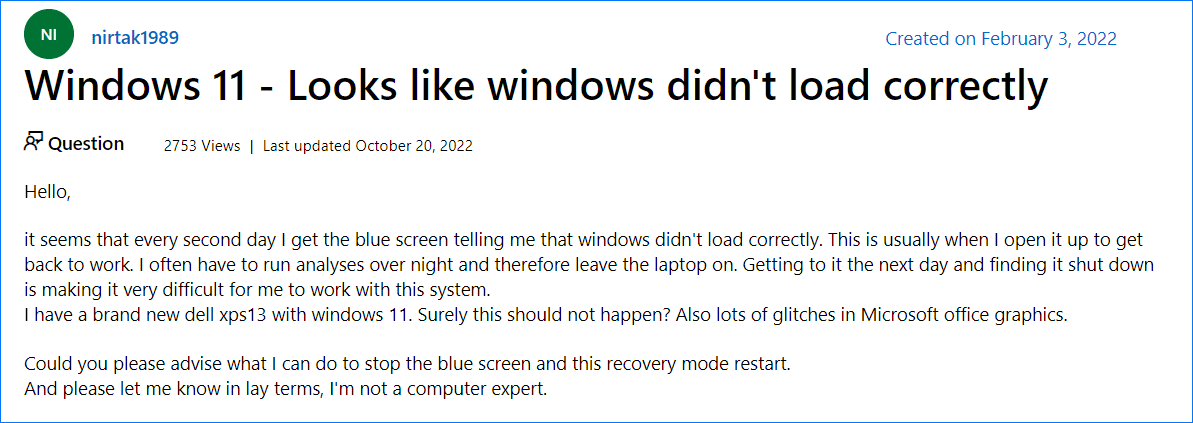
このエラーが発生すると、「詳しい修復オプションを表示する」と「PCを再起動する」という2つのオプションが画面に表示されます。問題のトラブルシューティングを行うには、1番目のオプションをクリックします。パソコンを再起動して再試行するには、2番目のオプションをクリックします。エラー画面を以下に示します:
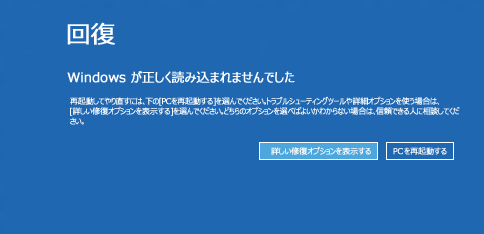
「Windowsが正しく読み込まれませんでした」エラーの原因として、Windowsファイルの破損、BCDの紛失/破損、システムの整合性の低下などが挙げられます。通常、Windows 11、10、8で発生します。問題の原因を把握すれば、解決策を見つけることができます。もちろん、他にもいくつかの修正方法があります。では、次のパートに進み、やるべきことを見ていきましょう。
「Windowsが正しく読み込まれませんでした」の対処法 Dell/Lenovo
セーフモードに入る
セーフモードは、最小限のドライバーとサービスでシステムを起動するWindowsの診断モードです。セーフモードに入ることは、コンピューターのトラブルシューティングを行う際に安全で信頼性の高い方法です。「Windowsが正しく読み込まれませんでした」エラーに遭遇した場合は、この方法をお試しください。
ステップ1:「回復」ページで、「詳しい修復オプションを表示する」をクリックし、トラブルシューティング画面にアクセスします。また、Windowsロゴが表示されたらPCを数回再起動して、WinREページにアクセスすることもできます。
ステップ2:「トラブルシューティング」>「詳細オプション」をクリックすると、複数のオプションが表示されます。
ステップ3:「スタートアップ設定」>「再起動」をクリックします。その後、以下のスクリーンショットが表示され、「F4」または「F5」キーを押してセーフモードを開きます。
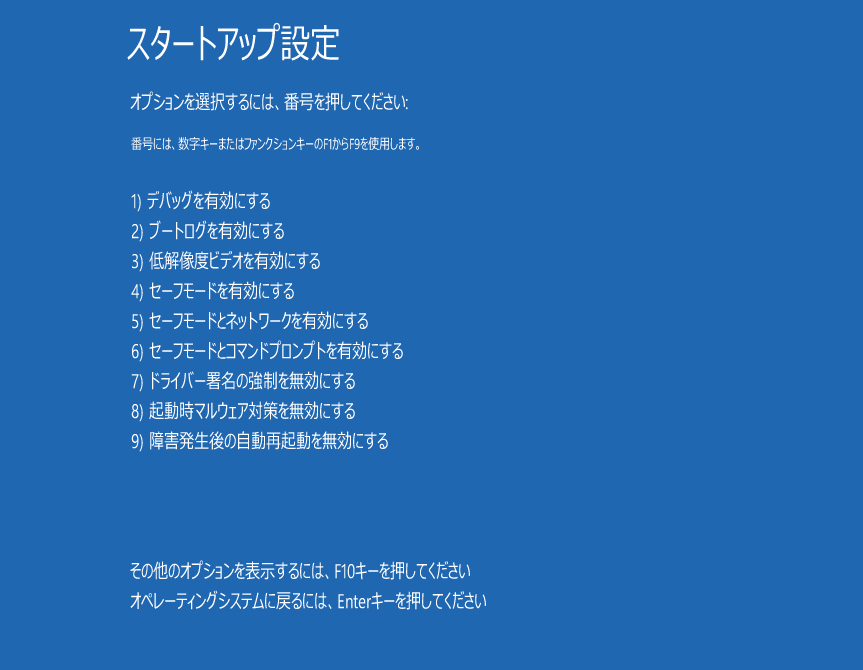
セーフモードでは、不審なソフトウェアや最近インストールしたドライバーのアンインストールなど、クイック診断を実行できます。ドライバーをアンインストールするには、「デバイスマネージャー」でドライバーを探し、それを右クリックして「デバイスのアンインストール」を選択します。また、アプリをアンインストールするには、「コントロールパネル」>「プログラムのアンインストール」を順に進み、対象のプログラムを右クリックして「アンインストール」を選択します。
その後、DellまたはLenovo パソコンを再起動し、Windows 10で「Windowsが正しく読み込まれませんでした」エラーが修正されるかどうかを確認します。そうでない場合は、引き続きトラブルシューティングを行ってください。
ハイブリッドスリープをオフにする
一部のユーザーによると、ハイブリッドスリープ機能はWindows 10/11で「Windowsが正しく読み込まれませんでした」エラーを引き起こす可能性があります。この問題を解決するには、ハイブリッドスリープ機能を無効にする必要があります。ハイブリッドスリープ機能をオフにする方法は次の通りです:
ステップ1:セーフモードで、検索ボックスに「コントロールパネル」と入力し、このアプリをクリックして開きます。そして、大きいアイコンで項目を表示します。
ステップ2:次に、「電源オプション」>「プラン設定の変更」をクリックします。
ステップ3:「詳細な電源設定の変更」リンクをクリックし、「詳細設定」タブを開きます。
ステップ4:その後、「スリープ」>「ハイブリッドスリープを許可する」を展開し、「オン」を「オフ」に変更します。
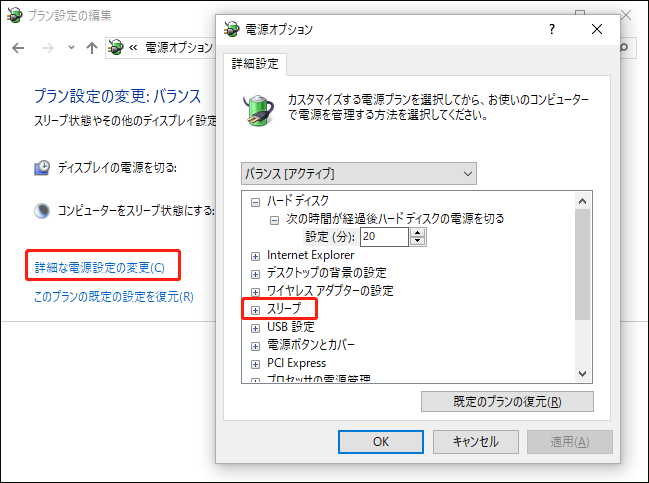
ステップ5:最後に、「適用」>「OK」をクリックします。
SFCとDISMスキャンを実行する
システムファイルが破損していると、Windowsが正しく読み込まれないことがあります。Windows 10/11でこの問題を修正するには、Windowsシステムの破損したファイルを修復する必要があります。この操作を行うには、システムファイルチェッカー(SFC)が役立ちます。さらに、DISMスキャンを実行して、破損したシステムイメージを修復できます。スキャンの実行方法はこちらをご覧ください:
ステップ1:セーフモードで、検索ボックスに「cmd」と入力し、「コマンドプロンプト」を右クリックし、「管理者として実行」を選択します。あるいは、PCをWinREで起動し、「トラブルシューティング」>「詳細オプション」>「コマンドプロンプト」を選択します。
ステップ2:次に、「sfc /scannow」と入力し、「Enter」キーを押してスキャンを実行します。このスキャンには時間がかかりますので、辛抱強くお待ちください。
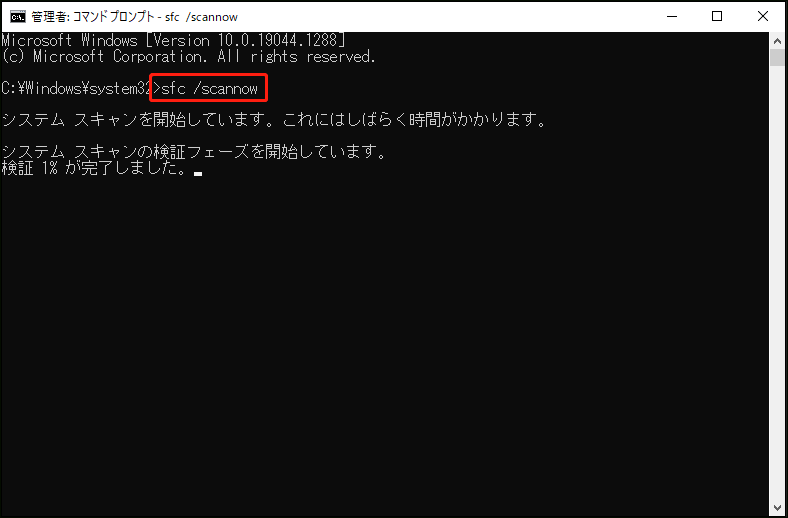
ステップ3:SFCスキャンが完了した後、DISMスキャンを実行します。次のコマンドを1つずつ実行してください。なお、各コマンドの後に「Enter」キーを忘れずに押してください。
Dism /Online /Cleanup-Image /ScanHealth
Dism /Online /Cleanup-Image /CheckHealth
Dism /Online /Cleanup-Image /RestoreHealth
CHKDSKを実行する
Windows 11/10パソコンでは、ファイルシステムが破損しているか、ハードディスクに不良ブロックがある場合に、「回復:Windowsが正しく読み込まれませんでした」エラーが出ます。この場合、CHKDSKスキャンを実行する必要があります。
ステップ1:コマンドプロンプトを開きます(前の方法の手順と同じ)。
ステップ2:次に、「chkdsk /f /r」と入力して「Enter」キーを押し、ファイルシステムエラーとハードディスクエラーをチェックします。その後、検出したエラーを修復し、不良セクタから読み取り可能な情報を復元します。
BCDを再構築する
「Windowsが正しく読み込まれませんでした」エラーが出る原因として、Windows 11/10のBCDファイルが見つからない、または破損していることが考えられます。この問題を修正するには、BCDを再構築してみてください。WinREで、「トラブルシューティング」>「詳細オプション」>「コマンドプロンプト」を順に進みます。コマンドプロンプトが開いたら、「bootrec /rebuildbcd」と入力し、「Enter」キーを押して実行します。
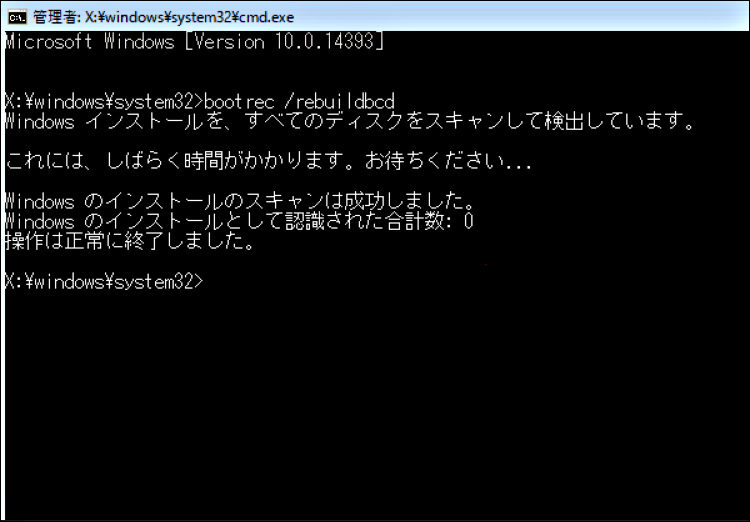
スタートアップ修復を実行する
一部のユーザーは、Windows回復環境でスタートアップ修復を実行することを推奨しています。「回復:Windowsが正しく読み込まれませんでした」というエラーが表示されたら、「詳しい修復オプションを表示する」をクリックします。次に、「詳細オプション」ページに移動し、「スタートアップ修復」をクリックします。
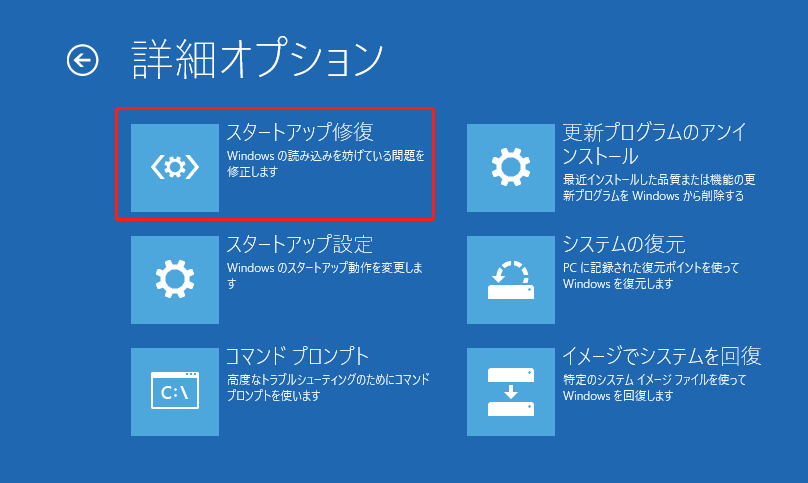
システムの復元を実行する
システムの復元を使ってバックアップする習慣がある場合、復元ポイントを使ってWindows 11/10を以前の状態に復元すると、DellやLenovoなどPCでWindowsが正しく読み込まない問題を修正できます。
ステップ1:WinREで「システムの復元」をクリックします。
ステップ2:推奨復元ポイントを使用するか、別の復元ポイントを使用するかを選択できます。
ステップ3:その後、「完了」をクリックして復元操作を開始します。
なお、以前復元ポイントが作成されたことがない場合は、この方法では問題を解決できません。
PCをリセットする
上記のすべての方法を試しても問題が解決しない場合、Windows 10/11から「Windowsが正しく読み込まれませんでした」エラーを修正する最後の方法は、コンピューターを初期化することです。この操作により、システムを再インストールできます。
Windows 11では、初期化プロセス中に個人ファイルを保持するオプションがあります。ただし、デスクトップに重要なファイルを保存している場合は、万が一のデータ損失を避けるため、事前にバックアップしておくことをお勧めします。
事前にデータをバックアップしておく
重要なファイルやフォルダーをバックアップするには、プロフェッショナルな無料バックアップソフト‐MiniTool ShadowMakerの助けを借りることができます。このバックアップソフトを使えば、システムイメージの作成、イメージバックアップによる重要データのバックアップや同期、ディスクアップグレード/ディスクバックアップのためのハードドライブのクローン作成などが簡単にできます。
「Windowsが正しく読み込まれませんでした」エラーが表示された場合、ファイルをバックアップするのは少し難しいですが、MiniTool ShadowMakerを使って、動作中のPCにブータブルUSBドライブを作成し、そのドライブから起動できないPCを起動します。
MiniTool ShadowMaker Trialクリックしてダウンロード100%クリーン&セーフ
ステップ1:MiniTool ShadowMakerをダウンロードして別の PC にインストールします。次に、「ツール」インターフェイスに移動し、「メディアビルダー」をクリックしてブータブルUSBドライブを作成します。
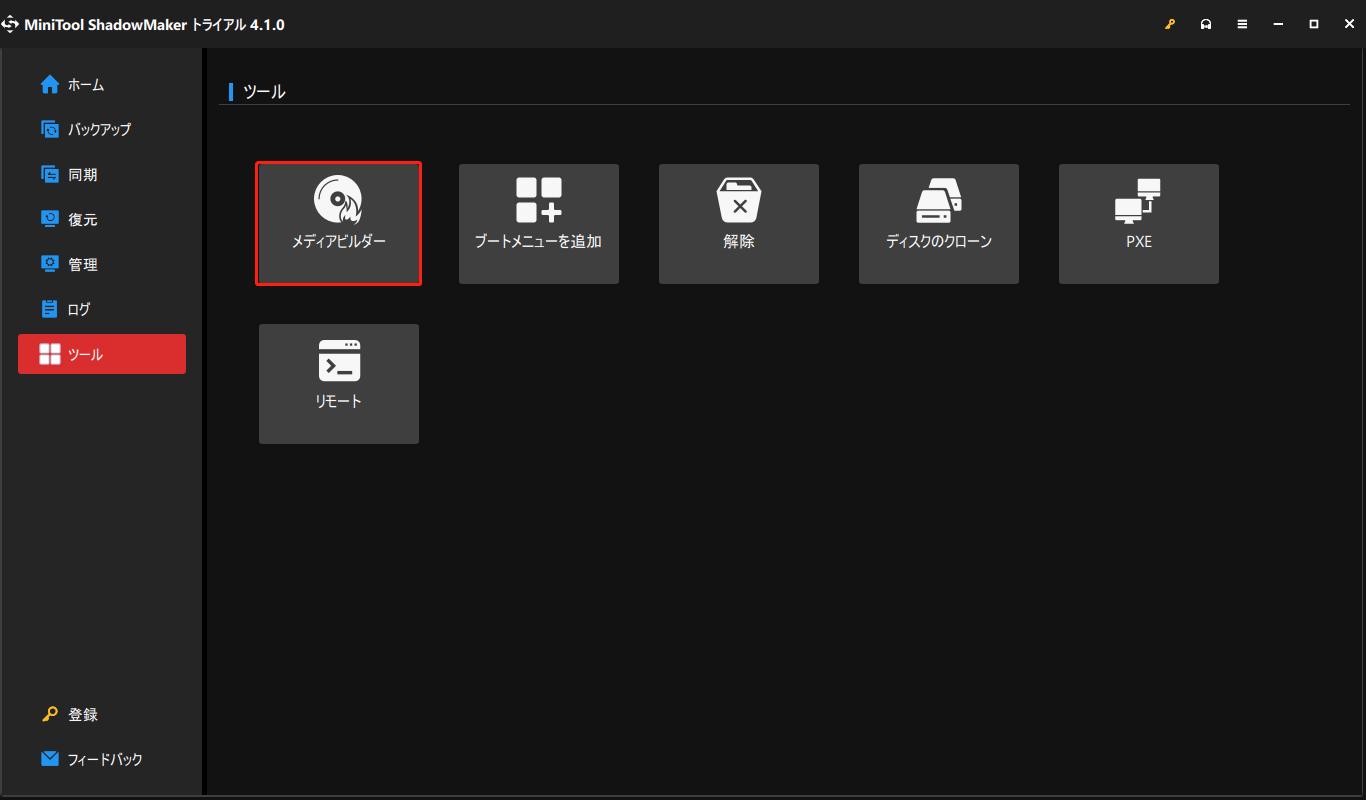
ステップ2:その後、問題のあるPCでBIOSに入り、Windows がブータブルドライブから起動するようにブート順序を変更し、MiniTool回復環境に入ります。
ステップ3:MiniTool ShadowMakerを起動し、「バックアップ」ページに移動し、バックアップするファイル/フォルダーを選択し、ストレージパスを指定し、「今すぐバックアップ」ボタンをクリックしてデータのバックアップを実行します。
バックアップの手順について、より詳しい情報を知りたい方は、以前の記事をご覧ください-Windows 10が起動しない状態でデータをバックアップする方法。
PCを初期化する
ファイルのバックアップが完了したら、以下の手順に従って、「Windowsが正しく読み込まれませんでした」エラーが発生しているWindows 10 PCをリセットします。
ステップ1:Windowsロゴが表示されたら、PCを数回再起動して、WinREで起動します。
ステップ2:次に、「トラブルシューティング」>「このPCを初期状態に戻す」と進みます。
ステップ3:「個人用ファイルを保持する」オプションを選択して続行します。
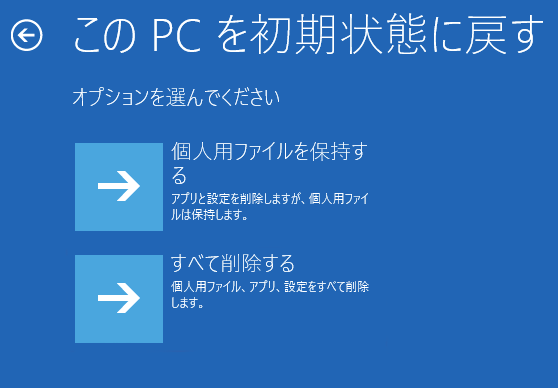
ステップ4:「クラウドダウンロード」または「ローカル再インストール」の一方を選択して続行します。どちらを選ぶか迷った場合は、こちらの関連記事をご覧ください‐クラウドダウンロードとローカル再インストール:Windows 10/11初期化の違い。
ステップ5:画面のウィザードに従って、PCの初期化プロセスを続行します。
起動しないPCからデータを復元する
Windows 11/10で「Windowsが正しく読み込まれませんでした」エラーに遭遇した場合、追加の問題を避けるために、まずデータを復元してからエラー修復することを選択できます。では、どうやってこのタスクを実行するのでしょうか?データ復元は簡単ではありませんが、プロフェッショナルなデータ復元ソフト‐MiniTool Power Data Recoveryを使えば、物事が簡単になります。
このソフトを利用すると、コンピューターが起動できない、ハードドライブにアクセスできない、フォーマット/紛失/削除/RAWパーティション、Windowsアップデートなど、様々な状況でファイルを復元できます。また、Windowsが正しく読み込まない場合に遭われたとしても、ハードドライブから簡単にデータを取得できます。
有料版(例:個人アルティメット)を購入し、CDアイコンをクリックしてブータブルUSBドライブを作成し、そのドライブからWindows 11 PCを起動するだけです。その後、このプログラムのブータブルバージョンを起動し、データ復元を実行します。「デバイス」タブに移動し、目的のシステムディスクにマウスカーソルを合わせた後、「スキャン」をクリックします。続いて、スキャンが完了するまでしばらく待ちます。次に、復元するコンテンツを探し、それらを選択し、「保存」をクリックします。
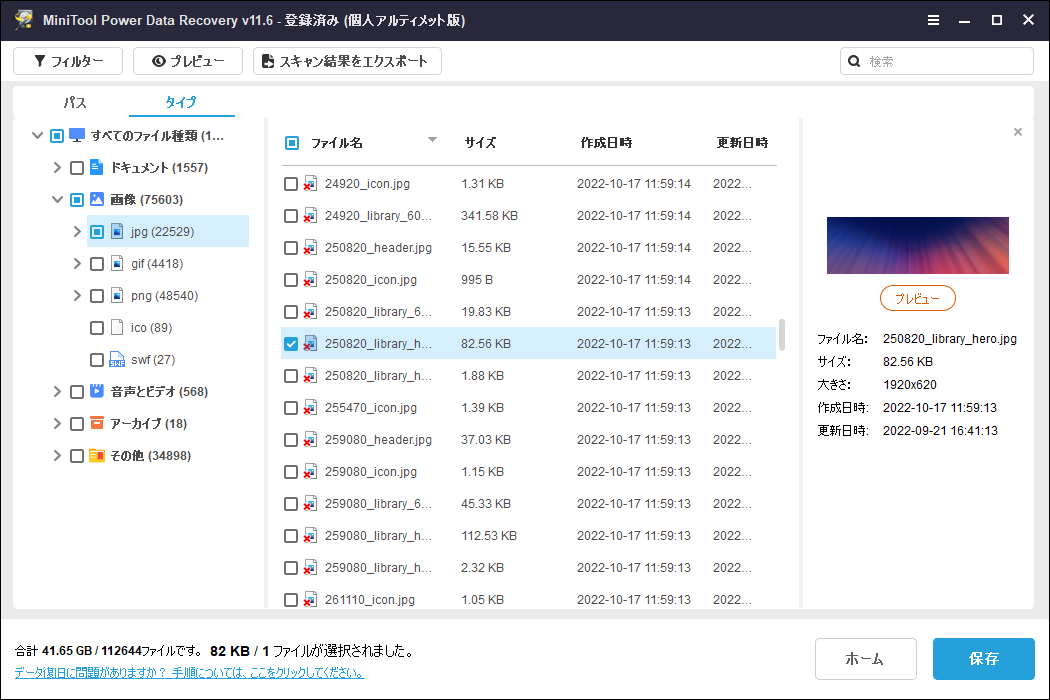
結語
Windows 11/10でパソコンを実行している時、急にブルースクリーンが出て、「Windowsが正しく読み込まれませんでした」エラーが表示されますか?お使いのLenovoまたはDell PCからこのエラーを修正するには、本記事か提供する解決策を試すことができます。手順に従って、1つずつ試してみてください。もちろん、他の対処法を見つけたら、ぜひお聞かせください。ありがとうございました!
Windowsが正しく読み込まれませんでした:よくあるご質問
1. セーフモードに入る
2. ハイブリッドスリープモードをオフにする
3. SFCとDISMスキャンを実行する
4. CHKDSKを実行する
5. BCDを再構築する
6. スタートアップ修復を実行する
7. システムの復元を実行する
8. PCをリセットする