ノートパソコンのバッテリーが0/50/80/99%のまま止まってしまう
ノートパソコンは、モニター、キーボード、タッチパッド、マウス、バッテリーなどの独立したコンポーネントが付属する軽量のWindowsオールインワンです。近年、いつでもどこでもパソコンを使って仕事をするために、ノートパソコンを持つ人が増えています。
ノートパソコンがフル充電(満充電)にならない、0%などの一定の割合で止まってしまうという状況ほど、いらいらさせられるものはないでしょう。一度このような問題が起こると、突然短時間電源が切れることがあります。これが、ノートパソコンの柔軟性と機動性を制限し、仕事の効率に影響を及ぼします。パソコン のバッテリーが充電できない原因として、以下のことが考えられます:
- バッテリーの健康状態が悪化 – 使用寿命が尽きたバッテリーを使い続けると、充電できないなど様々な問題が発生する可能性があります。バッテリーの健康状態が相当悪化している場合は、新しいバッテリーに交換する必要があります。
- 不適切な電源管理設定 – バッテリー寿命を延ばすために、バッテリー制限を設定している可能性があります。バッテリーが設定したパーセンテージに達すると、充電ができなくなります。
- バッテリードライバーが破損または古くなっている – バッテリードライバーとは、オペレーティングシステムとバッテリーを接続し、両者間の通信を可能にするものです。ドライバーが正常に動作しないと、ノートパソコンが0%のまま充電されない問題が発生する可能性があります。
- BIOSが古い – BIOSの最新バージョンをインストールしていない場合、ノートパソコンはバッテリーの充電状態を正確に認識することができません。
ノートパソコンのバッテリーが0%、50%、80%、99%などで止まっているが、まだ動いている場合、問題が解決するまで以下の解決策を試してみてください。
ご提案:バッテリー問題の修復前にデータをバックアップする
ノートパソコンのバッテリーが0%で止まって充電できない場合、PCが予期せずシャットダウンし、データが失われる可能性があります。したがって、トラブルシューティングの手順を実行する前に、外付けHDDまたはUSBフラッシュディスクにデータをバックアップし、突発的な電源切れからノートパソコンを保護することをお勧めします。
大量のデータを安全に保存するために、WindowsバックアップソフトウェアであるMiniTool ShadowMakerを利用して重要なファイルをバックアップすることをお勧めします。この便利な無料ソフトは、ファイルバックアップ、システムバックアップ、パーティションバックアップ、ディスクバックアップなど、あらゆる一般的なバックアップタスクを実行できる高度な機能を搭載しています。
では、無料ツールを使ってファイルのバックアップを作成しましょう:
ステップ1.MiniTool ShadowMakerをダウンロード、インストール、起動します。
MiniTool ShadowMaker Trialクリックしてダウンロード100%クリーン&セーフ
ステップ2.「バックアップ」ページで、「ソース」>「フォルダーとファイル」>バックアップしたいファイルにチェックを入れる>「OK」を押して「バックアップ」ページに戻ります。
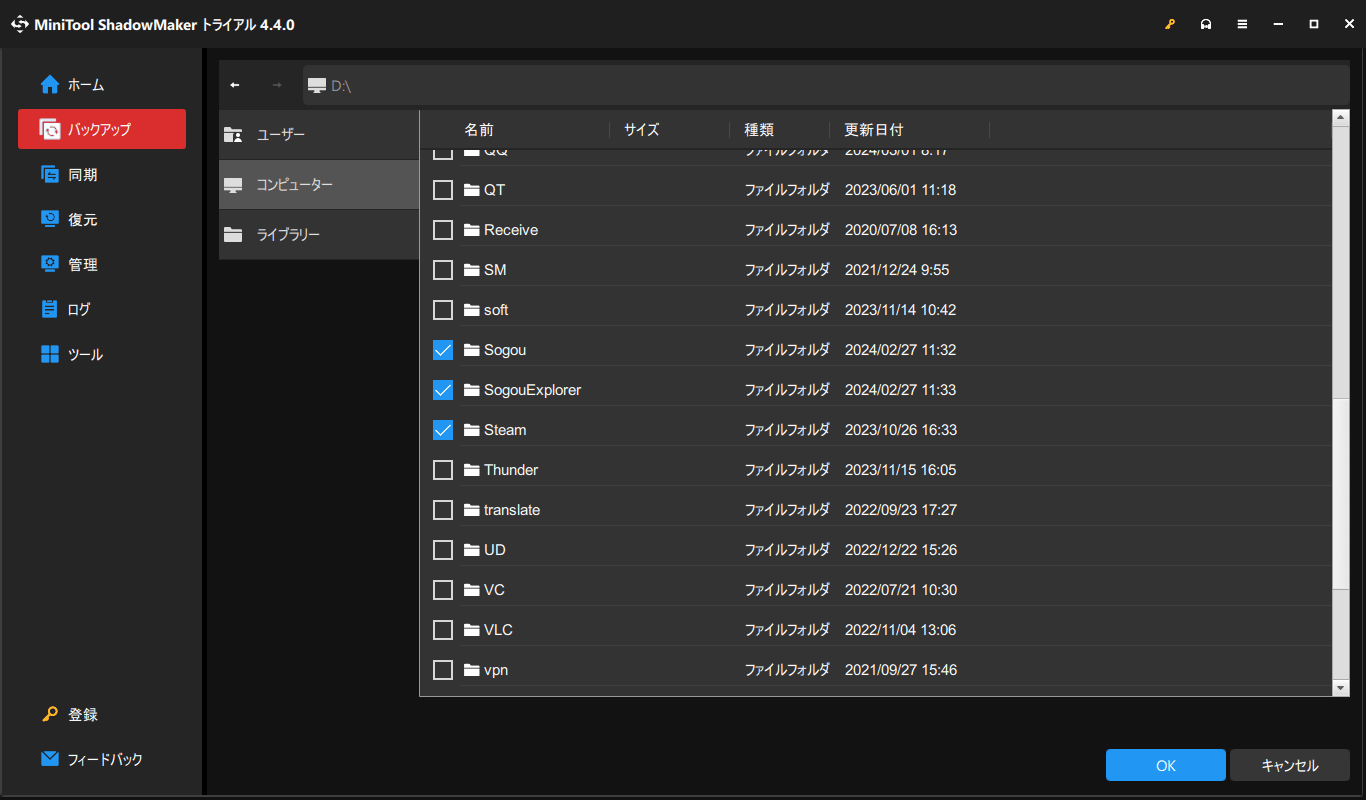
次に、「バックアップ先」をクリックして、USBフラッシュドライブまたは外付けハードドライブをバックアップタスクのストレージパスとして選択します。
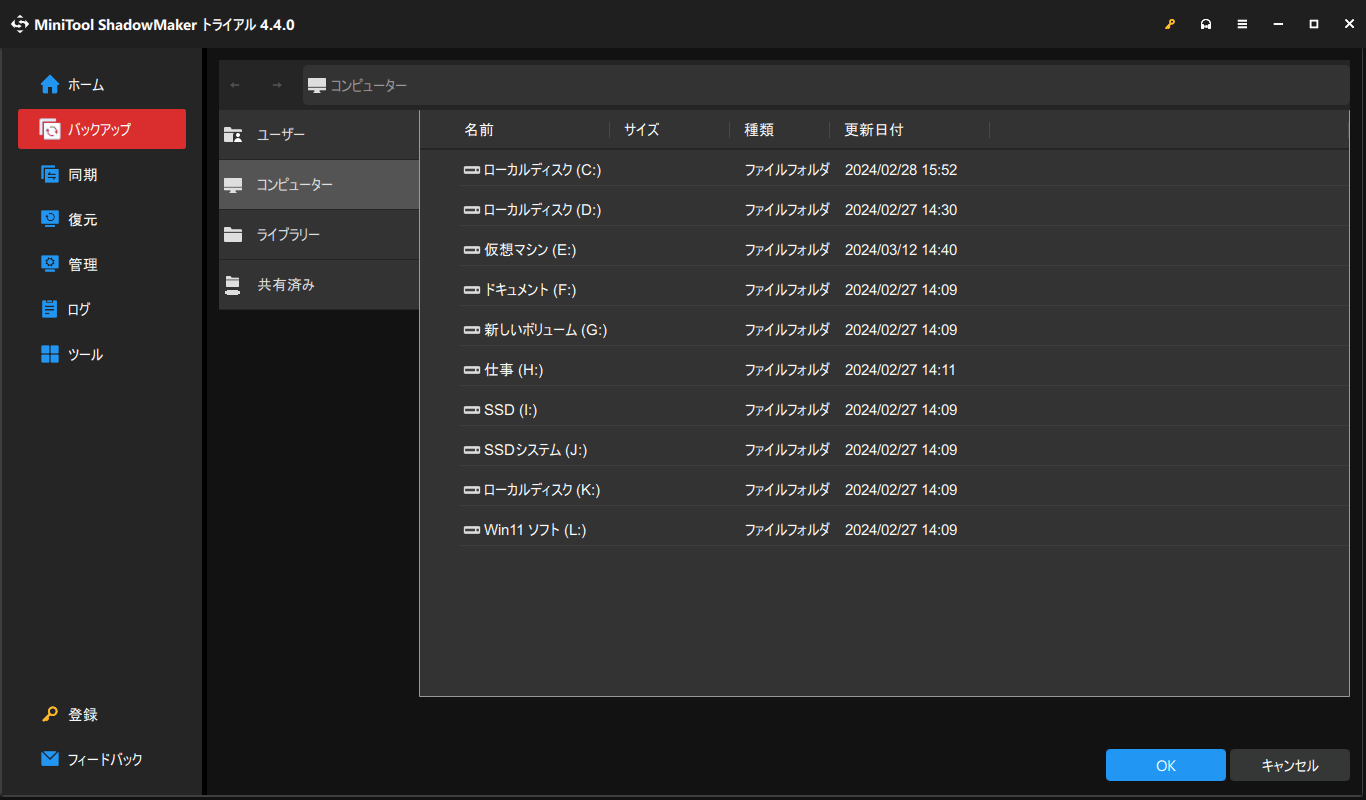
ステップ3.最後に、「今すぐバックアップ」をクリックしてバックアップタスクを実行します。
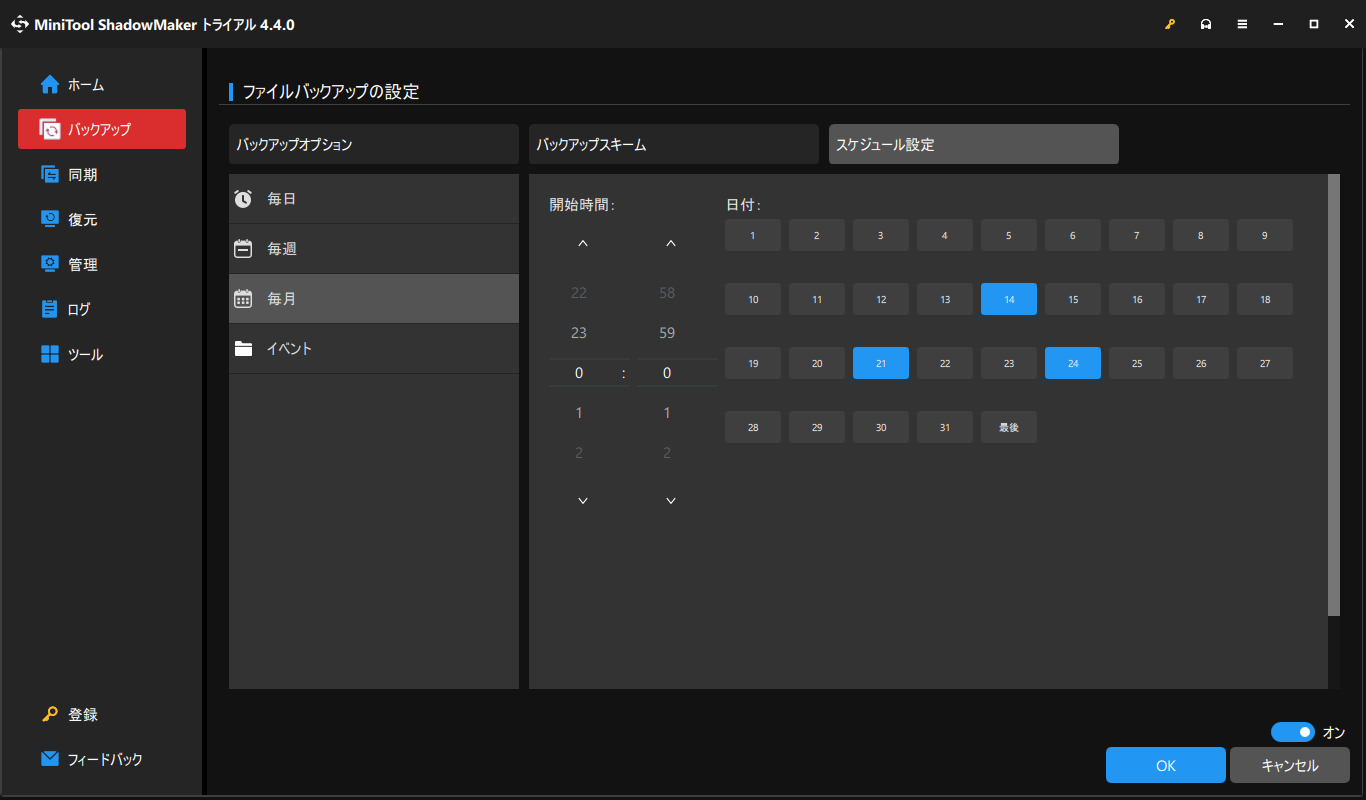
ノートパソコンのバッテリーが0%のまま充電できない時の対処法 Windows 10/11
対処法1:電源トラブルシューティングツールを実行する
ノートパソコンのバッテリーが0%から充電されない問題はバッテリーに関連しているため、Windowsの電源トラブルシューティングツールを実行してこのような問題をチェックすることができます。電源トラブルシューティングツールの起動方法は以下の通りです:
ステップ1.「Win + I」キーを同時に押して「Windowsの設定」を開きます。
ステップ2.「更新とセキュリティ」>「トラブルシューティング」に進みます。
ステップ3.下にスクロールして「電源」を見つけ、それを押して「トラブルシューティングツールの実行」をクリックします。
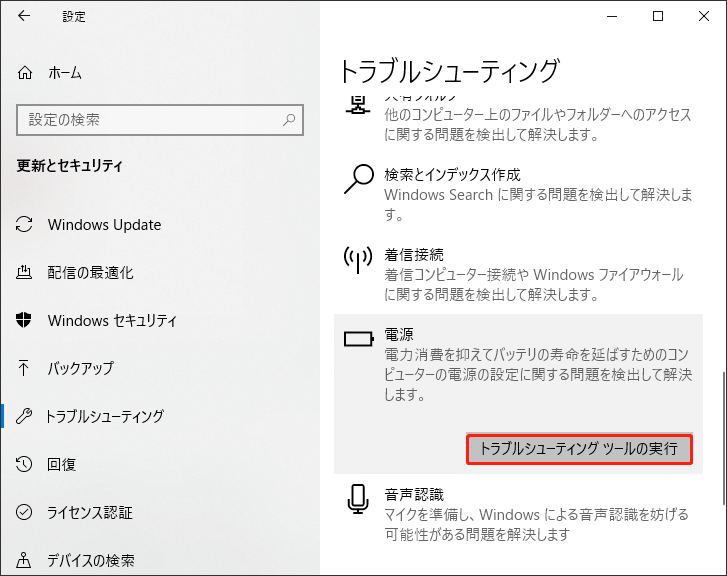
対処法2:バッテリーリミッターを無効にする
ほとんどのパソコンはバッテリーの充電制限の設定をサポートしています。バッテリーの充電制限を設定した場合、ノートパソコンのバッテリーは特定のパーセンテージに達すると自動的に充電を停止します。したがって、ノートPCのバッテリーが0/50/80/99で止まってしまう問題を解決するには、この機能を無効にすることを考慮してください。次に、HPノートパソコンを例に、ノートパソコンのバッテリー充電リミッターを無効にする方法を簡単に説明します。
ステップ1.パソコンを再起動し、「F10」または「Esc」を繰り返し押してBIOSページに入ります。
ステップ2.キーボードの「矢印キー」を使用して、「Configuration」タブを見つけます。
ステップ3.「Adaptive Battery Optimizer」を選択>「Enter」キーを押し>「Disabled」を選択し、「Enter」キーを押します。
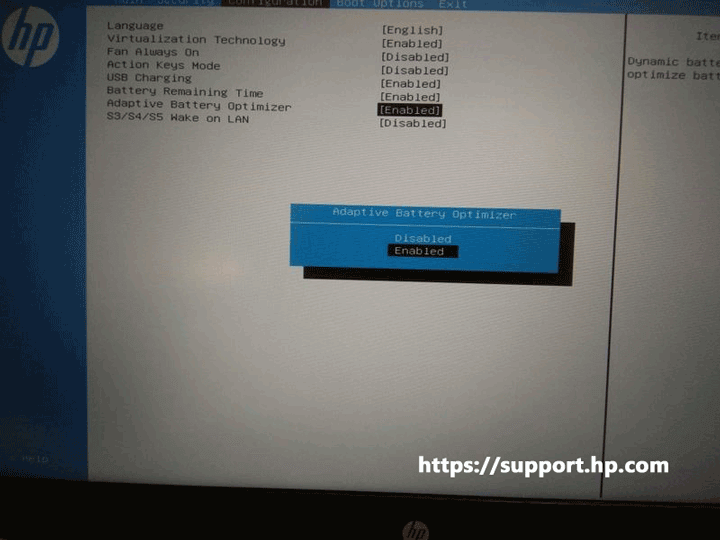
ステップ4.「F10」キーを押して変更を保存し、終了します。
対処法3:バッテリーの状態を確認する
引き続き使用するか、新しいバッテリーに交換するかどうかを判断するには、バッテリーの健康状態をチェックする必要があります。以下の手順に従って、ノートパソコンのバッテリーレポートを作成してください:
ステップ1.「Win + R」キーを押して、「ファイル名を指定して実行」ボックスを開きます。
ステップ2.「cmd」と入力し、「Ctrl + Shift + Enter」キーを押して、「コマンドプロンプト」を管理者として実行します。
ステップ3.次のウィンドウで「powercfg /batteryhealth」と入力し、「Enter」キーを押します。
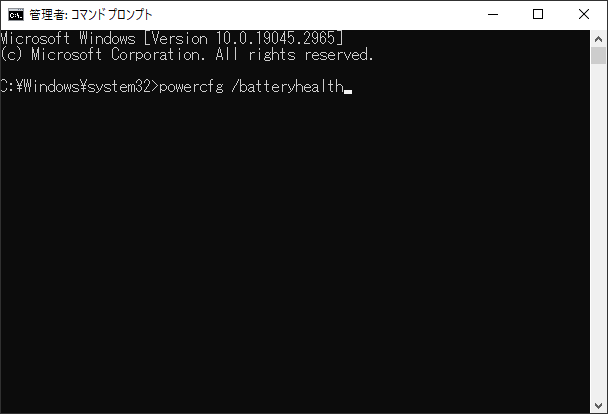
ステップ4.レポートを開き、「バッテリーの推定残り時間」セクションに移動して、バッテリーの健康状態とパフォーマンスを確認します。
対処法4:バッテリードライバーを更新または再インストールする
バッテリードライバーに問題がある、またはバージョンが古い場合、ノートパソコンのバッテリーが0%、50%、80%、99%のまま充電できない可能性もあります。この場合、バッテリードライバーを更新してみてください。具体的な操作方法は以下の通りです:
ステップ1.「スタート」アイコンを右クリックし、ドロップダウンメニューから「デバイスマネージャー」を選択します。
ステップ2.「バッテリー」カテゴリを展開する>「ACPI Compliant Control Method Battery」を見つける>それを右クリックして「ドライバーの更新」を選択する>「ドライバーソフトウェアの最新版を自動検索」をクリックします。
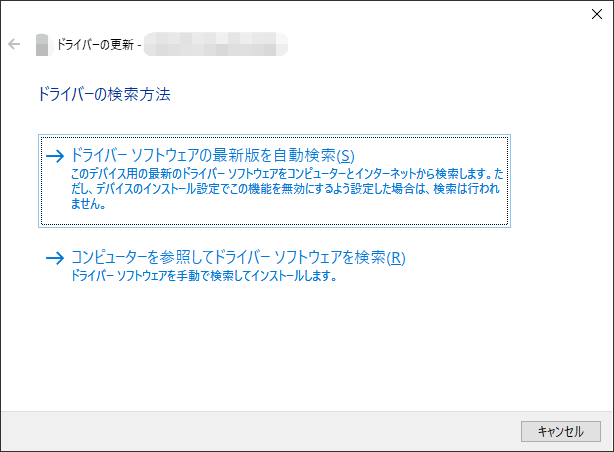
ステップ3.その後、画面の指示に従って、バッテリードライバーを自動的にアップデートします。
また、以下の手順に沿ってバッテリードライバーを再インストールすることもできます:
- 「デバイスマネージャー」を開きます。
- 「バッテリー」を展開します。
- 「Microsoft ACPI Compliant Control Method Batter」を右クリックします。
- 「デバイスのアンインストール」を選択します。
- その後、コンピューターを再起動すると、Windowsシステムが自動的に最新のバッテリドライバーを再インストールします。
対処法5:最近のWindows更新プログラムをアンインストールする
最近のWindows更新プログラムをインストールした後、ノートパソコンのバッテリーが0%で止まっている場合、この更新プログラムをアンインストールすると問題が解決するかもしれません。操作方法は以下の通りです:
ステップ1.「Windowsの設定」を開き、「更新とセキュリティ」に進みます。
ステップ2.「Windows Update」タブで、「更新履歴の表示」をクリックします。
ステップ3.「更新プログラムのアンインストール」をクリックし、アンインストールする最新の更新プログラムを探します。
ステップ4.対象の更新プログラムを右クリックして「アンインストール」を選択し、画面の指示に従ってアンインストールを完了します。
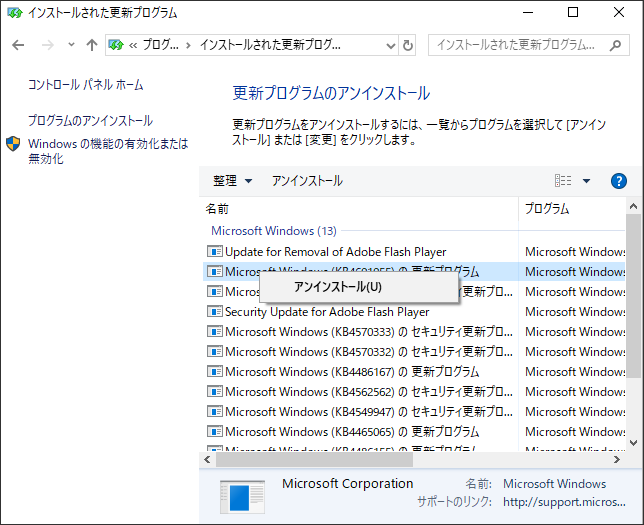
対処法6:BIOSをアップデートする
上記の方法をすべて試しても、Windows 11/10でノートパソコンのバッテリーが0のまま充電できない場合、最後の手段はBIOSを更新することです。ここでは、HPノートパソコンを例にしてBIOSを更新する方法を説明します:
事前準備:すべてのアプリを終了し、アンチウイルスとBitLocker暗号化を無効にする
ノートパソコンのBIOSを更新する前に、可能性のある問題を避けるために、一部のプログラムを終了する必要があります。具体的な操作方法は以下の通りです:
ステップ1.実行中のアプリケーションをすべて終了します。
ステップ2.ウイルス対策ソフトを一時的に無効にする:「スタート」>「設定」>「更新とセキュリティ」>「Windowsセキュリティ」>「ウイルスと脅威の防止」>「設定の管理」>「リアルタイム保護」を無効にします。
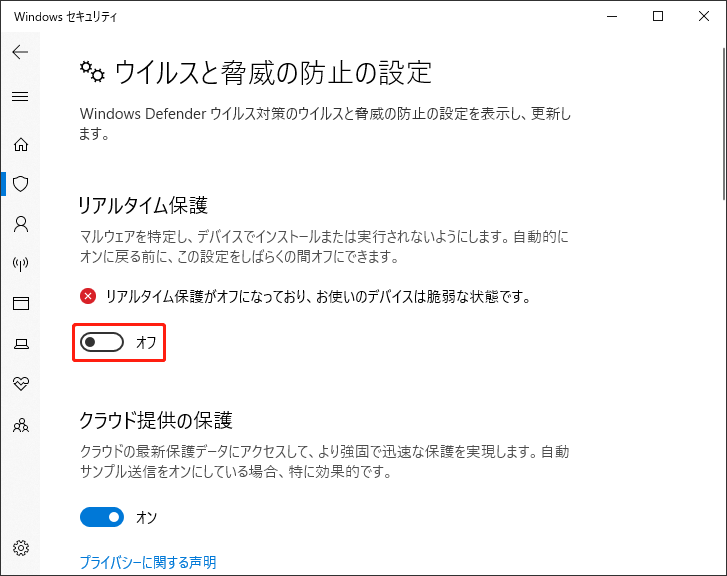
ステップ3.BitLocker暗号化を一時的に停止するには、「コントロールパネル」>「システムとセキュリティ」>「BitLockerドライブ暗号化」を開き>「保護を一時停止する」をクリックします。
BIOSを更新する
それでは、ノートパソコンのBIOSをアップデートします:
ステップ1.HPドライバーおよびソフトウェアのダウンロードページに行き>「ノートPC」をクリック>「HPにお使いの製品を特定させる」をクリック>オペレーティングシステムを選択します。
ステップ2.「すべてのドライバー」をクリックしてリストを展開し、「BIOSシステムファームウェア」を検索します。
ステップ3.ダウンロードした実行可能ファイルをダブルクリックしてインストールを開始し、ライセンス条項に同意します。
ステップ4.ファイルを保存する場所を選択し、「HP BIOS Update and Recoveryユーティリティ」を開きます。その後、「次へ」をクリックして続行します。
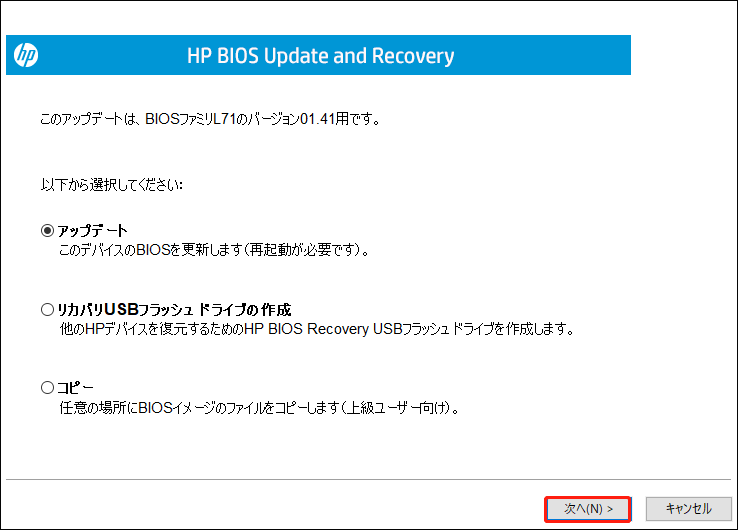
ステップ5.「アップデート」>「次へ」>「今すぐ再起動」>「今すぐアップデートを適用」>「スタートアップを続行する」の順にクリックします。
ステップ6.BIOSの更新プロセスが完了したら、ノートパソコンにログインし、BitLocker保護とウイルス対策ソフトウェアをオンにします。
# ノートパソコンのバッテリーをチェックするヒントとコツ
- デバイスの電源を入れ直します。
- 別のコンセントを試します。
- ノートパソコンのバッテリーを調整します。
- CMOSバッテリーを交換します。
- アダプターと電源コードに損傷がないか確認します。
- すべての周辺機器を取り外し、ノートパソコンを再起動します。
MiniTool Power Data Recoveryでデータを復元する
前述したように、Dell/ASUS/HPノートパソコンのバッテリー残量が0で充電できないため、ノートパソコンが突然シャットダウンし、予期せぬデータ損失につながる可能性があります。重要なデータのバックアップの作成を忘れると、状況はさらに悪くなります。それでも心配しないでください。まだ解決策があります。
MiniTool Power Data Recoveryを使用すると、ドキュメント、写真、ビデオ、オーディオなど、失われたすべてのデータを簡単に復元できます。このデータ復元ソフトウェアは、SDカード、ハードドライブ、USBフラッシュドライブなどの幅広いデバイスからデータを復元します。無料体験版をダウンロードして試してみましょう。
MiniTool Power Data Recovery Freeクリックしてダウンロード100%クリーン&セーフ
結語
まとめると、この記事では、ノートパソコンのバッテリーが0/50/80/99%で充電できない問題の原因と対処法を紹介しました。今後ノートPCのバッテリーに関する同じような問題が発生した場合、このガイドを参考にして解決することもできます。
MiniTool ShadowMakerおよびMiniTool Power Data Recoveryについてご意見、ご質問がある場合は、下のコメント欄にご記入いただくか、[email protected]までお気軽にお問い合わせください。ありがとうございました。
ノートパソコンのバッテリーが0%のまま充電できない:よくあるご質問
対処法2:バッテリーリミッターを無効にする
対処法3:バッテリーの状態を確認する
対処法4:バッテリードライバーを更新または再インストールする
対処法5:最近のWindows更新プログラムをアンインストールする
対処法6:BIOSをアップデートする
2. バッテリー制限を有効にしています。
3. バッテリドライバーが破損しているか、古くなっています。
4. コンピューターのBIOSが古くなっています。

