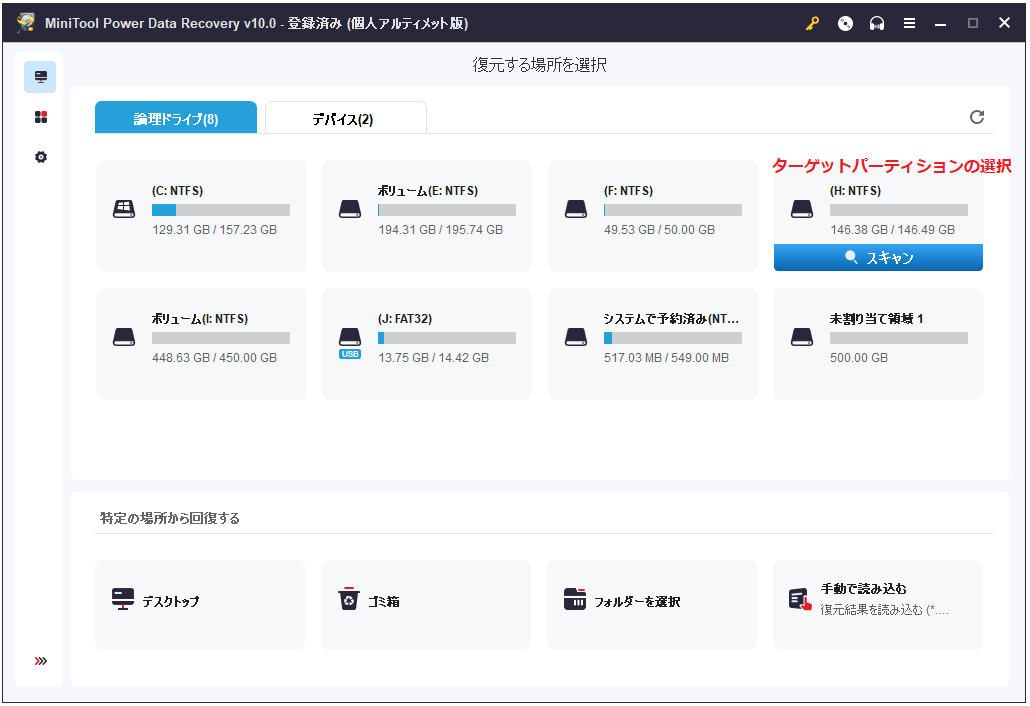データ消失について
デジタル時代において、コンピューターが重要なデータの消失につながる様々なリスクにさらされているため、データ消失事件はますます懸念されるようになっています。データ消失の一般的な原因を以下に示します:
- コンピューターハードウェアの故障
- ヒューマンエラー
- サイバー攻撃
- パソコンの盗難
- 自然災害
- 停電
- 液体のこぼれなどの物理的損傷
結果を考慮すると、データ消失を防止するための対策を講じることは極めて重要です。
個人にとって、データが突然失われ、思い出やファイル、苦労した仕事がすべて消えてしまうのは悪夢のような出来事です。それらを救出しようとした後、あなたはすべてが失われたという厳しい現実を受け入れるだけです。組織にとって、データ消失は、業務機能の中断、企業の評判の低下、生産性への影響など、大きな影響を及ぼす可能性があります。
しかし、PCを保護し、被害から守るための積極的な手段を講じることができるので、恐れることはありません。ここでは、重要なヒントを通してデータ消失を防ぐ方法に焦点を当てましょう。
対策1. ファイルをバックアップする
データ消失・損失を防ぐ最善の方法の1つは、パソコンのバックアップを取ることです。重要なデータのコピーを持っていれば、元のデータに問題が発生した場合にファイルやフォルダーを直接復元することができます。そうすれば、ハッカーがデバイスを攻撃したり、コンピューターが破損したりしても、情報は安全に保存されたままなので問題ありません。
最適なバックアップ方法は3-2-1バックアップルールです。つまり、3つのバックアップを準備する必要があり、2つのローカルバックアップを2つの異なるメディア(そのうちの1つは外付けハードディスクに保存するのが最善)に保存し、そしてもう1つのオフサイトバックアップ(クラウド)を準備するということです。
さらに、定期的なバックアップ/自動バックアップを設定することで、データは確実に保護されます。万が一データが突然消失してしまった場合でも、最新のバックアップがあれば安心です。
PCのバックアップを作成してデータ損失を防ぐには、MiniTool ShadowMakerのような優れたバックアップソフトを使用できます。完全バックアップ、増分バックアップ、差分バックアップの3つのバックアップ種類に対応し、ディスクデータを最大限に保護します。
それ以外にも、この全面的なバックアップおよびソリューションを使用すると、ファイル、フォルダー、ディスク、パーティション、およびWindowsを簡単にバックアップし、データ損失やシステムクラッシュが発生した場合にデータとシステムを復元できます。定期的なバックアップに関しては、MiniTool ShadowMakerが重要な役割を果たします。毎日、毎週、毎月のバックアップをスケジュールしたり、イベント時にバックアップを作成したりできます。
さらに、ファイル同期とディスククローンも強力な機能です。HDDをSSDにクローンしたり、Windowsを別のドライブに移行したりする際、このユーティリティは素晴らしい効果を発揮します。
準備はできましたか?Windows 11/10/8.1/8/7またはWindows Server 2022/2019/2016の場合、MiniTool ShadowMakerトライアルエディションをダウンロードしてインストールすると、ほとんどの機能を30日間無料で試用できます。
MiniTool Partition Wizard Freeクリックしてダウンロード100%クリーン&セーフ
PCバックアップでデータ消失を防ぐ手順
ステップ1:外付けハードドライブをコンピューターに接続し、それが認識されていることを確認します。次に、MiniTool ShadowMakerを起動し、「体験版で続く」をクリックして次に進みます。
ステップ2:システムイメージを作成するには、「バックアップ」に進みます。このソフトがシステムパーティションをバックアップソースとしてデフォルトで選択します。システムをバックアップする場合、このステップをスキップしてステップ3に進み、バックアップを保存する外付けドライブを選択するだけです。
重要なドキュメント、写真、動画、その他のファイルのバックアップを作成するには、「バックアップ」>「フォルダーとファイル」に移動し、バックアップしたいすべての項目にチェックを入れて、「OK」をクリックします。
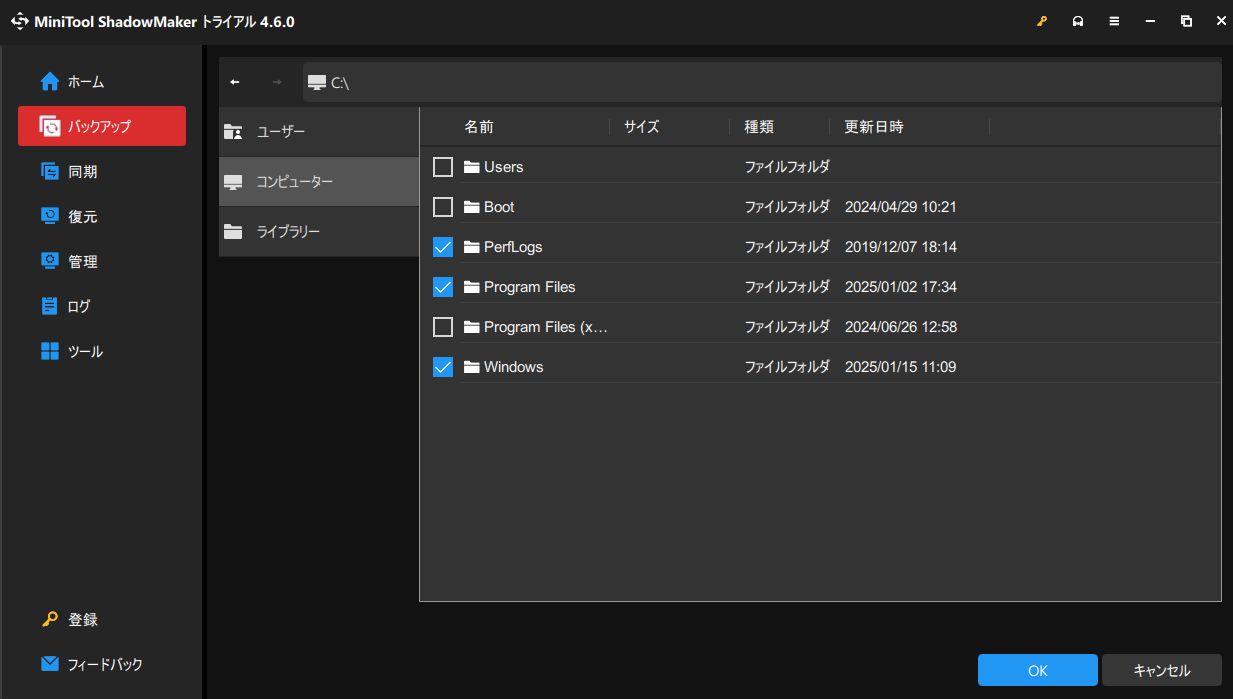
ステップ3:「バックアップ先」に移動し、外付けディスクを選択し、「OK」をクリックします。
ステップ4:スケジュールバックアップを設定するには、「オプション」>「スケジュール設定」に移動し、オンに切り替えて、自動バックアップ頻度(毎日、毎週、毎月、またはイベント時)を決定します。一方、差分バックアップまたは増分バックアップを作成し、古いバックアップを削除するには、「オプション」>「バックアップスキーム」に移動し、それをオンにし、バックアップスキームを設定します。
ステップ5:最後に、「今すぐバックアップ」をクリックしてPCのバックアップを開始し、マシンを保護してデータの消失を防止します。
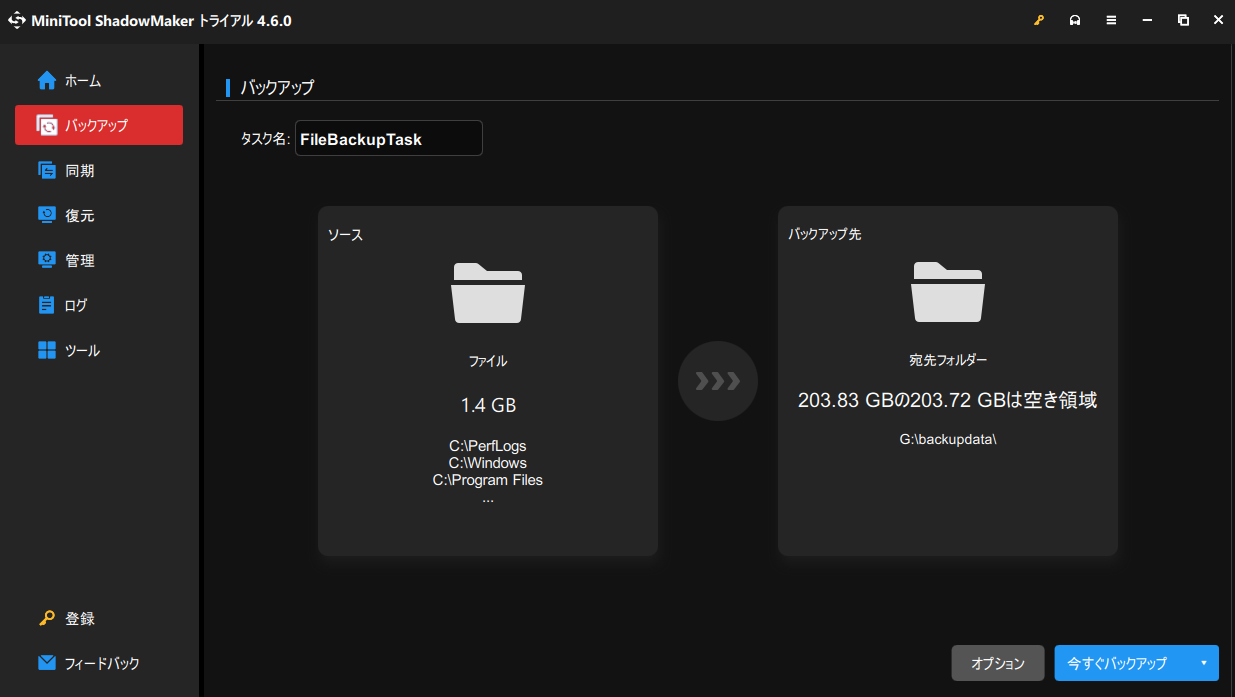
対策2. 信頼できるファイアウォールとアンチウイルスソフトを使う
インターネット環境は危険と隣り合わせであるため、ウイルス、マルウェア、およびその他の脅威がコンピューターにアクセスするのを防ぎ、データを保護するためには、ウイルス対策ソフトとファイアウォールが不可欠です。強力なファイアウォールは、コンピューターへの不正アクセスに対する強力な障壁となり、継続的に更新されるウイルス対策ソフトは、最新の脅威から保護するのに役立ちます。
Windows 11/10では、内蔵のアンチウイルスであるWindowsセキュリティを常に有効にしておきましょう。 この機能はリアルタイムで様々な脅威をスキャンし、不審なものが検出されると警告を通知します。さらに、Malwarebytes、Bitdefender、Norton、McAfeeなどのサードパーティ製ウイルス対策ソフトを実行し、定期的にスキャンすることで、悪意のあるプログラムや脅威からパソコンを保護することができます。
ところで、マルウェア感染を避けるために、不明なソースからリンクをクリックしたり、ファイルをダウンロードしたりする場合は慎重に行なってください。
対策3. Windowsとソフトウェアを更新する
データ消失を防ぐには、ソフトウェアパッチとWindows更新プログラムが役に立ちます。通常、これらの更新プログラムは既知のセキュリティ脆弱性を修正し、ハッカーが脆弱性を悪用してデータを破損したり盗んだりするのを防ぎます。
Windowsオペレーティングシステム、アンチウイルスソフト、Webブラウザおよびその他のソフトウェアのパッチや更新プログラムをインストールすることで、古いソフトウェアに対する攻撃のリスクを最小限に抑えることができます。
Windowsの場合は、「設定」で更新プログラムの自動インストールを有効にします。ソフトウェアの場合は、ソフトウェア本体の更新プログラムを定期的にチェックします。
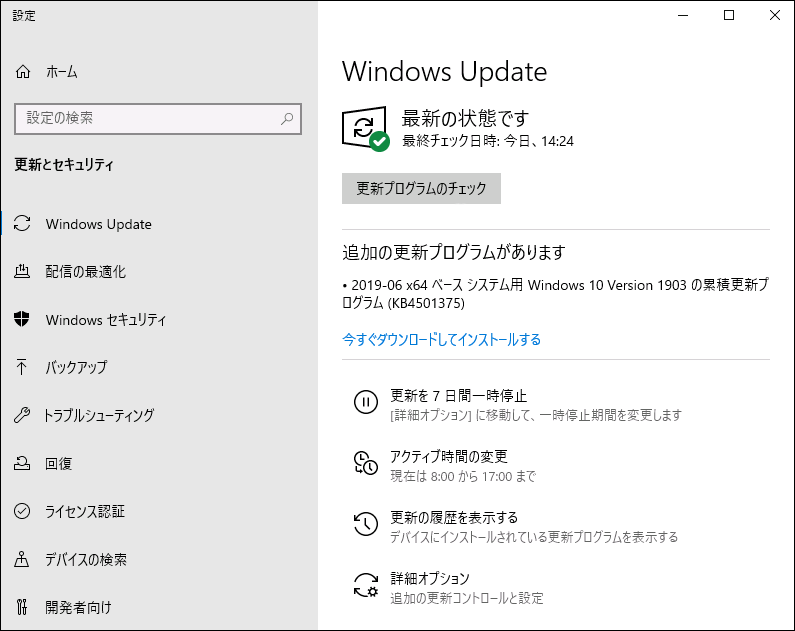
対策4. パスワードを強化する
「PCのデータ紛失を防ぐ方法」と言えば、データ漏えいを避けることを考えるべきで、その重要なヒントが強力なパスワードを使うことです。これは、不正アクセスからデータを保護するための良い方法です。
推測されないように、アカウントには複雑なパスワードを使用してください。例えば、大文字と小文字、数字、特殊文字を組み合わせる必要があります。パスワードに誕生日を使用しない方がよいでしょう。
また、すべてのアカウントに同じパスワードを使用しないでください。パスワードマネージャーは複雑なパスワードを生成し、脆弱なパスワードによってデータのセキュリティが侵害されるリスクを排除するのに役立ちますできます。さらに、可能であれば、二要素認証を有効にしてセキュリティを強化しましょう。
対策5. データを暗号化する
データを暗号化することで、権限のない人が復号化キーなしでデータを読むことを防ぎ、さらなるセキュリティを提供します。こうすることで、ハッカーがデータを取得したとしても、それを使って何かをすることはできなくなります。
「会社のデータ損失を回避する方法」といえば、アクセスが必要な社員だけがアクセスできるようにアクセスレベルを設定する必要があります。
Windows 11/10では、BitLockerなどの内蔵暗号化ツールがハードディスクを暗号化し、不正アクセスを防止します。
ステップ1:「コントロールパネル」を開き(「カテゴリ」別に表示)、「システムとセキュリティ」>「BitLockerドライブ暗号化」に移動します。
ステップ2:暗号化したいドライブを選択し、「BitLockerをオンにする」をクリックします。
ステップ3:「パスワードを使用してドライブのロックを解除する」にチェックを入れ、強力なパスワードを入力・再入力します。
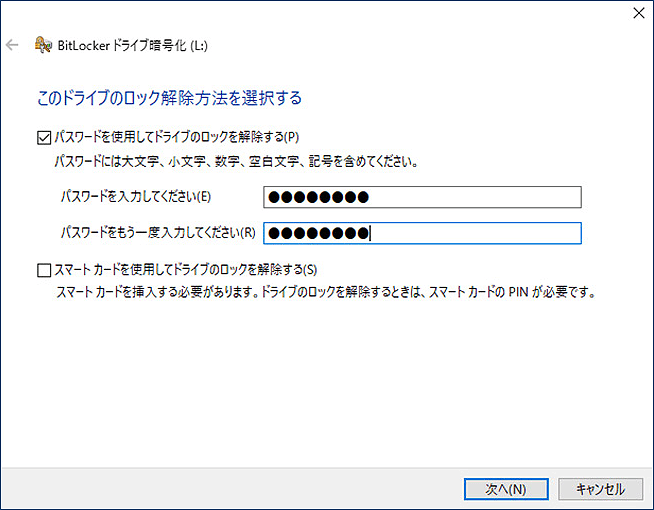
ステップ4:回復キーを保存し、暗号化するドライブと暗号化モードを決定し、暗号化を開始します。詳細については、こちらの関連記事をご覧ください-ハードディスク暗号化|ハードディスクを暗号化する方法。
対策6. PCを雷サージから守る
突然の停電や雷サージは、コンピューターのハードウェアに脅威を与え、損傷を与える可能性があります。その結果、データが失われたり、部品が焼損したりする可能性があります。
このような事故は避けられないため、ハードウェアを保護し、コンピューターに保存されているデータを保護する最も簡単で効果的な方法は、サージプロテクターを使用することです。さらに、これはある程度機器の寿命を延ばすのに役立ちます。
さらに、突然の停電時にコンピューターのシャットダウンを防ぐために、無停電電源装置(UPS)を購入するという選択肢もあります。UPSがあれば、不測の事態が発生しても数分間はパソコンを使い続けることができるので、仕事を保存して電源を適切に切るのに十分な時間が得られます。
対策7. デバイスを適切に保管する
データ紛失を防ぐもう1つの方法は、マシンを安全に保管することです。
コンピューターは液体に弱いです。水や飲み物がコンピューターの上にこぼれると、ショートを引き起こし、データの消失につながる可能性があります。機械の近くには飲み物を持ち込まないようにしましょう。企業では、従業員が休憩中に飲食できる指定エリアを設け、PCの近くに何かを持ち込む可能性を減らす必要があります。
また、マシンは安全でほこりのない場所に保管してください。ほこりがたまるとオーバーヒートを引き起こし、データの破損につながる可能性があります。湿度の高い部屋に置とPCが錆びて、最終的にデータが損傷する可能性があります。
さらに、圧縮空気と乾いたマイクロファイバー布を使って定期的にパソコンを掃除してください。ノートパソコンの内部と外部を掃除する方法について、こちらの関連記事をご覧ください-Windows 11/10を高速化するためにノートパソコンをクリーンアップする方法4つ。
以上、PCのデータ損失を防ぐ一般的な方法について説明しました。必要であれば、一つずつ実行してください。この記事が役に立ったと思い、他の人と共有したい場合は、下のボタンをクリックしてX(旧:Twitter)でシェアできます。
MiniTool Power Data Recoveryで失われたデータを復元する
予防は治療に勝る。しかし、不運にもデータ消失に遭ってしまったものの、バックアップがない場合はどうすればいいのでしょうか?ご心配なく、Windows 11/10/8/7用の優れたデータ復元ソフトであるMiniTool Power Data Recoveryが重要な役割を果たします。
このフリーソフトを使って、パーティションのフォーマット/削除/RAW、誤削除、ハードディスクの故障、ウイルス攻撃、システムクラッシュなど、様々なケースでデータを救出できます。下記のボタンから無料版をダウンロードし、試してください。
MiniTool Power Data Recovery Freeクリックしてダウンロード100%クリーン&セーフ
ステップ1:MiniTool Power Data Recoveryを起動してメインインターフェイスを開きます。
ステップ2:ターゲットのパーティションまたはディスクをスキャンし、削除または紛失したデータを探します。
ステップ3:復元する必要なファイルにチェックを入れます。
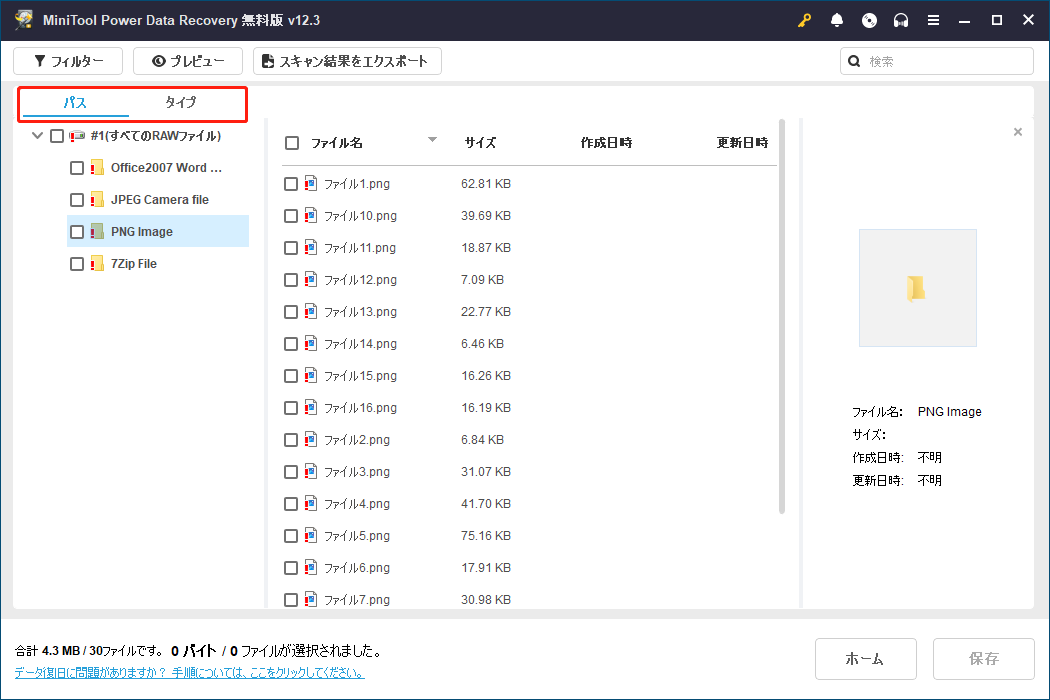
結語
データが簡単に失われてしまうことや、その原因が様々であることから、データ損失の防止対策は多くのユーザーにとって関心の高いテーマです。この包括的なガイドを読めば、PCのデータ消失を防ぐ方法をマスターできます。特に、MiniTool ShadowMakerを使って定期的にバックアップを作成することが最優先事項です。こうすることで、万が一PCに問題が発生してデータ紛失に陥っても、失われたデータを取り戻せる可能性があります。
MiniTool ShadowMaker Trialクリックしてダウンロード100%クリーン&セーフ
MiniToolソフトウェアの使用時にご質問がございましたら、[email protected]までお気軽にお問い合わせください。できるだけ早く返事いたします。
データ消失を防ぐ:よくあるご質問
2. ウイルス対策ソフトを使用
3. 強力なパスワードを使用
4. 機密データを暗号化
5. PCをサージから守る
6. PCを適切に保つ
7. Windowsとソフトウェアをアップデート