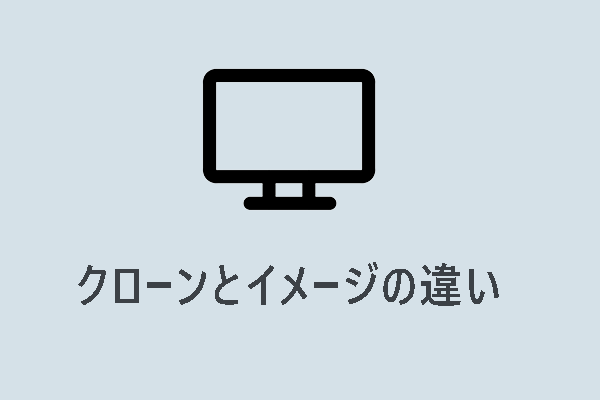HDDの「死のクリック」現象とは?
死のクリック、Click of Death、またはCODとは、ハードディスク故障の初期症状を指すことです。この言葉は1990年代後半に広く使われるようになりました。死のクリック現象とは、従来のハードディスクドライブ(HDD)などのディスクストレージシステムから発生するクリック音のような異音を指し、ハードディスクが故障したことを示します。通常は、壊滅的な故障です。
「死のクリック」という言葉は、最初にMacジャーナリストのTim Robertsoによって作られたもので、元々はIomega ZIPドライブの故障モードを指していました。Iomega ZIPドライブはヘッドの位置ずれが発生する傾向があります。しかし、ハードドライブでもこの症状は起こりやすいのです。
ハードディスクでは、死のクリックも同様の障害モードを指します。ドライブが1つまたは複数のエラーから繰り返し回復しようとする際に、ヘッドアクチュエータが「カチカチ」「カタカタ」と異音がすることがあります。これらの音は、ヘッドがアンロードまたはロードしている時、またはアクチュエータが停止した時、または両方が停止した時に聞こえます。
まとめると、ハードディスクからカチカチ音がするのは、通常、機械的な故障、より具体的にはヘッドの衝撃の結果です。コンピューターの起動時や使用時には、磁気ヘッドが正しく動き、ディスクデータが正確に追跡される必要があります。ヘッドが期待通りに移動しない場合、またはディスク表面を正しく追跡できない場合、ディスクコントローラーはヘッドをホーム ポジションに戻して、エラーからの回復を再試行します。
ハードドライブ「死のクリック」という異音がする原因
HDDの死のクリック現象とは何かを理解した後、なぜそれが起こるのか心配になる人もいるでしょう。一般的には、以下のような原因が考えられます:
- ディスクヘッドが故障:ヘッドが位置を伝達できず、ドライブがディスク上でアームを前後に動かします。次に、アームがストップ (アームが動きすぎないようにする金属片) にぶつかります。すると、カチカチという異音が聞こえます。
- 電力不足:電力問題によりロボットアームの磁石が故障し、カチカチ、カタカタ音がすることがあります。
- 一般的な消耗:ハードディスクはいつまでも使えるものではありません。長年使用してきたドライブに最近死のクリック現象が発生した場合、アームが摩耗して故障している可能性があります。
- 電力不足:電力問題によりロボットアームの磁石が故障し、カチカチ、カタカタ音がすることがあります。
- 一般的な消耗:ハードディスクはいつまでも使えるものではありません。長年使用してきたドライブに最近死のクリック現象が発生した場合、アームが摩耗して故障している可能性があります。
- 過熱(関連記事:SSD/HDDが過熱したら?熱対策とデータのバックアップ方法を紹介!)
- 物理的な衝撃
- 電源サージ
- ディスプラクターの損傷
- もっと…
ハードディスクから異音がする原因は様々で、特定するのは容易ではありません。しかし、ハードドライブが故障しているかどうかを調べるには、いくつかの症状があります。必要な情報を見つけるために、続きを読みましょう。
HDDが「死のクリック」かどうかを判断する方法
一般的に、ハードドライブが正常に動作しているかどうかを判断する方法はいくつかあります。最も分かりやすいのは「カチカチ」という異音です。それ以外にも、以下のような症状が発生することがあります:
- ファイルが見つからない、またはファイルが開かない
- パソコンのフリーズやクラッシュが頻発
- 不良セクターが増加
- ファイルやフォルダーへのアクセスに長時間かかる
- S.M.A.R.Tステータスに問題がある
- ブラックスクリーンやブルースクリーンが頻繁に表示
- BIOSでハードドライブが検出されない
HDDからカチカチ音や同じような異音が聞こえる場合、近いうちに破損や故障につながる可能性があります。HDDが完全に損傷する前に、データを紛失から守ることが重要です。次に、MiniToolソフトウェアでデータを保護する方法をご紹介します。
ハードドライブが完全に故障する前にディスクデータをバックアップする方法
ハードドライブには、かなり重要なファイルが多数保存されていることでしょう。死のクリック現象が発生してハードドライブが完全に使えなくなる前に、重要なディスクデータを保存する対策を講じてください。まだハードドライブにアクセスできる場合は、専門的なバックアップソフトウェア-MiniTool ShadowMakerを実行してファイルをバックアップすることをお勧めします。
このプログラムは、ファイル、フォルダー、ディスク、パーティションのバックアップをサポートしています。これを使用すると、毎日、毎週、毎月自動的にデータをバックアップする時点を設定することができます。バックアップするデータが多い場合は、MiniTool ShadowMakerを使って増分バックアップや差分バックアップを作成することもできます。
バックアップに加え、このバックアップツールはファイルやフォルダーを同期したり、ディスクアップグレードやディスクバックアップのためにハードディスクを別のディスクにクローンしたりすることもできます。
では、Windows 11/10/8.1/8/7 PCでMiniTool ShadowMakerを無料ダウンロードしてインストールし、ディスクデータのバックアップを開始しましょう。
MiniTool ShadowMaker Trialクリックしてダウンロード100%クリーン&セーフ
死のクリックに備えてファイルをバックアップする方法:
ステップ1:USBフラッシュドライブまたは外付けハードドライブをPCに接続します。
ステップ2:このバックアップソフトを起動し、読み込み後に「体験版で続く」をクリックします。
ステップ3:左側にある「バックアップ」タブをクリックし、システムパーティションが「ソース」で選択されていることを確認します。ファイルをバックアップするには、このセクションをクリックし、「フォルダーとファイル」をタップし、ドライブを開き、バックアップしたいすべてのアイテムにチェックを入れ、「OK」をクリックして選択を確認します。
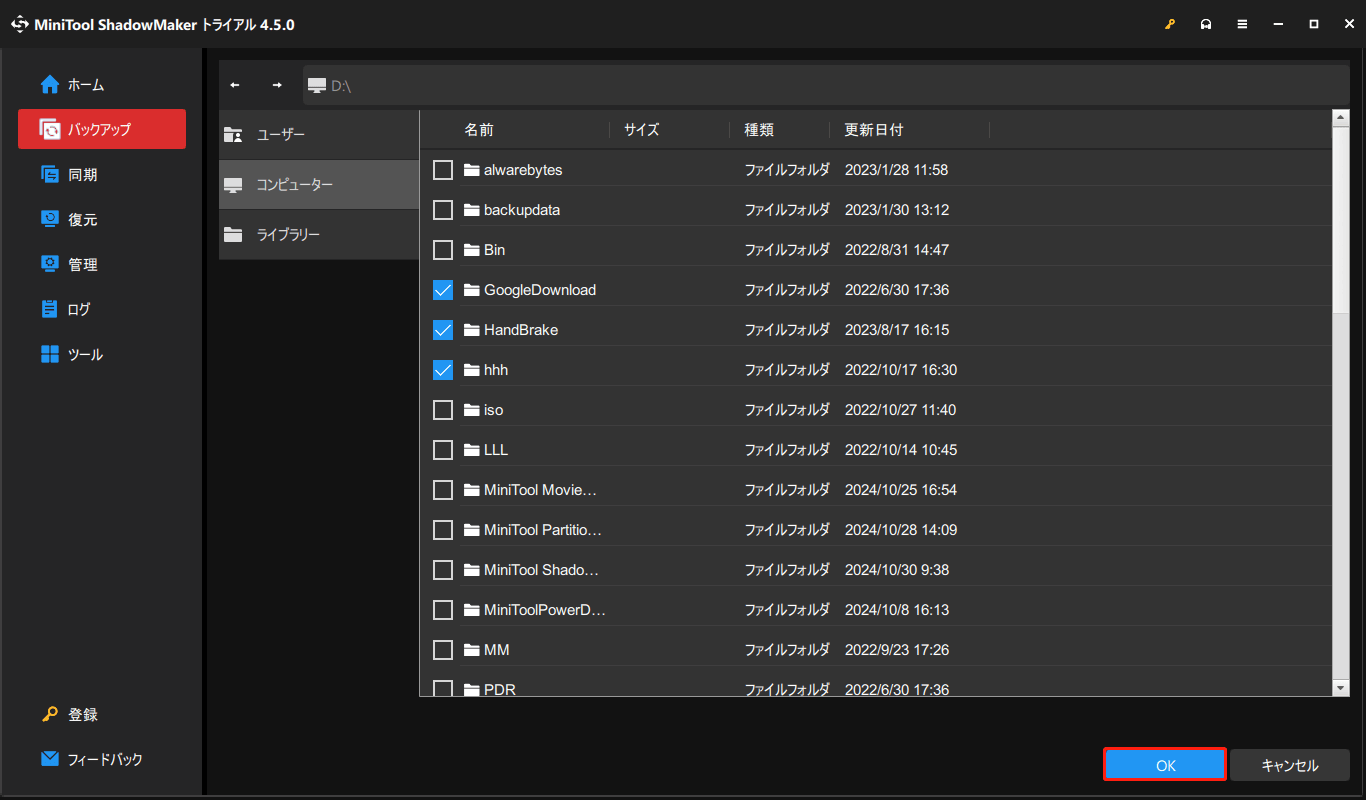
ステップ4:「バックアップ」に戻り、「バックアップ先」をクリックして、バックアップイメージを保存する場所としてUSBメモリまたは外付けドライブを選択します。
ステップ5:その後、「今すぐバックアップ」をクリックしてデータのバックアップを開始します。
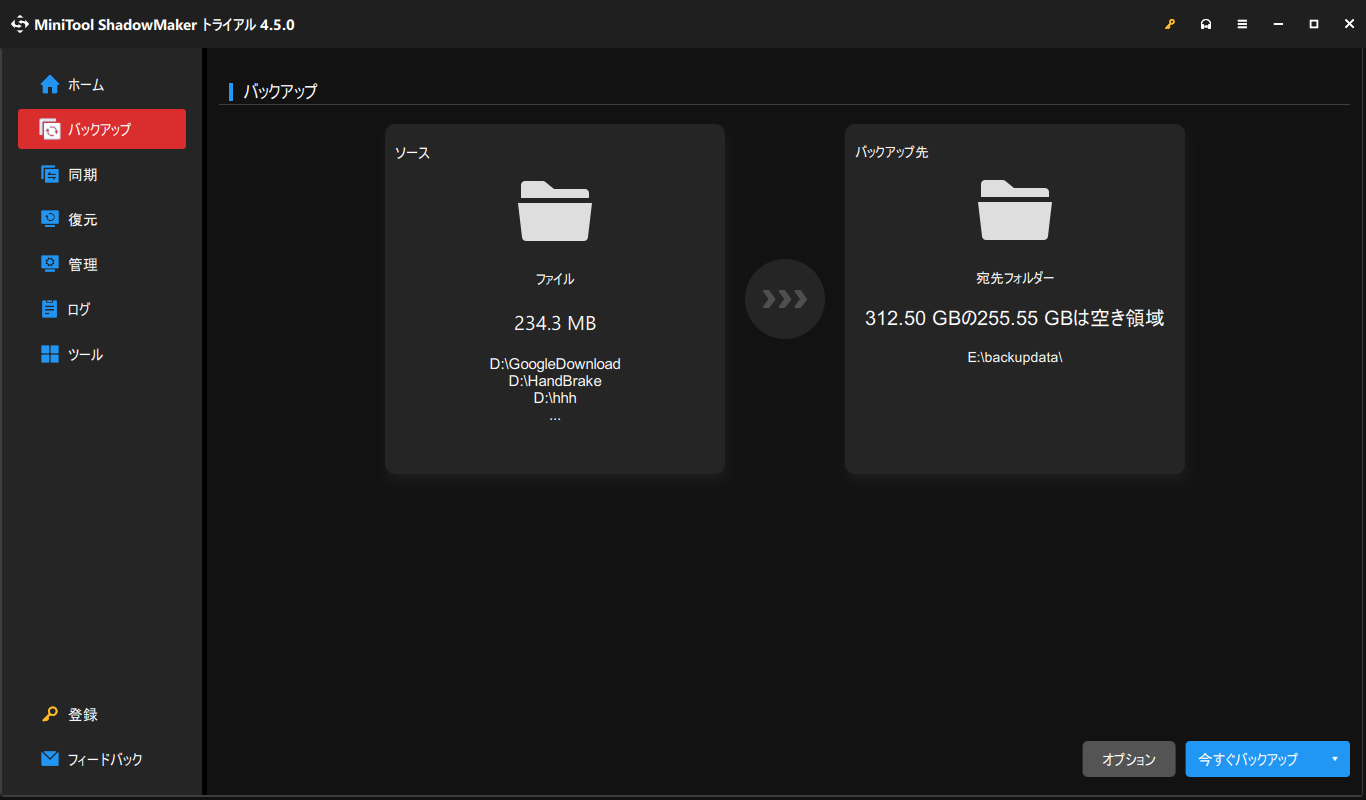
保存したファイル、Windows設定、システムファイル、アプリ、レジストリキーなどを含むすべてのディスクデータをバックアップしたい場合、ハードディスクのクローンを選択できます。MiniTool ShadowMakerは、HDDからSSDへのクローン作成とWindowsの別ドライブへの移行をサポートしています。このフリーソフトを入手し、「ディスクのクローン」機能を使用してクローン作成タスクを実行し、死のクリックが発生した場合にディスクデータを保護します。なお、作業を進める前に、問題のディスクにアクセスできることを確認してください。
MiniTool ShadowMaker Trialクリックしてダウンロード100%クリーン&セーフ
故障したハードドライブを別のHDDまたは新しいSSDにクローンする方法:
ステップ1:MiniTool ShadowMakerトライアルエディションを起動します。
ステップ2:「ツール」タブで「ディスクのクローン」をクリックします。
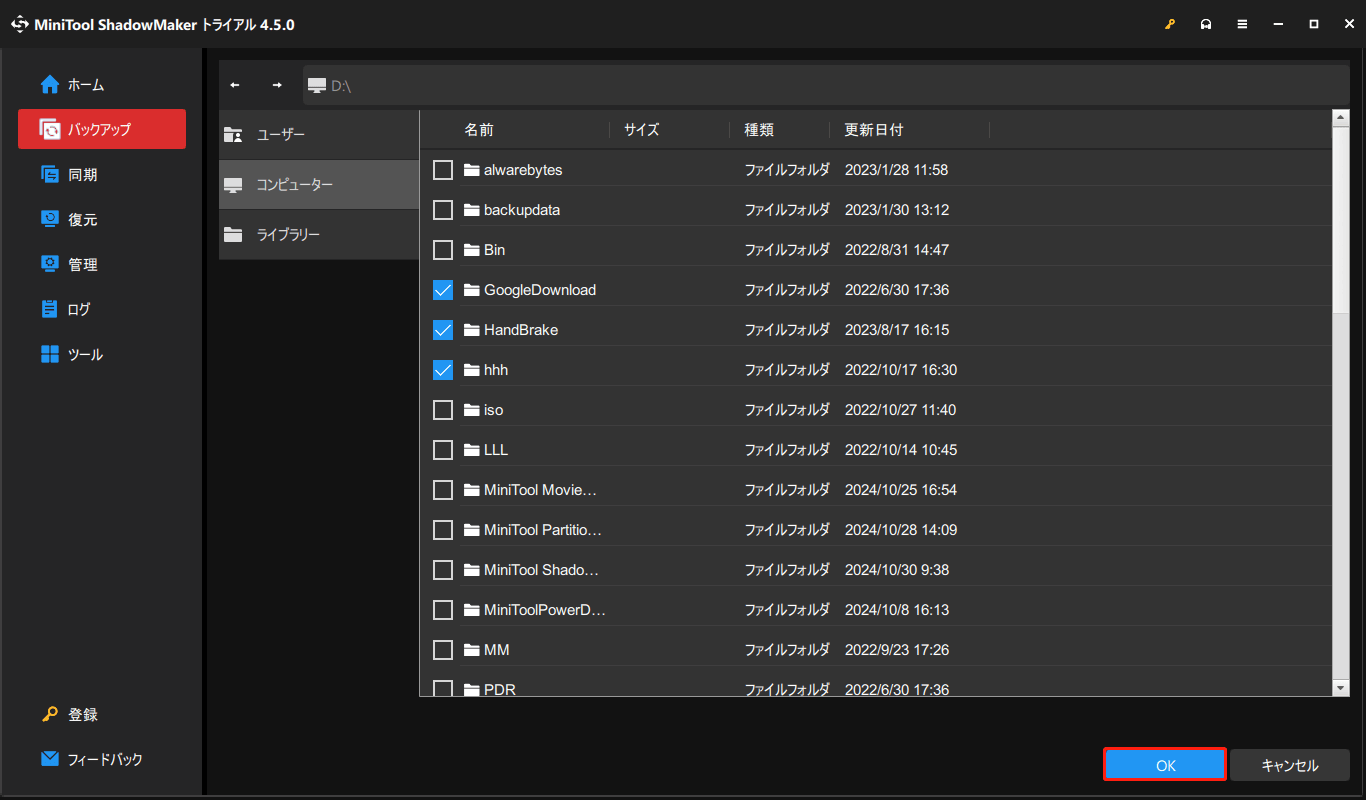
ステップ3:ソースディスクとターゲットディスクを選択します。
ステップ4:その後、クローン作成プロセスを開始します。システムディスクをクローンする必要がある場合は、ソフトウェアをライセンスに登録してから、最後のステップを完了します。
壊れたハードディスクからデータを復元する方法
ディスクデータのバックアップやハードドライブのクローン作成にMiniTool ShadowMakerを使用することに加え、「死のクリック」現象が発生する場合に故障したHDDからデータを復元するために、プロフェッショナルで優れたデータ復元ソフトを実行することができます。ここでは、MiniTool Power Data Recoveryの使用をお勧めします。
このソフトウェアを使用すると、Windows 11/10/8/8.1/7で紛失/削除されたファイルをフォーマット/RAW/削除/紛失/破損したドライブから簡単に復元できます。破損したHDDからデータを復元するには、無料版をダウンロードしてディスクをスキャンし、必要なファイルが検索できるかどうかを確認してから、それらを復元します。
MiniTool Power Data Recovery Freeクリックしてダウンロード100%クリーン&セーフ
ステップ1:MiniTool Power Data Recoveryを起動します。
ステップ2:「デバイス」タブに移動し、スキャンしたいディスクの上にマウスを置き、「スキャン」をクリックします。
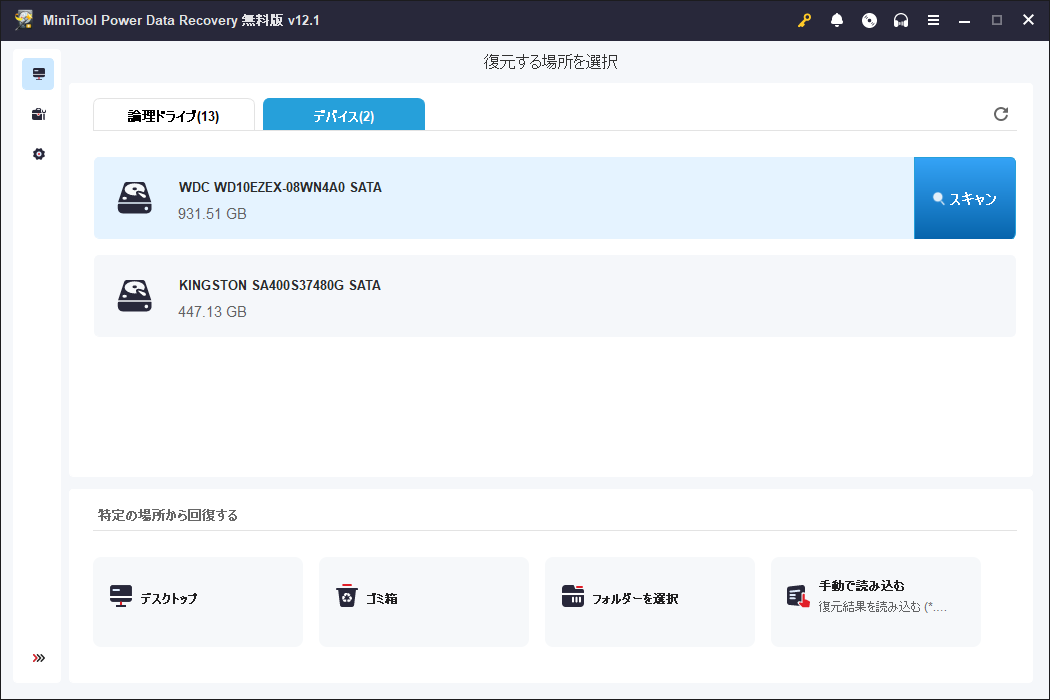
ステップ3:スキャンが終わったら、必要なファイルを見つけ、チェックし、「保存」をタップします。
死のクリック現象を修復する方法
MiniToolソフトウェアを使ってSeagate、WD、東芝、Samsung、または他のブランドのディスクからデータを保存した後、HDDの死のクリック現象を検討することができます。
一般的に言えば、ハードディスクは一度死のクリックに遭遇すると、修復は困難です。バックアップがあれば、直接データを復元することができます。そうでない場合は、上記の手順に従い、MiniTool ShadowMakerまたはMiniTool Power Data Recoveryを使用して、ディスクにアクセス可能な状態でデータを復元します。
しかし、物理的な損傷に関しては、損傷を一時的に修復するには自家製の治療法をオンラインで検索できます。これは、コンピューティングの初期の頃から使用されてきたフリーザートリックです。
このヒントは、ハードドライブを防水ビニール袋に入れて冷凍庫に入れることです。数時間後、金属が冷えて収縮します。場合によっては、この操作でディスクが自由に回転するようになることもあります。
これは非常に時代遅れの技術です。いったん温かくなると、ドライブと電気部品の腐食が現れます。フリーザートリックは、データを別のドライブに素早くバックアップする最後のチャンスです。
CODに遭遇したハードディスクの処分方法
死のクリックに遭遇し、データを保存するために対策を講じた場合、故障したハードディスクをどう処分すればよいですか?ディスクのデータをすべて抹消するか、データを盗まれないように物理的に破損させるかを選択できます。
ディスクのワイプといえば、別のMiniToolソフトウェア-MiniTool Partition Wizardを使ってこのタスクを実行できます。このソフトにはディスクを完全に削除する「ディスク抹消」という機能があり、ワイプしたデータを復元できるソフトはほとんどありません。以下のボタンからこの無料パーティションマネージャーを入手し、PCにインストールしましょう。
MiniTool Partition Wizard Freeクリックしてダウンロード100%クリーン&セーフ
ステップ1:MiniTool Partition Wizard無料版を起動してメインインターフェイスに入ります。
ステップ2:死のクリック現象が発生したディスクを右クリックし、「ディスク抹消」を選択します。
ステップ3:ワイプ方法を選択し、「OK」をタップします。
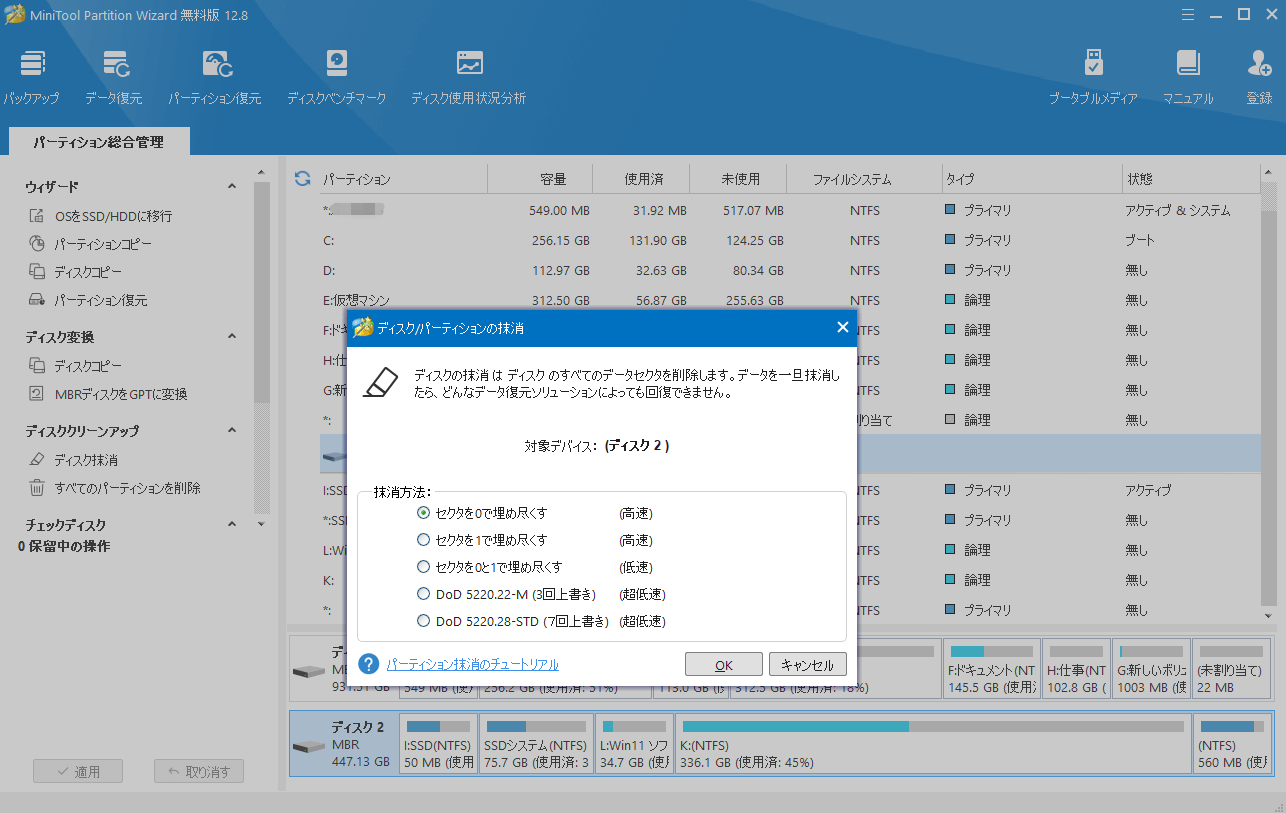
ステップ4:最後に、「適用」をクリックして抹消プロセスを開始します。
結語
ハードディスクの「死のクリック」という現象は様々な原因で発生します。「カチカチ」「カタカタ」など、ディスクの異音に気付いたら、大切なファイルをバックアップするか、MiniTool ShadowMakerまたはMiniTool Power Data Recoveryを使ってディスクからファイルを復元してください。データ損失を防ぐことが一番重要です。さらに、故障したHDDの捨て方について対策を講じることもできます。
MiniToolソフトウェアの使用時にご不明な点がございましたら、[email protected]までお気軽にお問い合わせください。できるだけ早く返事いたします。
![[修正済み]シーゲートのハードディスクからビープ音がする?すべきこと!](https://images.minitool.com/jp.minitool.com/images/uploads/2020/09/hard-drive-beeping-thumbnail.jpg)