Seagate Toolkitは、ファイルバックアップとセキュリティ管理など、使いやすいツールでストレージソリューションを最大限に活用するのに役立ちます。バックアッププランは、コンピューター1台につきドライブ1台のみ使用できます。ただし、一部のユーザーから「Seagate Toolkitがバックアップできない」という問題が報告されています。一部の詳細なエラーメッセージを以下に示します:
- バックアップオプションがグレー表示され、Toolkitには、「Unable to create a Backup plan. Delete a plan from another user on a connected drive(バックアッププランを作成できません。接続されているドライブ上の別のユーザーのプランを削除してください)」と表示されます。
- ファイルが別のアプリケーションまたはサービスによって使用されているため、Toolkitがバックアップに失敗したと報告します。
- Toolkitは、不明なエラーのためバックアップが失敗したと報告します。
- …
Seagate Toolkitがバックアップに失敗した原因は何ですか?以下の要因が考えられます:
- ハードドライブがいっぱいになった
- KERNEL32.dllエラー
- 別のユーザーからのバックアッププラン
- 不明なエラー
- …
解決策1:ファイルをチェックする
Seagate Toolkitがバックアップされない場合、まずバックアップできないファイルを確認する必要があります。これらのファイルが不要な場合は、バックアップから除外してください。その後、新しいバックアップを作成し、Seagate Toolkit失敗問題が解決するかどうかを確認します。
解決策2:ユーザー権限を確認する
Windowsコンピューターには複数のユーザーアカウントがある場合があり、あるユーザーアカウントでToolkitバックアップが作成されている場合、Toolkitを使って他のユーザー用にバックアップを作成することはできません。
この問題は、プライマリユーザーにログインし、エクスプローラーでセカンダリユーザーにアクセスすることで解決できます。アクセス許可を持っていないことを通知するプロンプトが表示されたら、「続行」をクリックしてフォルダーへの永続的なアクセスを取得する必要があります。バックアップを再度実行すると、セカンダリユーザーのデータがバックアップされるはずです。
解決策3:Seagateハードドライブをチェックする
次に、ドライブがexFATでフォーマットされているかどうかを確認します。フォーマット形式がexFATの場合、ドライブをNTFSに再フォーマットする必要があります。詳しくは、こちらの関連記事をご覧ください‐Windows 10/11でデータ損失なしでexFATをNTFSに変換する方法。
次に、ハードドライブがいっぱいになっているかどうかを確認する必要があります。ハードドライブがいっぱいの場合、シーゲイトToolkitを使用してバックアップを作成することはできません。そのため、ハードドライブにストレージ領域を確保する必要があります。不要なファイルをクリーンアップすることで、ハードドライブの空き容量を増やすことができます。
解決策4:KERNEL32.dllエラーをトラブルシューティングする
KERNEL32.dllエラーが発生すると、Seagate Toolkitがバックアップできない問題に遭遇する可能性があります。このエラーは、破損したハードウェアドライバが原因となります。そのため、ドライバーを更新する必要があります。
ステップ1:「Windows」+「X」キーを同時に押し、「デバイスマネージャー」を選択します。
ステップ2:次に、リストから「ディスクドライブ」を探し、展開します。
ステップ3:Seagateドライバーを右クリックし、「ドライバーの更新」を選択します。
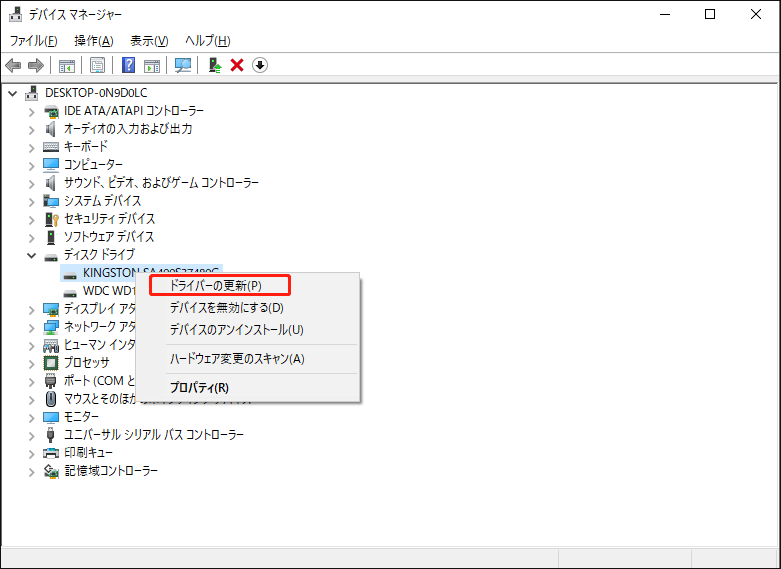
ステップ4:その後、画面に表示される指示に従って、ドライバーのアップデートを正常に完了します。
上記の手順が完了したら、コンピューターを再起動してkernel32.dllエラーが修正されたかどうかを確認してください。
解決策5:別のバックアップツールを試す
上記の解決策でWindows用Toolkitのバックアップ機能が利用できない問題を修正しない場合、別のバックアップツールを使用してバックアップタスクを実行することをお勧めします。バックアップツールといえば、MiniTool ShadowMakerは試す価値があります。
無料のバックアップソフトとして、MiniTool ShadowMakerは、シーゲイト外付HDDのバックアップを含む、より柔軟なバックアップオプションを提供するため、Seagate Toolkitの強力な代替ソフトとなります:
- 必要に応じて、ファイルのイメージ作成とファイルの同期という2つの方法でファイルを自動的にバックアップします。
- SSDを大容量SSDにクローンし、セクタ単位でクローン作成します。
- Seagate、Western Digital、Toshiba、ADATA、Samsungなど、様々なブランドのHDD/SSDをバックアップできます。
- Windowsオペレーティングシステム全体をバックアップおよび復元します。
それでは、MiniTool ShdowMakerでファイルをバックアップする方法を見てみましょう。
MiniTool ShadowMaker Trialクリックしてダウンロード100%クリーン&セーフ
ステップ1:ソフトウェアを開く
- MiniTool ShadowMakerを開きます。
- 「体験版で続く」をクリックして続行します。
ステップ2:バックアップソースの選択
- 「バックアップ」ページに移動し、「ソース」をクリックしてバックアップ種類‐「ディスクとパーティション」または「フォルダーとファイル」を選択します。
- 次に、バックアップしたい項目を選択します。その後、「OK」をクリックします。
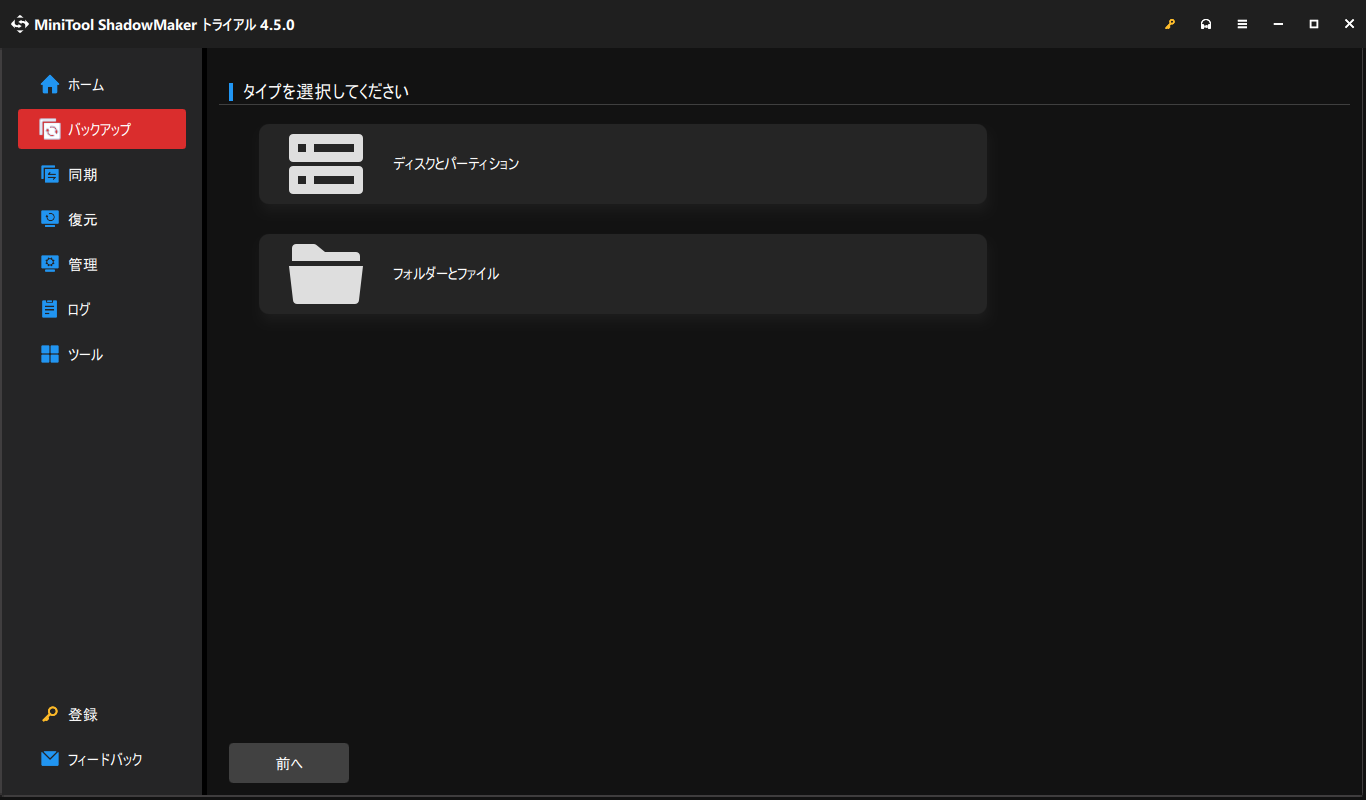
ステップ3:バックアップファイルの保存場所を選ぶ
MiniTool ShadowMakerでは、外付けハードドライブ(Seagate Backup Plusドライブに限定されない)、USBフラッシュドライブ、NASなどにPCをバックアップすることができます。ここでは、宛先パスとしてSeagateハードドライブを選択できます。
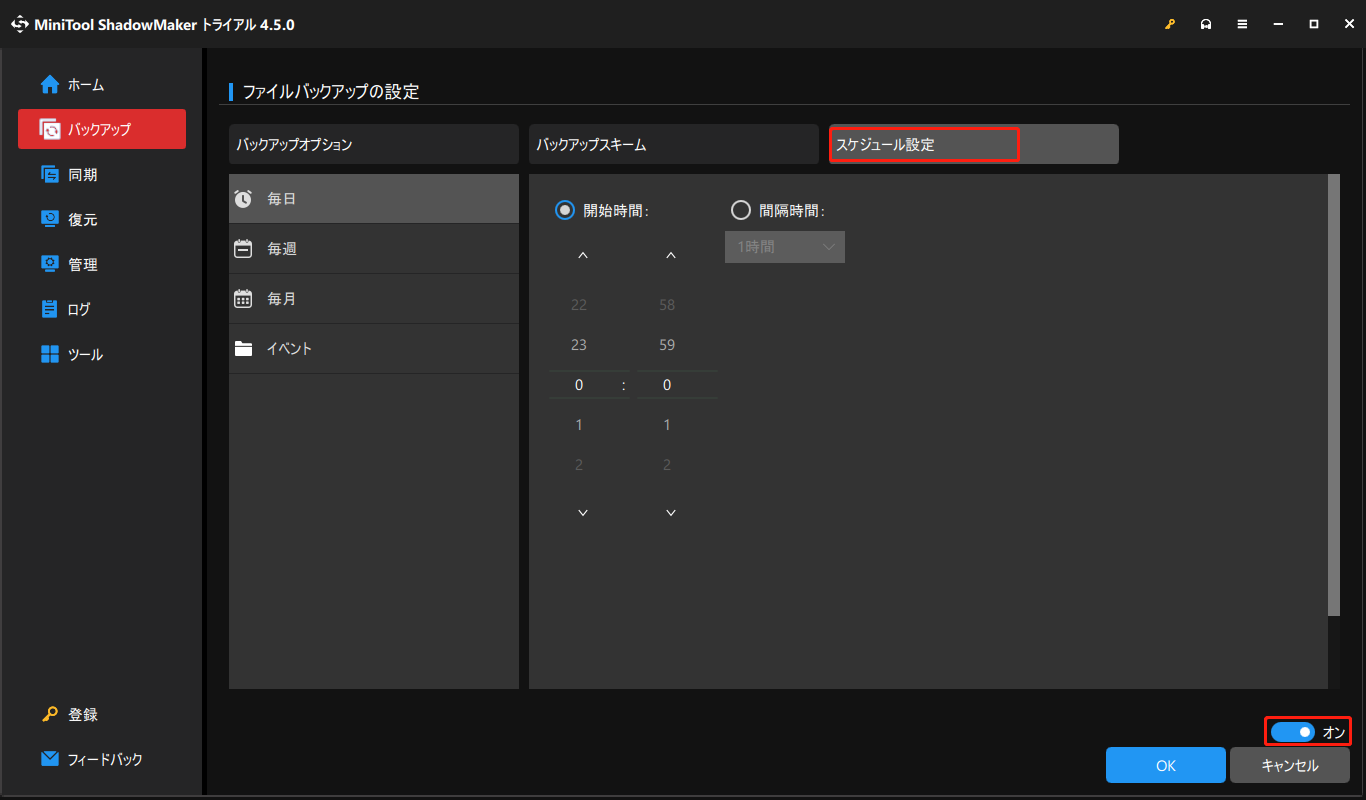
ステップ4:自動ファイルバックアップ設定を構成する
- ファイルを自動的にバックアップするには、「オプション」>「スケジュール設定」をクリックします。
- この機能をオンにした後、重要なファイルを定期的にバックアップできるように希望の時点を指定してください。
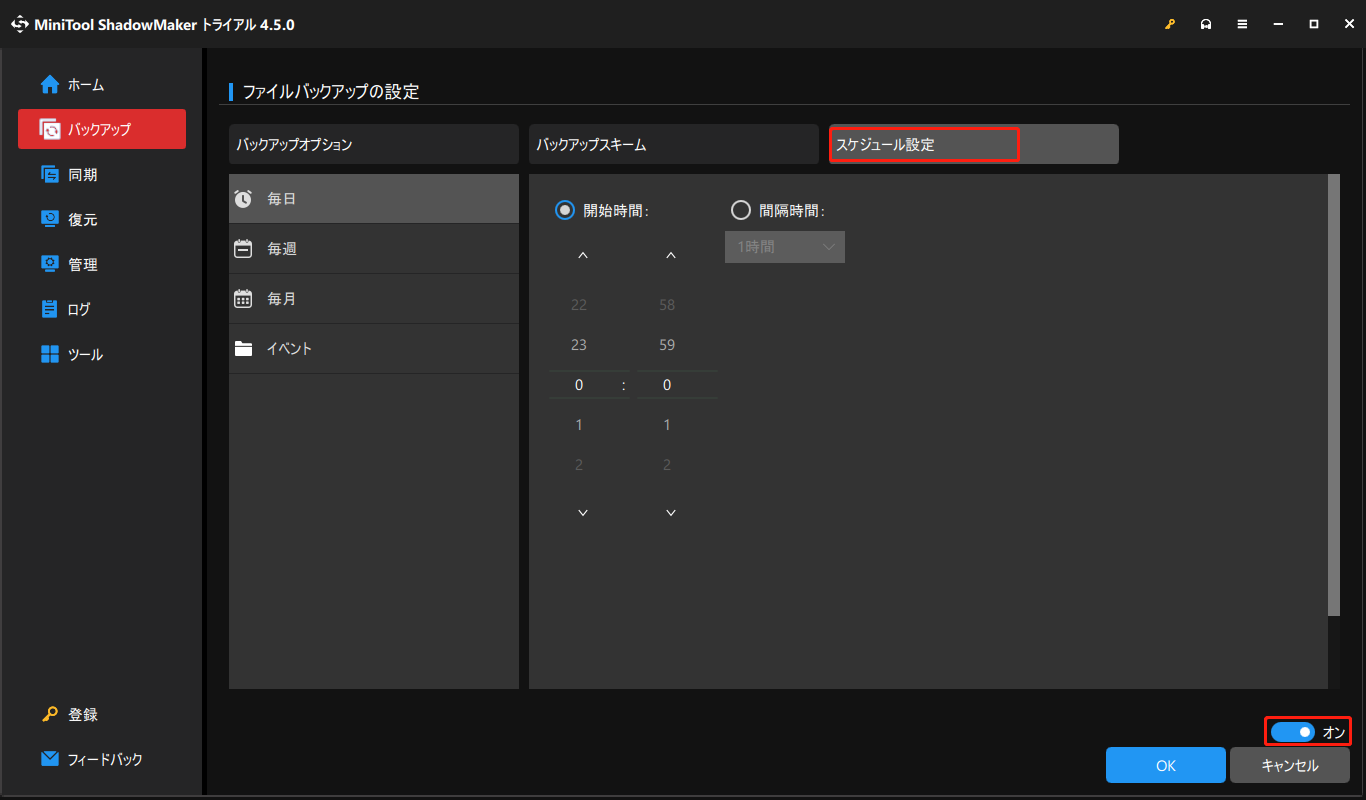
ステップ5:バックアップを実行する
- メインインターフェイスに戻ります。
- 「今すぐバックアップ」をクリックして、すぐにバックアップを開始します。
結語
Seagate Toolkitがバックアップできない問題に遭遇ましたか?これらの対処法に従って簡単に修正しましょう!MiniToolソフトウェアの使用時にご不明な点がございましたら、[email protected]までお気軽にお問い合わせください。できるだけ早く返事いたします。