Kernel32.dllファイルとは?
Kernel32.dllファイルとは何ですか?それは、WindowsのDLLファイルです。Microsoft Windowsシステムの重要な部分として、kernel32.dllファイルは、ダイナミック リンク ライブラリ ファイルであり、「Windows KT BASE API Client DLL」とも呼ばれ、それを削除することはできません。
Kernel32.dllファイルは、システムメモリの管理、割り込み、入出力操作に使用されます。Windowsの起動時に、このファイルが保護メモリ領域に読み込まれ、他のアプリケーションが領域を占有するのをブロックします。
したがって、オペレーティングシステムが正常に動作するように、kernel32.dllファイルが欠けたり壊れたりしていないことを確認する必要があります。
Kernel32.dllエラーの原因
しかし、kernel32.dllに何か問題がある場合もあり、問題の原因は様々です。一般的に、以下のような原因が考えられます。
- ディスク容量が不足している。
- システムがウイルスに感染している。
- レジストリファイルが破損している。
- ハードウェアのドライバーが破損している。
- Windowsの一時ファイルが破損している。
- ドライバーのインストールが正しくない。
- dllファイル自体の破損または不正なバージョン。
- パソコンのハードウェアの問題(CPUのオーバーヒート、オーバーロックなど)。
Kernel32.dllエラーを修復する方法
kernel32.dllエラーの原因を知ってから、kernel32.dllエラーを修正する方法を見てみましょう。kernel32.dllエラーは偶然に発生することがあるので、パソコンを再起動するのが最も簡単な方法です。しかし、この方法が上手く行かない場合は、次の方法を試してみてください。
すべてのスクリーンショットはWindows 10で撮影されたものですが、方法はWindows 7/8/XPにも適しています。
方法1:オペレーティングシステムを更新する
最初に試すべき方法は、利用可能なWindowsの更新プログラムがあるかどうかを確認することです。これは、古いオペレーティングシステムがkernel32.dllエラーを引き起こす可能性があるためです。その上、オペレーティングシステムを更新することで、システムに関連する複数のエラーが発生するのを防ぐことができます。
詳細は、次の手順に従ってください。
ステップ1:「Win + I」キーを同時に押して、「設定」を開き、「更新とセキュリティ」に進みます。
ステップ2:「Windows Update」を選択し、右側のパネルにある「更新プログラムのチェック」をクリックします。
ステップ3:利用可能な更新プログラムがある場合、Windowsはそれらのダウンロードを開始します。その後、PCを再起動すると、インストール処理が実行されます。
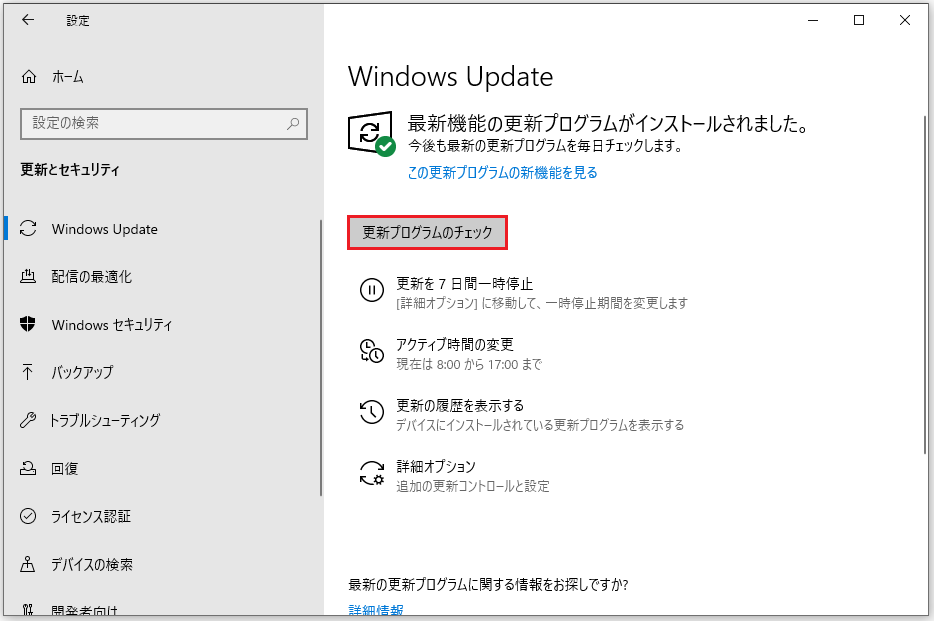
OSを更新した後、kernel32.dllのエラーが消えているかどうかを確認します。
方法2:フル ウイルス スキャンを実行する
ご存知のように、システムがウイルスに感染または攻撃された場合、kernel32.dllエラーのような様々なエラーが発生することになります。したがって、ウイルス対策プログラムを使用してフル ウイルス スキャンを実行してみることができます。ここでは、内蔵のアンチウイルスツールであるWindows Defenderを例として説明します。
フル ウイルス スキャンを実行する方法は次の通りです。
ステップ1:「設定」を開き、「更新とセキュリティ」をクリックします。
ステップ2:「Windowsセキュリティ」をクリックし、保護エリアから「ウイルスと脅威の防止」をクリックします。
ステップ3:「スキャン」オプションをクリックし、ポップアップ ウィンドウで「フルスキャン」にチェックを入れます。次に、「今すぐスキャン」をクリックします。
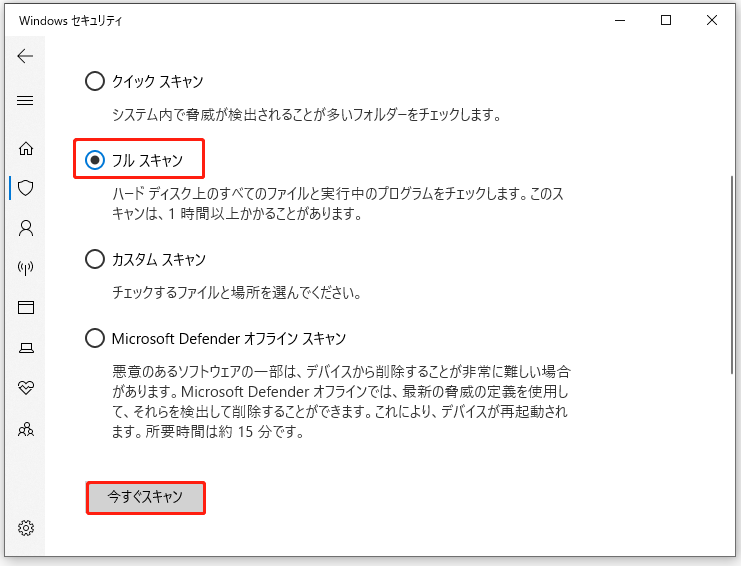
プロセスが完了するまで待ちます。しばらくすると、ウイルスまたはマルウェアがあるかどうかを示す結果が表示されます。もしあれば、Windows Defenderを使って修正することができます。検出されない場合は、次の方法を試してみてください。
Windows Defenderがグループポリシーによってブロックされているのを修正する方法をお探しの場合は、こちらへ。
方法3:CHKDSKツールを実行する
kernel32.dllエラーの原因は、破損したハードドライブである可能性があります。したがって、CHKDSKツールを実行して、ディスク上に不良セクタがあるかどうかをチェックおよび修復してみることができます。以下はそのチュートリアルです。
ステップ1:検索ボックスに「cmd」を入力し、結果から「コマンドプロンプト」を右クリックして、「管理者として実行」を選択します。次に、「OK」をクリックします。
ステップ2:「chkdsk c: /f /r」と入力した後、Enterキーを押します(CはOSが入っているドライブの文字です)。
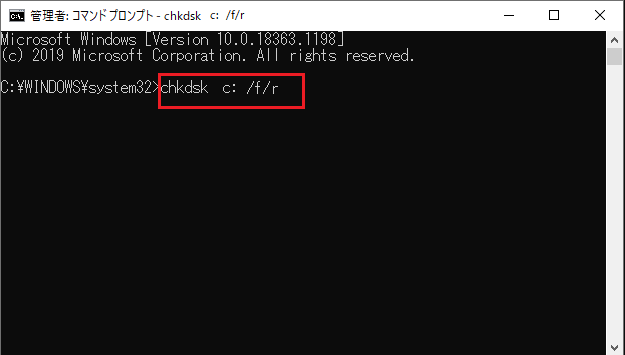
「ボリュームが別のプロセスによって使用されているため、CHKDSKを実行できません。次回のシステム再起動時に、このボリュームのチェックをスケジュールしますか? (Y/N)?」というメッセージが表示されたら、キーボードで「Y」を押します。
プロセスが終了したら、PCを再起動して、kernel32.dllエラーが再び発生するかどうかを確認します。再びエラーが発生する場合は、次の方法をお試しください。
方法4:SFCスキャンを実行する
kernel32.dllファイルが失われたり破損したりすると、kernel32.dllエラーは確実に発生します。その場合は、問題を解決するためにSFCスキャンを実行してみてください。以下はそのチュートリアルです。
ステップ1:管理者としてコマンドプロンプトを開きます。
ステップ2:コマンドプロンプト ウィンドウで「sfc /scannow」と入力し、Enterキーを押します。
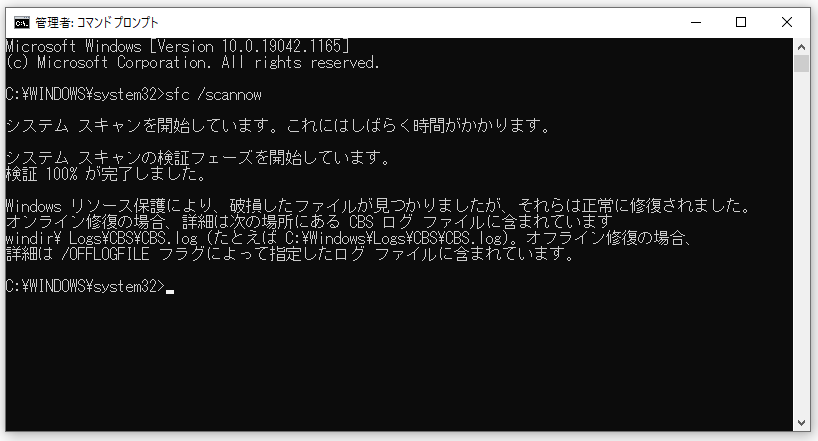
プロセスが終了するまで待ちます。このコマンドは、破損したファイルを検出し、自動的にそれらを修復します。その後、パソコンを再起動して、kernel32.dllのエラーが消えているかどうかを確認し、消えていない場合は次の方法を試してください。
システムファイルチェッカーについてより詳しく知りたい方は、「Windows 10でシステムファイルチェッカーを実行する方法」をご覧ください。
方法5:ハードウェアのドライバーを更新する
お使いのハードウェアが古い場合にも、kernel32.dllエラーが表示されるおそれがあります。この場合、ハードウェアのドライバーを更新することで簡単に問題を解決することができます。以下はそのチュートリアルです。
ステップ1:「Win + X」キーを一緒に押して、「デバイス マネージャー」を選択します。
ステップ2:新しくポップアウトされたウィンドウで、リストから「ディスクドライブ」を見つけ、それを展開します。
ステップ3:ハードウェアドライバーを一つずつ右クリックして、「ドライバーの更新」を選択します。
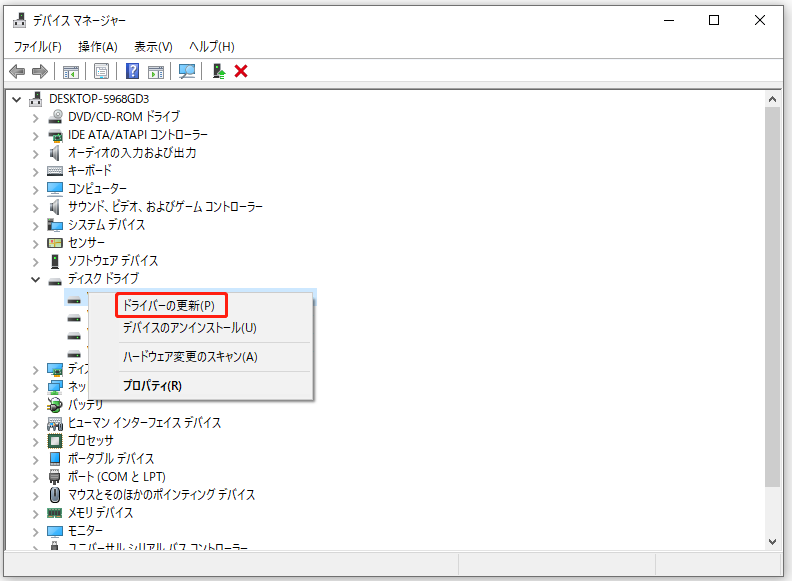
ステップ4:その後、画面上の指示に従って、ドライバーの更新を終了させます。
これらの手順が完了した後、パソコンを再起動して、kernel32.dllのエラーが修正されたかどうかを確認します。
方法6:システムメモリをチェックする
kernel32.dllエラーの発生は、お使いのパソコンのメモリに何か問題があることを示すかもしれません。そのため、システムメモリをチェックしてみる必要があります。RAMをチェックする方法は2つあります。
RAMをクリーンアップしたい場合は、こちらへ。
物理的なチェック
ステップ1:RAMを抜き差しして、正しくしっかりと取り付けられていることを確認します。
ステップ2:RAMとRAMスロットに埃がないことを確認します。
その後、パソコンを再起動し、kernel32.dllエラーがまだ残っているかどうか確認してください。
Windowsメモリ診断を実行する
ステップ1:「Win + R」キーを同時に押して、「ファイル名を指定して実行」ボックスを開きます。
ステップ2:「mdsched.exe」を入力し、「OK」をクリックすると、Windowsメモリ診断ツールが起動します。
ステップ3:「今すぐ再起動して問題の有無を確認する(推奨)」をクリックします。
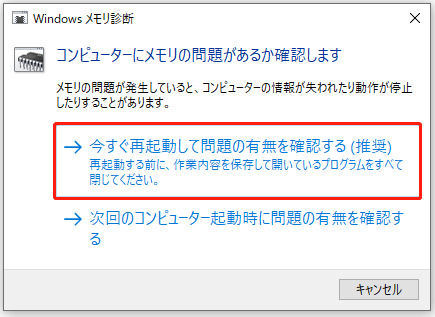
処理の完了後、RAMに問題があるかどうかを通知する結果が表示されます。もしあれば、RAMを交換してから、パソコンを再起動し、kernerl32.dllエラーがなくなっているかどうかを確認してください。
方法7:Windowsのクリーンインストールを実行する
上記の方法でkernel32.dllエラーを修復できない場合、Windowsのクリーンインストールを実行する必要があるかと思います。このインストールは、お使いのパソコンのシステムを完全に削除します。そのため、重要なデータを外部デバイスにバックアップしておく必要があります。
クリーンインストールの詳細については、「Windows 10のリセットVSクリーンインストールVS新たに開始、詳細なガイド!」をご覧ください。
補充
kernel32.dllエラーを修正するには、他の利用可能な方法がいくつかあります。
- 壊れたdllファイルを交換する:他のWindows 10 PCからUSBフラッシュドライブにkernel32.dllファイルを正しくコピーし、それを問題のあるパソコンに貼り付けます。
- デスクトップに保存されているdllファイルを削除します。
- OSの空き容量を確保します。
この記事のおかげで、kernel32.dllファイルが何であるか、そしてkernel32.dllエラーの原因および修正方法を知ることができました。Twitterでシェア
役に立つ提案
上記のコンテンツから、kernel32.dllファイルは、オペレーティングシステムの重要で必要な部分であるため、kernel32.dllファイルに何か問題がある場合、システムはクラッシュするおそれがあることがわかりました。このエラーに加えて、ウイルス攻撃またはその他の問題もシステムのクラッシュを引き起こすおそれがあります。
システムクラッシュによって失われたデータを回復するための方法については、「Windowsがクラッシュした後データを復元する方法」をご覧ください。
ですから、システムがクラッシュした時にOSを復元できるように、kernel32.dllのエラーを解決した後、システムイメージを作成することをお勧めします。
これを行うには、強力でプロフェッショナルなバックアップおよび復元ソフトウェアであるMiniTool ShadowMakerを利用することができます。
このソフトでは、ファイル&フォルダ、ディスク&パーティションおよびシステムのバックアップが可能です。その上、このソフトは、ファイルとフォルダを複数の場所に同期するのに役立ちます。なお、その「ディスククローン」機能を使って、外付けハードディスクを起動可能にすることもできます。
次のボタンをクリックすると、30日間無料で使用できるトライアル版を入手することができます。
MiniTool ShadowMaker Trialクリックしてダウンロード100%クリーン&セーフ
MiniTool ShadowMaker を使用してシステムイメージを作成する詳細な手順は以下のとおりです。
ステップ1:MiniTool ShadowMakerをダウンロードして起動します。
ステップ 2:「体験版で続く」をクリックしてメイン画面を取得します。
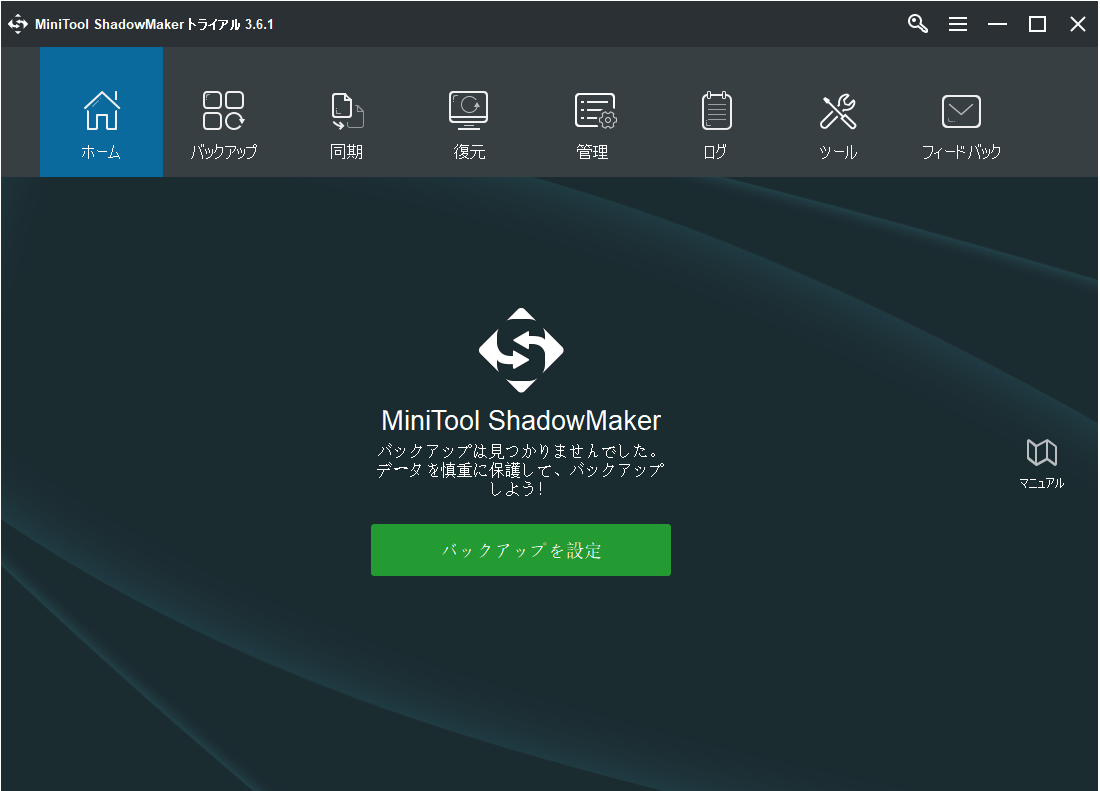
ステップ3:「バックアップ」ページに移動します。MiniTool ShadowMakerは、デフォルトでオペレーティングシステムをバックアップ元としてを選択しますが、「ソース」と「バックアップ先」をクリックすると、バックアップ元と保存先を変更することができます。
バックアップ ファイルの保存先として、「管理者」「ライブラリー」「コンピューター」「共有済み」の4つの場所が利用可能です。
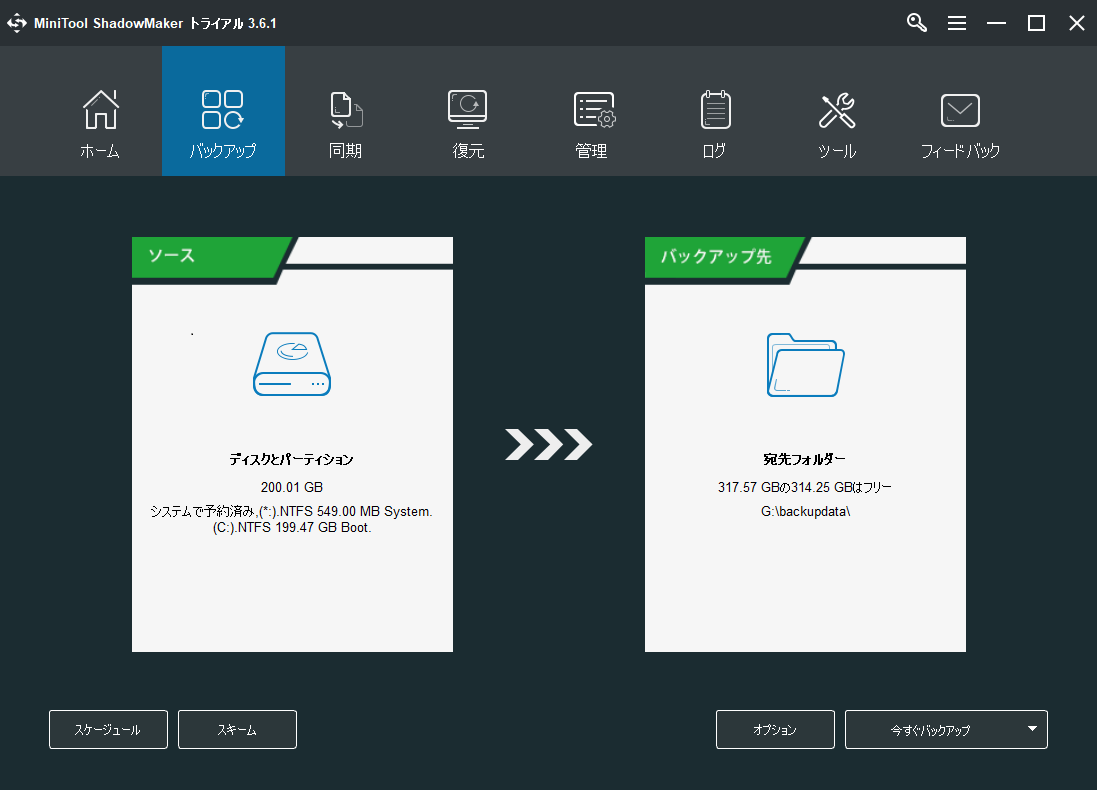
「バックアップ」ページの下には3つのボタンがあり、それぞれかなり便利です。
- 「スケジュール」は、自動バックアップを設定するのに使用します。
- 「スキーム」は、異なるバックアップ方式を設定するために使用されます。完全バックアップ、増分バックアップ、差分バックアップが選択可能です。
- 「オプション」は、バックアップへのコメントの追加、暗号化モードの設定、バックアップ完了後のシャットダウンなど、いくつかの詳細なパラメータを設定するために使用されます。
ステップ4:バックアップ元とバックアップ先を確認したら、「今すぐバックアップ」をクリックしてシステムイメージの作成を開始します。
「後でバックアップ」を選択した場合、タスクを再開するには、「管理」ページで「今すぐバックアップ」をクリックします。
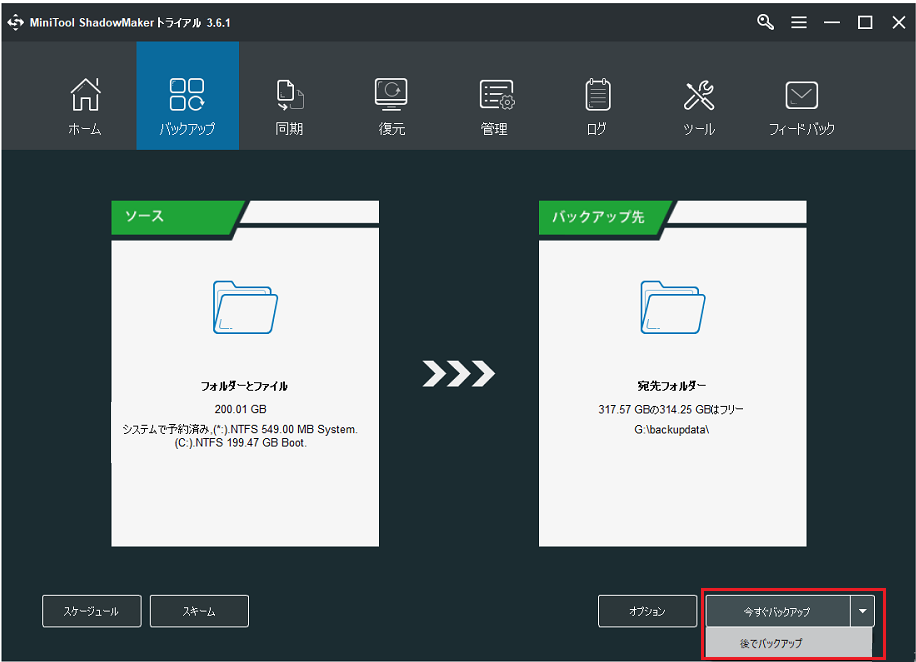
ステップ5:MiniTool ShadowMakerがシステムイメージの作成を完了するのを待ちます。
システムがクラッシュした場合、起動することができません。したがって、事前に起動可能なメディアを作成することをお勧めします。これを使用すると、パソコン起動してシステムを復元できます。
結語
この記事では、kernel32.dllファイルとは何か、そしてkernel32.dllエラーの原因と効率的な修正方法をいくつかご紹介しました。また、問題を解決した後、パソコンのシステムを安全に守るには、強力なバックアップ ソフトウェア「MiniTool ShadowMaker」を使ってシステムイメージを作成することができます。
さらに、MiniToolソフトウェアをお使いの際に何かご不明な点がございましたら、お気軽に[email protected]までお問い合わせください。

