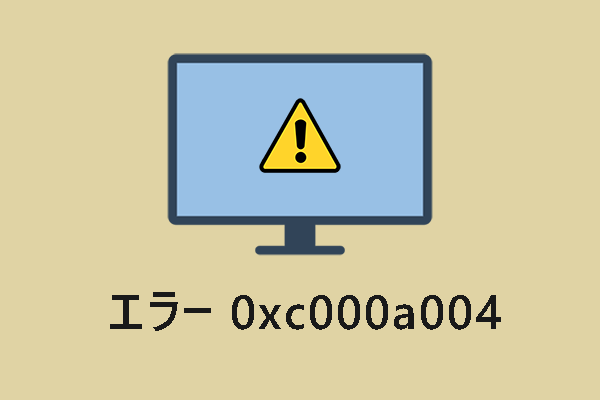Surface Pro X SSDはアップグレード可能ですか?
Microsoft Surfaceには、Surface Pro 3/4/5/6/7/8/9、Surface X、Surface Studioなど様々なモデルがあります。Surface Pro Xには、カスタマイズされたMicrosoft SQ1またはMicrosoft SQ2 ARMプロセッサー、8GBまたは16GB RAM、128GBのストレージが搭載されています。場合によっては、Surface Pro XのSSDドライブのアップグレードを検討する必要があることもあります。
ただし、Surface Pro 5/6などのデバイスでは、SSDがマザーボードに直接ハンダ付けされているため、ディスク容量が小さ小さすぎるにもかかわらず、SSDを換装することはできません。その一方、Surface Pro X用SSDをアップグレードする場合、ソリッドステートドライブ(SSD)が取り外し可能なため、アップグレードが可能です。
Surface Pro XのSSDを換装・アップグレードする理由
Surface Pro XのSSD換装に関しては、一般的にディスク容量と速度の2つの理由が考えられます。
より多くのストレージ容量が欲しい:前述の通り、Surfaceデバイスの最大ストレージ容量は512GBです。PCで負荷の高いタスクを処理する場合、512GBでも十分ではありません。コストを考えると、128GBまたは256GBのSurface Pro Xを購入し、容量が不足しそうな時に元のSSDを安価な大容量SSDに交換することができます。
より高速なSSDが必要:現在の性能基準から見ると、Surface Pro X SSDはせいぜい中低グレードです。最大500MB/秒の連続読取り/書込み速度を実現するには、Surface Pro XのSSDを換装することを検討してください。
Surface Pro X用SSDの選び方
Surface Pro XのSSDを正常にアップグレードするには、デバイスに適したSSDを選択する必要がありますが、これがなかなか厄介なことです。なぜなら、標準的なノートパソコンのSSDを購入するのとは異なり、この種類のSurface PCはM.2 2230 PCle SSDを採用しており(Surface Pro 8でも同様に)、一般的なM.2 SSDよりも小型だからです。これらのSSDの市場はかなり小さく、Amazonで見つかることもありますが、常に在庫があるわけではありません。
では、Surface Pro X用にはどのSSDがおすすめなのでしょうか?東芝/Kioxia BG4 M.2 2230 PCIe SSDシリーズから選ぶことができ、ストレージ容量は256GB、512GB、1TBがあります。本稿執筆時点では、1TBは約139.00ドル、512GBは約53.99ドルで販売されています。必要に応じて購入してください。

その他の必要なツール
Surface Pro X SSDを換装するには、M.2 2230 SSDの他に、以下のツールを用意する必要があります:
- T3トルクスドライバー
- SIM取り出しツールまたはペーパークリップ
- Type-Cに対応し、16GB以上の容量を持つUSBサムドライブ
おすすめ:重要なファイルをバックアップしておく
一般的に、Surface Pro X のSSDをアップグレードするには、SSDを交換してから新しいSSDにWindowsをクリーンインストールする方法と、システムディスク全体を新しいSSDにクローンしてからSSDを換装する方法の2つがあります。
1つ目の方法を選択した場合は、データの損失を防ぐために、古いSSDを取り外す前に、重要なファイル、ドキュメント、動画、写真をすべてバックアッププしておくようにしてください。PCのデータをバックアップするには、Windows 11/10/8.1/8/7用の優れた強力なバックアップソフト-MiniTool ShadowMakerを実行することをお勧めします。
ファイルバックアップ、システムバックアップ、ディスクバックアップ、パーティションバックアップにおいて、MiniTool ShadowMaker は重要な役割を果たします。さらに、ファイル&フォルダーを効果的に同期し、SSDをより大きなSSDにクローンすることもできます。
データバックアップを実行するには、下のボタンからトライアル版をダウンロードしてください。
MiniTool ShadowMaker Trialクリックしてダウンロード100%クリーン&セーフ
ステップ1:外付けドライブをPCに接続し、MiniTool ShadowMakerトライアルエディションを起動します。
ステップ2:メインインターフェイスに入り、「バックアップ」をクリックします。次に、「ソース」>「フォルダーとファイル」をタップし、バックアップが必要なファイルをすべて選択し、「OK」をクリックします。
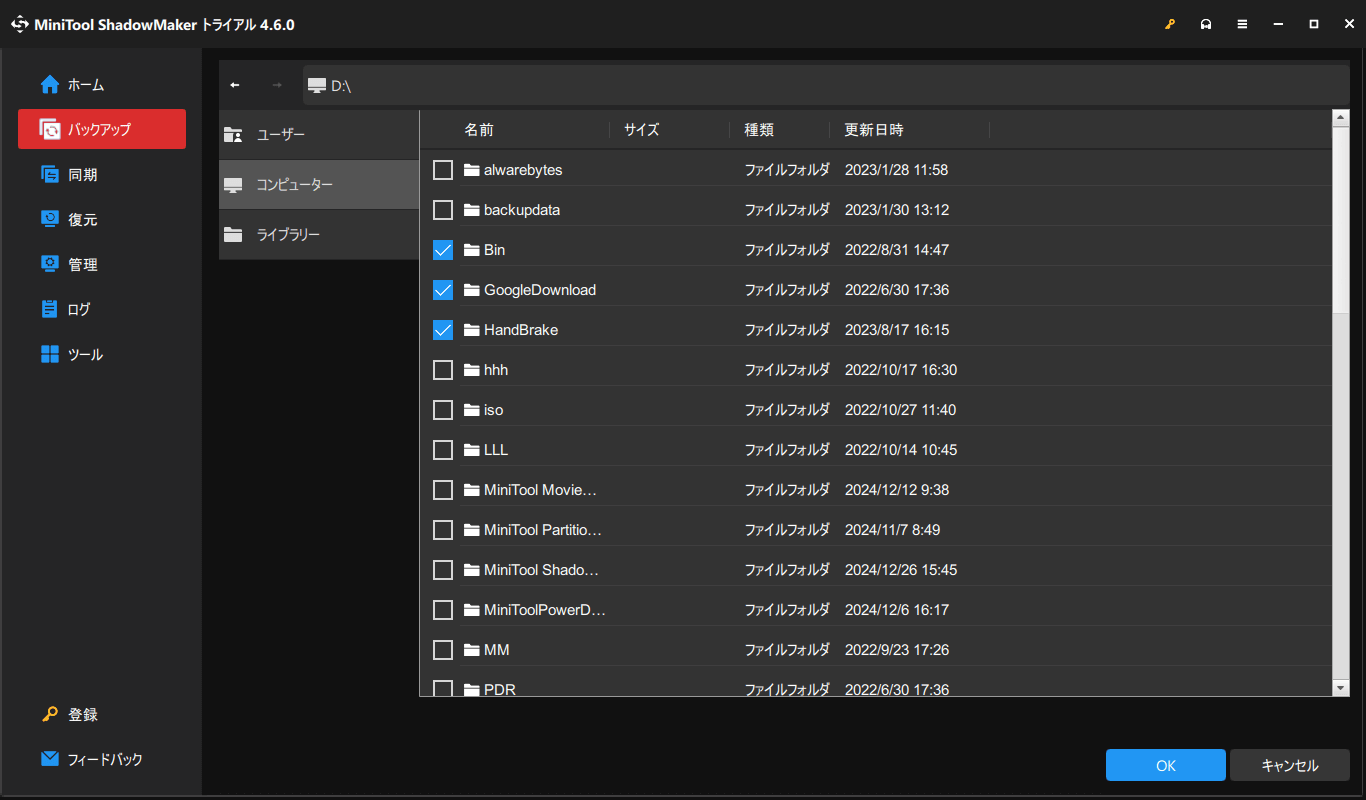
ステップ3:「バックアップ」に戻り、「バックアップ先」をクリックし、イメージファイルを保存する外付けHDDを選択します。
ステップ4:最後に、「今すぐバックアップ」をクリックしてバックアッププロセスを開始します。
続いて、ステップバイステップのガイドに従ってSurface Pro X SSDのアップグレードを実行しましょう。
WindowsクリーンインストールでSurface Pro X SSDを換装する
システムのパフォーマンスを重視する場合は、Windowsクリーンインストールを実行することができます。これにより、蓄積されたジャンクファイル、インストールファイル、一時ファイル、および一部の破損、エラー、ウイルスがすべて削除されます。古いSSDを交換した後、新しいSSDにはオペレーティングシステムが含まれていないため、システムを再インストールする必要があります。その後、必要なアプリを再インストールし、データをPCに戻します。
この方法でSurface Pro XのSSDをアップグレードする手順は次の通りです:
ステップ1:SSDを換装した後にWindowsを簡単にインストールするには、事前に回復ドライブを準備する必要があります。これを行う最も簡単な方法は、公式のSurface Pro XのリカバリファイルをUSBドライブに読み込むことです。このファイルには、Surface Pro Xに必要なドライバーがすべて含まれています。
1.USBフラッシュドライブをSurfaceに接続し、FAT32にフォーマットします。
2.Surfaceリカバリイメージのダウンロードページにアクセスします。
3.「Surface Pro X」を選択し、シリアル番号を入力し、「続行」をクリックして回復イメージをダウンロードします。
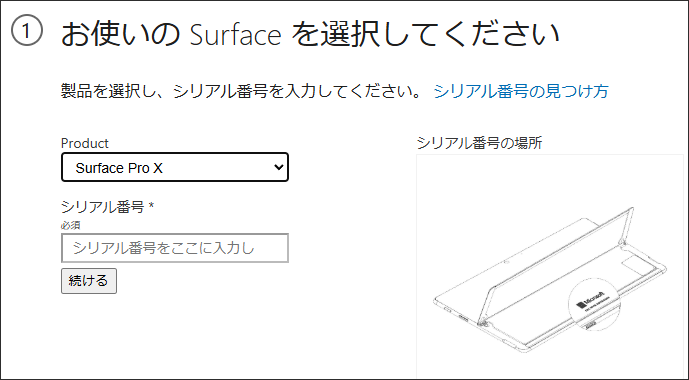
4.検索ボックスに「回復ドライブの作成」と入力し、この機能を起動します。
5.「システムファイルを回復ドライブにバックアップします」のチェックを外し、「次へ」をクリックします。USBドライブを選択し、「次へ」>「作成」をクリックして回復ドライブを取得します。
6.ダウンロードしたリカバリイメージからすべての回復ファイルを取り出し、USBドライブにコピーし、ターゲットのファイルを置き換えます。
7.その後、USBドライブを取り出します。
ステップ2:Surface Pro XのSSDを交換します。
1.デバイスをシャットダウンします。
2.SIMツールを使用して背面SSDパネルを開きます。

3.T3トルクスドライバーを使用して、SSDを固定している1本のネジを取り外します。
4.小型SSDをM.2スロットから取り外します。
5.新しい大容量SSDを元の位置に置き、ネジ1本で固定します。
6.裏蓋を閉じます。
ステップ3:Surface Pro X SSDの換装/アップグレードの最後のステップは、PCにWindowsを再インストールすることです。では、Windows 11/10を再インストールする方法をご覧ください:
1.事前に作成したUSB回復ドライブをSurface Pro Xに接続します。
2.「電源」ボタンと「ボリュームダウン」ボタンを同時に長押しして、画面にSurfaceロゴが表示されたら「電源」ボタンを放します。
3.回復メニューが表示されるまで、「ボリュームダウン」ボタンを10 秒間押し続けます。
4.Windows回復メニューから言語を選択します。
5.「オプションの選択」画面で「ドライブから回復する」を選択します。
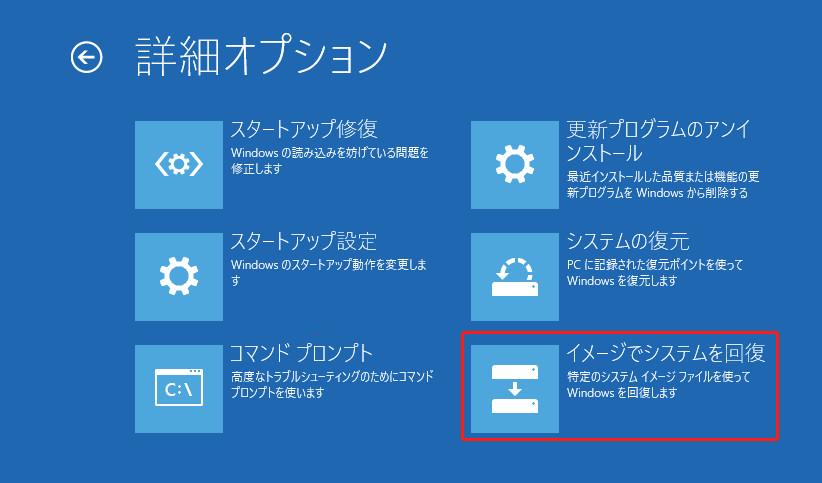
6.「ファイルの削除のみ行う」または「ドライブを完全にクリーンアップする」を選択し、プロンプトに従って残りの操作を完了します。
これで、Surface Pro X SSDのアップグレードが完了しました。この方法には多くの手順が必要なため、Surface Pro X SSDの交換については上記の手順に注意深く従う必要があります。
ノートPCのSSDを交換するより簡単な方法をお探しなら、ディスクのクローンを作成することをお勧めします。そしてその方法を探ってみましょう。
ディスクのクローン作成でSurface Pro X SSDを換装する
SSDを別のSSDにクローンするには、まずターゲットSSDをPCに接続する必要があります。Surface Pro X SSDはM.2 2230フォームファクターを使用しているため、接続には適切なM.2 SSD NVMe SSDエンクロージャーアダプターを準備することが必要です。これにはいくらかの費用がかかります。
ディスクのクローン作成に関しては、MiniTool ShadowMakerもお勧めします。このソフトはHDDをSSDにクローンしたり、小さいSSDを大きいSSDにクローンしたりすることができます。セクター単位でクローンを作成する場合、このクローン作成ソフトはそのニーズに対応できます。
クローン作成が完了したら、古いSSDを新しいSSDに交換するだけで、Windowsやアプリを再インストールすることなく、大きなSSDからSurface Pro Xを簡単に起動することができます。
クローン作成方法を使ってSurface Pro X SSDを換装するには、MiniTool ShadowMakerトライアルエディションを入手してください。最後のステップの前に、ソフトウェアをライセンス登録する必要があります。なお、データディスクのクローン作成については、クローン機能は完全に無料です。
MiniTool ShadowMaker Trialクリックしてダウンロード100%クリーン&セーフ
ステップ1:エンクロージャーアダプターを使用して新しいM.2 2230 SSDをSurface Pro Xに接続した後、MiniTool ShadowMaker を起動し、「体験版で続く」をクリックしてトライアル版を試用します。
ステップ2:左側のペインから「ツール」をタップし、「ディスクのクローン」をクリックして続行します。
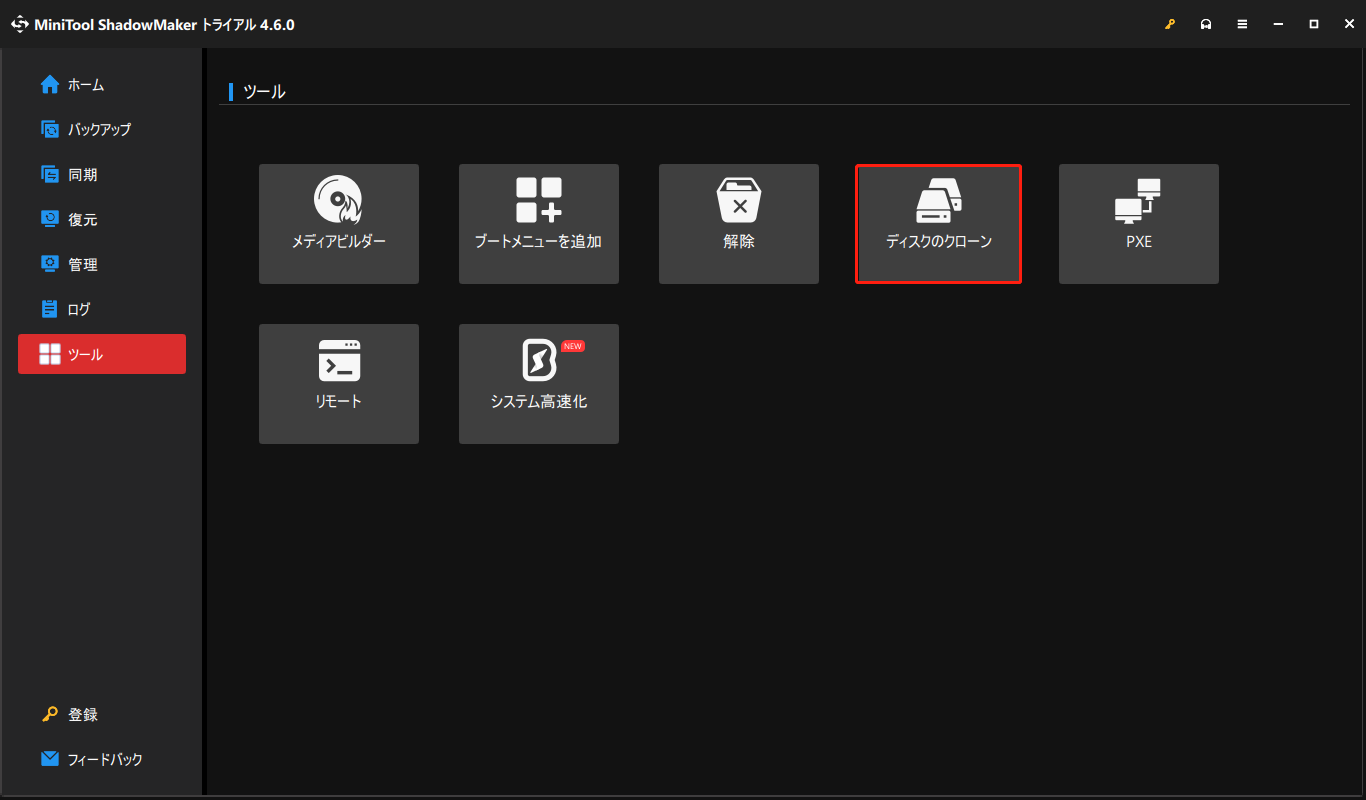
ステップ3:クローン作成にいくつかの設定を行いたい場合は、「オプション」をクリックします。セクター単位のクローンを実行するには、「ディスククローンモード」に移動し、「セクターごとのクローン」にチェックを入れます。デフォルトでは、MiniTool ShadowMakerは、正常な起動を保証するためにターゲットSSDに新しいディスクIDを使用するので、変更しないでください。
ステップ4:ソースディスク(Surface Proの古いSSD)とターゲットディスク(新しいSSD)を選択します。その後、「開始」をクリックします。システムディスクのクローンを作成するには、MiniTool ShadowMakerを登録する必要があります。その後、小さいSSDから大容量SSDへのクローンが開始されます。
クローンの作成が完了したら、SurfaceノートPCの電源を切り、元のSSDを取り外して、新しいSSDをその場所に取り付けます。Surface Pro XのSSDを交換する詳細な手順については、「WindowsクリーンインストールでSurface Pro X SSDを換装する」セクションを参照してください。
Windowsを再インストールせずに、ディスククローン作成でSurface Pro X SSDの換装を完了する手順は以上です。1つ目の方法と比べると、この方法はより簡単ですが、M.2 SSDシャーシアダプターを購入する必要があるため、経済的でないかもしれません。実際の状況に合わせて、適切な方法を選択してください。
結語
Surface Pro Xでファイルを保存するにはSSD容量が足りないですか?SSDのパフォーマンスを向上させたいですか?Surface Pro X SSDの換装・アップグレードを検討することができます。
このデバイスのSSDがM.2 2230仕様であることを考慮し、1TBまたは512GBのToshiba/Kioxia BG4 M.2 2230 PCIe SSDまたは同様のSSDを準備してください。その後、上記の手順に従ってSurface Pro Xにクリーンインストールまたはディスククローンを実行し、SSDを交換/アップグレードします。すると、ストレージ容量が増え、パソコンのパフォーマンスが大幅に向上します。
必要に応じて実行してください。