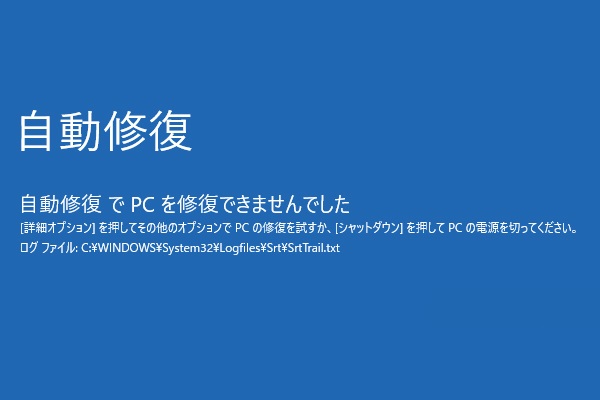Ntoskrnl.exeエラーコード 0xc000a004
システム回復ドライブを使おうとして失敗した時、エラーコード0xc000a004が表示されることがあります。また、通常、次のような内容のメッセージボックスも表示されます。
お使いのPCまたはデバイスは修復する必要があります。
カーネルが見つからないか、エラーがあるため、オペレーティングシステムをロードできませんでした。
ファイル:\Windows\system32\ntoskrnl.exe
エラーコード:0xc000a004
システム修復ディスクを実行した場合など、何かの操作の後にntoskrnl.exeエラーコード0xc000a004が表示されることがあります。この場合、インストールメディアを使用してPCシステムを復元する必要があります。
ntoskrnl.exeエラーコード0xc000a004を修復するには、以下のトラブルシューティング方法が役立ちます。
エラーコード0xc000a004を修正する方法
システム修復ドライブからの読み込み時にエラーコード0xc000a004に遭遇した場合、そのディスクが外付けハードドライブであれば、それをデバイスに接続し、そこからコンピューターを起動するよう設定します。その後、WinRE経由で0xc000a004エラーのトラブルシューティングを行います。
通常、読み込みに失敗すると自動的にWinREに入るよう指示が出ます。そうでない場合は、PC起動プロセスを3回連続で中断することでWinREの画面に進み、「コンピューターを修復します」をクリックしてアクセスします。
対処法1:スタートアップ/自動修復を実行する
スタートアップ修復を使用すると、オペレーティングシステムの起動を妨害している特定の問題を診断して修正できます。これは、システムが起動できない場合に非常に役立ちます。
WinREに入った後、「トラブルシューティング」>「詳細オプション」>「スタートアップ修復」の順にクリックします。
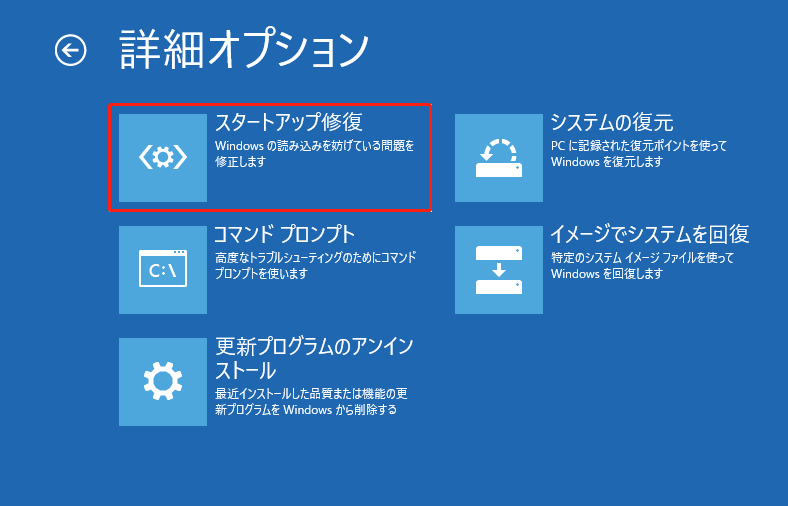
その後、Windowsがコンピューターの診断を開始します。しばらくすると結果が表示されます。システム修復ディスクをもう一度試して、エラー0xc000a004がまだ発生するかどうかを確認します。修正されない場合は、次の手順に進んでください。
対処法2:SFCとディスクチェックを使用する
システムファイルの破損は、0xc000a004エラーを引き起こす可能性のある一般的な問題の1つです。この場合、SFCスキャンを実行して、システムの破損を修正できます。
まず、WinREの「詳細オプション」ページで「コマンドプロンプト」をクリックします。コマンドプロンプトウィンドウが表示されたら、SFCコマンド-「sfc /scannow」を入力し、「Enter」キーを押して実行します。
CHKDSK(チェックディスク)は、ボリュームのファイルシステムの整合性を検証し、論理ファイルシステムのエラーを修正するためのもう1つのシステムツールです。ディスクチェックは、SFCスキャンの後に実行できます。「chkdsk c: /f /r」と入力してチェックを実行します。
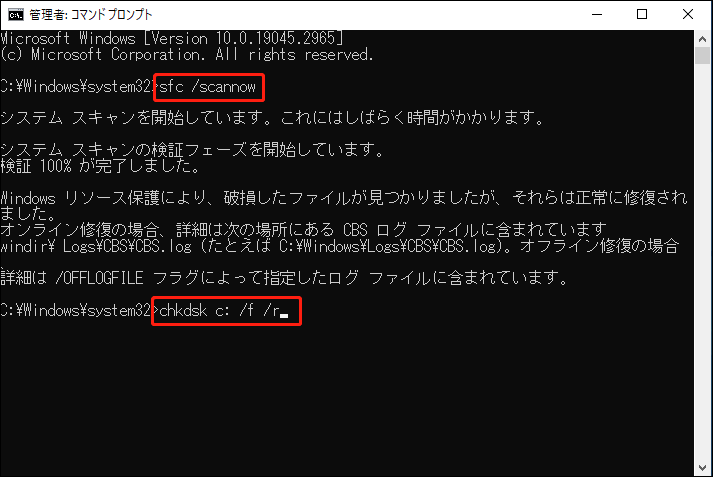
なお、チェックディスクコマンドの「c:」はブートファイルを置くドライブのドライブ文字を意味します。実際の状況に応じて、Windowsのインストールファイルを置く正しいドライブに変更してください。
対処法3:BCDを再構築する
BCDはBoot Configuration Data(ブート構成データ)の略称で、Windowsの起動に非常に重要なブート時の構成データが含まれています。BCDに欠陥があると、エラーコード0xc000a004 が発生する可能性があります。
ステップ1:「詳細オプション」ページの「コマンドプロンプト」をクリックし、以下のコマンドを入力し、1つずつ実行します。
- bootrec.exe /Rebuildbcd
- bootrec.exe /Fixmbr
- bootrec.exe /Fixboot
また、既存のWindowsパーティションからBCDブートファイルをシステムパーティションにコピーし、同じパーティションにBCDを作成するコマンドもあります。「bcdboot c:windows」と入力し、「Enter」キーを押して実行してください。
対処法4:システムの復元を使用する
上記のどの方法でもエラー0xc000a004を解決できない場合、以前に復元ポイントを作成したことがあれば、システムの復元を実行してみることができます。
ステップ1:「詳細オプション」ページで「システムの復元」をクリックし、必要な復元ポイントを選択します。
ステップ2:「次へ」をクリックし、画面の指示に従ってプロセスを完了します。
対処法5:PCをリセットする
PCを初期化すると、Windowsのクリーン再インストールを実行することができ、起動を妨げ、0xc000a004エラーにつながるいくつかの不具合を修正できます。
ステップ1:WinREの「トラブルシューティング」ページに戻り、「このPCを初期状態に戻す」をクリックします。
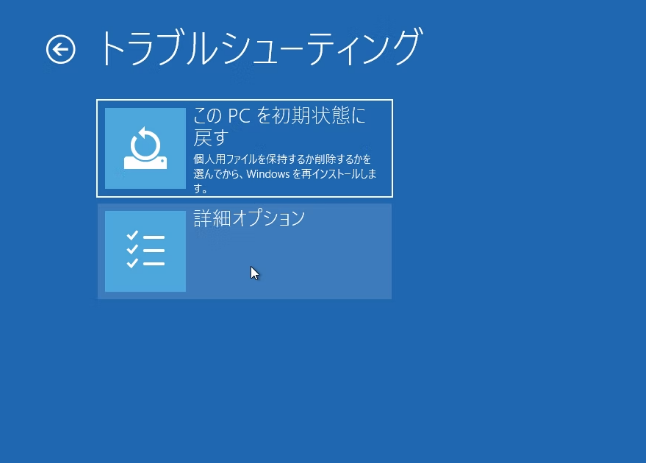
ステップ2:次に、「個人用ファイルを保持する」または「すべて削除する」を選択します。それぞれに説明があるので、参考にしてください。指示に従って操作を確認してから、コンピューターを再起動します。
提案:データをバックアップする
エラーコード0xc000a004に遭遇すると、データ損失や回復不能なシステムクラッシュのリスクに直面する可能性があります。このような事故が起こる前にデータを保護しておくことが重要です。0xc000a004を修正した後、万が一の損失に備えて重要なファイルのデータバックアップを作成することをお勧めします。
そのため、MiniTool ShadowMakerを使用して、ファイルとフォルダー、パーティションとディスク、およびシステムをバックアップできます。バックアップタスクを自動的に実行する時点を設定したり、バックアップスキームを変更したりして、リソースを節約することができます。
このプログラムをダウンロードしてPCにインストールしましょう。ツールを起動する前にドライブを接続する必要があります。
MiniTool ShadowMaker Trialクリックしてダウンロード100%クリーン&セーフ
ステップ1:このフリーソフトを開き、「体験版で続く」をクリックして続行します。
ステップ2:「バックアップ」タブで、「ソース」をクリックしてバックアップしたい項目を選択し、「バックアップ先」で外付けハードドライブを選択します。詳細な設定については、「オプション」機能を使用して変更できます。
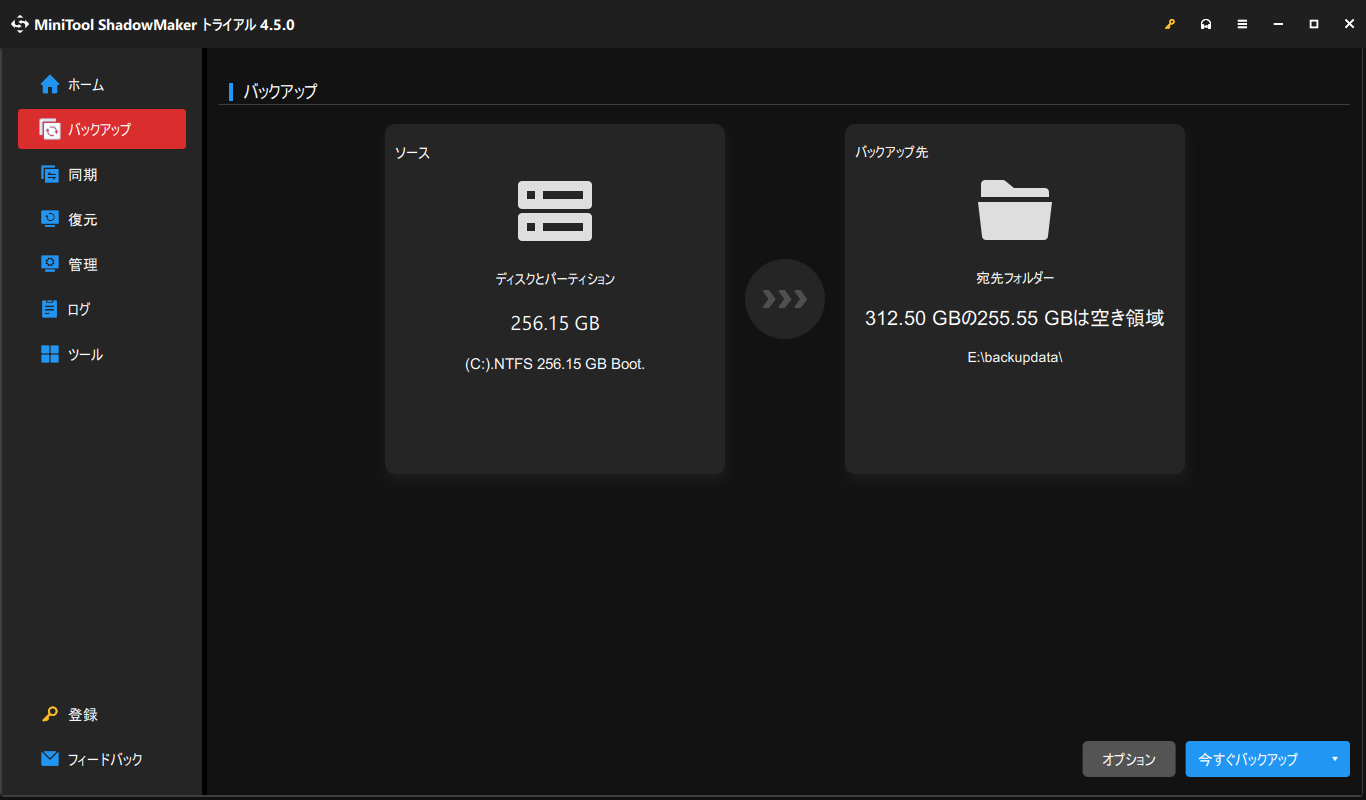
ステップ3:その後、「今すぐバックアップ」をクリックしてタスクを開始します。
また、MiniTool ShadowMakerを使ってメディアビルダー経由でブータブルUSBドライブを作成し、システムの復元を実行できます。なお、その前にシステムバックアップを保存したUSBドライブが必要です。
結語
この記事では、エラーコード0xc000a004を修正する6つの解決策を紹介しています。データを保護する最も確実な方法は、データ損失の場合に素早く復元できるようにバックアッププランを立てることです。
MiniToolはデータを安全に保護できる優れたアシスタントで、データ損失を防ぐソリューションを提供しています。MiniToolの使用時に何か問題がありましたら、[email protected]までお気軽にお問い合わせください。できるだけ早く返事いたします。