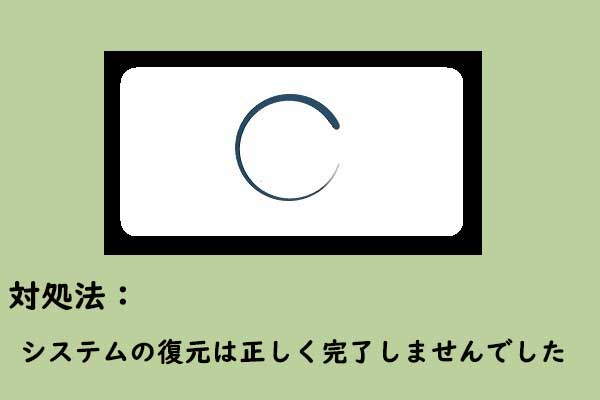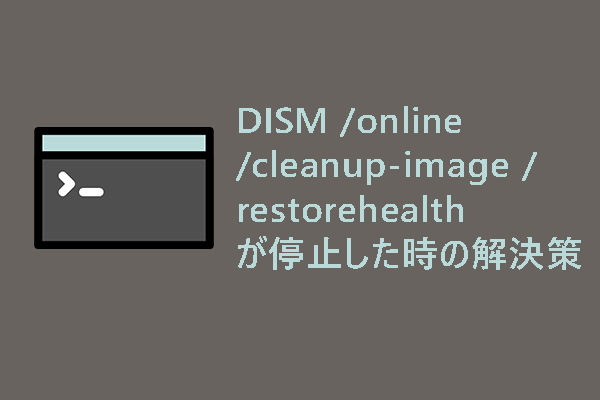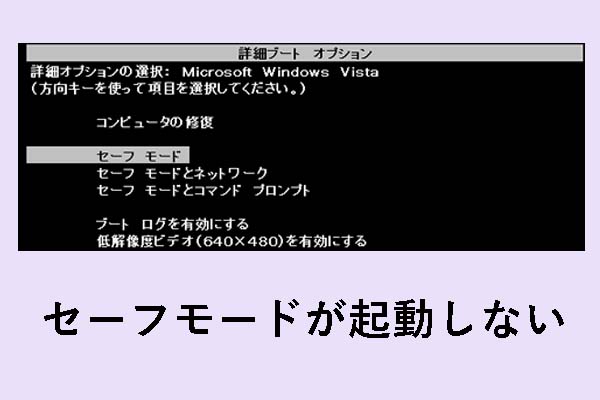システムの復元エラー0x80071ac5とは?Windowsでこのエラーコードが発生する原因は?システムの復元エラー0x80071ac5を修正する方法は?これらの質問は、すべてMiniTool Webサイトのこの記事でお答えします。0x80071ac5エラーでまだお困りの場合は、この記事をご覧ください。
システムの復元エラー 0x80071ac5
一部のWindowsユーザーから、システムを以前の時点に復元しようとすると、システムの復元ができなくて失敗したという報告があります。このエラーは、システムの復元ファイルを保存しているディスクに問題があることを示します。
システムの復元エラー0x80071ac5が発生する原因はさまざまであるため、トラブルシューティングを開始する前に、その原因を特定することが重要です。
0x80071ac5エラーが発生する原因として考えられるものを以下に列挙したので、自分の状況に応じて確認してください。
- システムファイルの破損。システムの復元に失敗し、0x80071ac5が表示される問題の原因として、システムファイルの破損や欠落が考えられます。いくつかのファイル修復ツールを使用してから、システムの復元を続行することができます。
- ソフトウェアの競合。最近インストールした強力なアンチウイルスソフトウェアは、システムの復元に影響を与え、正常に機能させなくなる可能性があります。そして、他のソフトウェアも競合が発生する可能性があります。
- ドライバーの問題。古いドライバーまたは欠陥のあるドライバーは、エラーコード0x80071ac5の原因である可能性があります。ハードドライブの不良セクターをチェックし、コンピューターに保留中の更新プログラムがあるかどうかを確認することができます。
- ハードウェアの問題。0x80071ac5エラーは、ハードウェアコンポーネントが損傷している場合に発生します。ハードウェアに損傷がないか確認し、新しいものと交換することができます。
その他の選択:MiniTool ShadowMaker
ユーザーにとって、システムの復元ができない問題は面倒なことです。エラーコード0x80071ac5は、後で説明する方法で修正することができますが、修正には時間がかかります。
システム復元を実行するには、無料バックアップソフト‐MiniTool ShadowMakerを選択することもできます。このソフトウェアは、システム、パーティション、ディスク、ファイル、フォルダーなど、さまざまな対象に対応する簡単なバックアップソリューションを提供します。
直感的なインターフェイスにより、ユーザーはタスクを開始しやすくなり、プロセス全体が簡単かつ迅速になります。「バックアップ」機能に加えて、「同期」機能や他のツールも「ツール」タブで体験できます。
こちらのボタンを押してプログラムをダウンロードしてインストールすれば、30日間の無料トライアルができます。なお、ファイルを外付けハードドライブにバックアップしたい場合は、そのデバイスをPCに接続してください。
MiniTool ShadowMaker Trialクリックしてダウンロード100%クリーン&セーフ
ステップ1:このプログラムを開き、ウィンドウの右下にある「体験版で続く」ボタンをクリックします。
ステップ2:次に、「バックアップ」タブで「ソース」セクションをクリックし、「ディスクとパーティション」または「フォルダーとファイル」を選択します。デフォルトでは、システム関連のパーティションがバックアップソースとして選択されているため、変更する必要はありません。
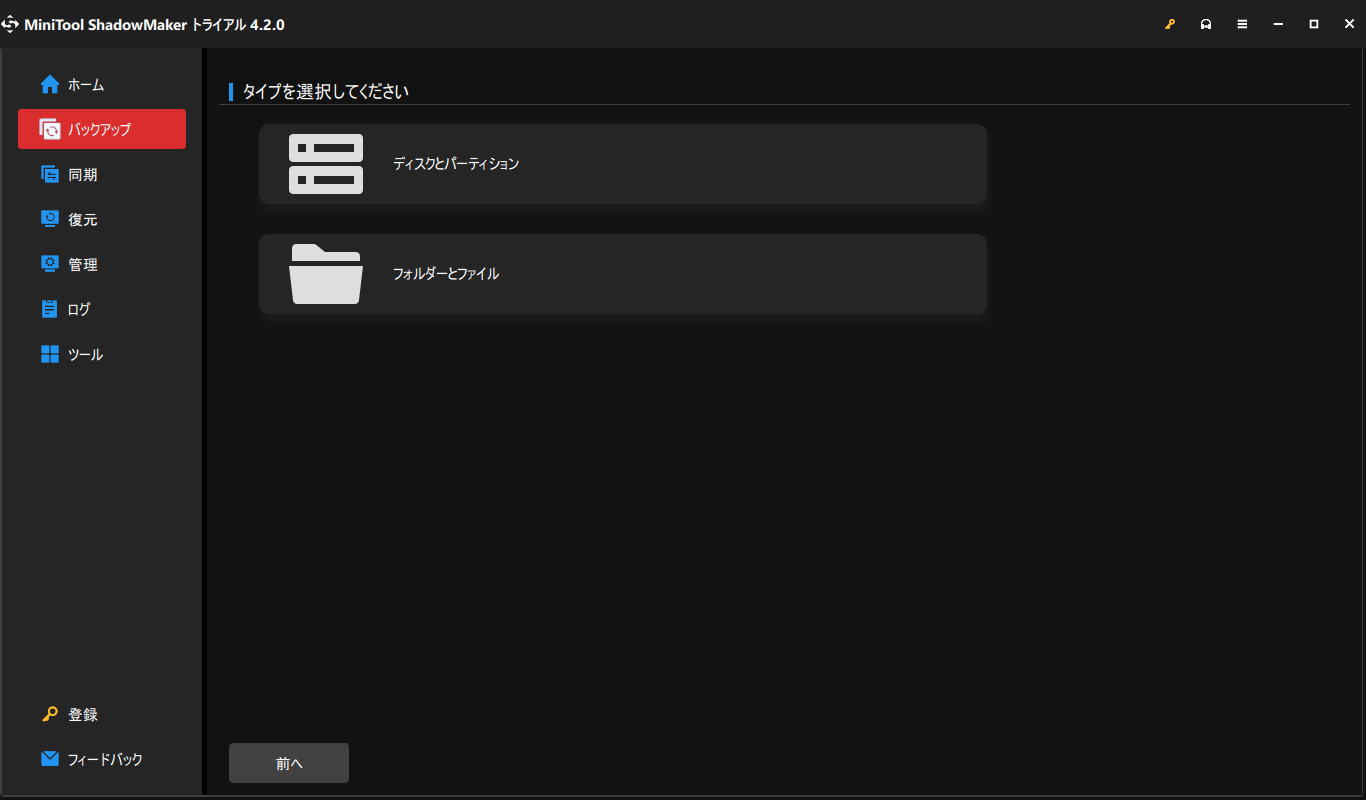
ステップ3:その後、「バックアップ先」セクションに移動し、「ユーザー」「コンピューター」「ライブラリー」または「共有済み」を選択します。保存先として外付けハードドライブを選択することをお勧めします。
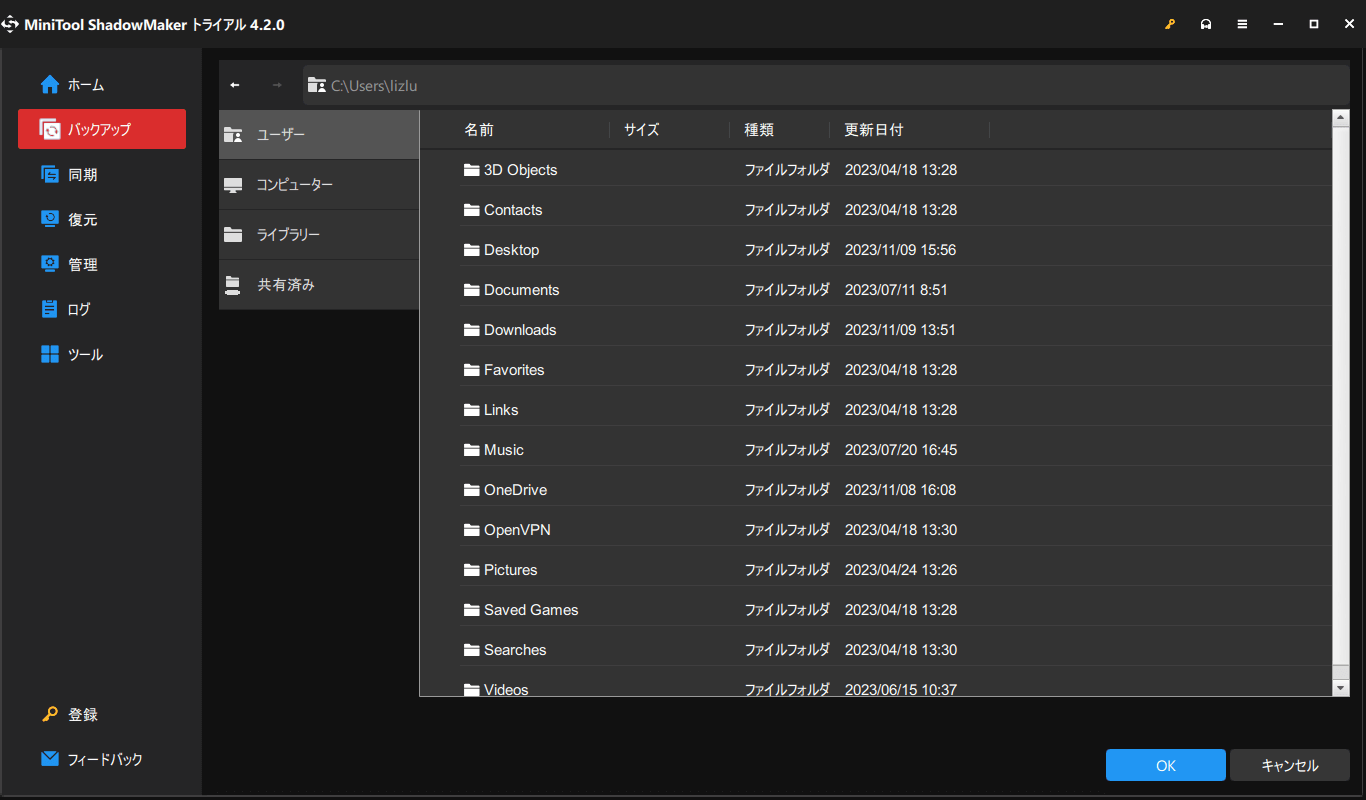
次に、「今すぐバックアップ」または「後でバックアップ」をクリックしてタスクを実行します。
さらに、「オプション」機能をクリックすると、バックアップ設定を構成できます。セクターごとにバックアップを実行できます。さらに、バックアップスケジュールとバックアップスキームを選択することもできます。
修正:システムの復元エラー 0x80071ac5
対処法1:MiniTool ShadowMakerを使用してシステムを復元する
MiniTool ShadowMakerは、システムの復元を実行する機能を提供します。次に、その操作方法をご紹介します。実行する前に、上記でご紹介した詳細な手順で先に外付けハードドライブにシステムイメージを作成しておく必要があります。
その後、ブータブルメディアをパソコンに接続し、書き込んだMiniToolブータブルメディアから起動してください。すると、MiniTool回復環境に入ります。以下の手順に従ってシステムイメージを復元してください。
ステップ1:インターフェイスに入ったら、「復元」タブでシステムイメージの横にある「復元」をクリックし、バックアップバージョンを選択して、「次へ」をクリックして続行します。
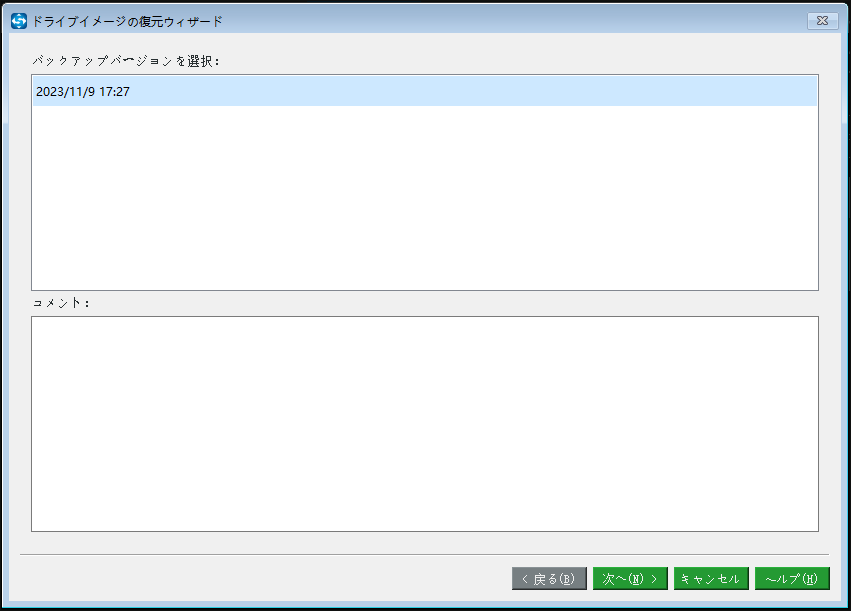
ステップ2:復元するすべてのパーティションを選び、ターゲットディスクを選択して「次へ」をクリックします。その後、復元操作の進行状況を確認でき、完了したら「完了」をクリックします。
長時間待ちたくない場合、「操作完了後、コンピューターをシャットダウンします」オプションにチェックを入れることもできます。
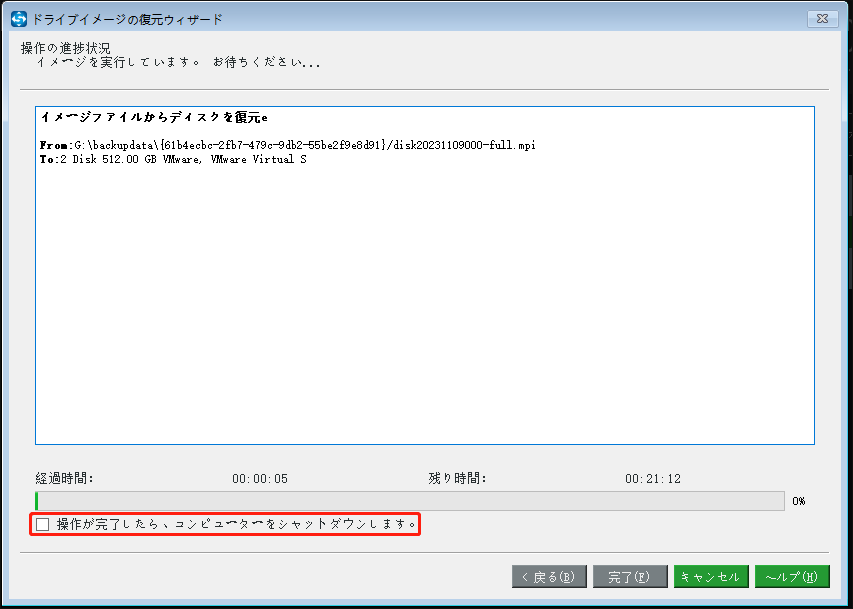
MiniTool ShadowMakerには、異なるパソコン間の互換性問題を解決できる「ユニバーサル復元」機能もあります。この機能は「ツール」タブに表示され、ハードドライブにインストールされているオペレーティングシステムを自動的に検出し、リストから選択できるようにします。
復元したいシステムを選択し、「復元」をクリックします。その後、WinPEを終了し、別のハードウェアでWindowsを起動します。
対処法2:SFCとDISMスキャンを実行する
破損したシステムファイルがシステムの復元エラー0x80071ac5を引き起こす可能性があるため、2つのWindows内蔵修復ツールを実行し、この問題を解決してみることができます。
ステップ1:検索で「コマンドプロンプト」と入力し、管理者として実行します。
ステップ2:「sfc /scannow」と入力し、「Enter」キーを押してコマンドを実行します。
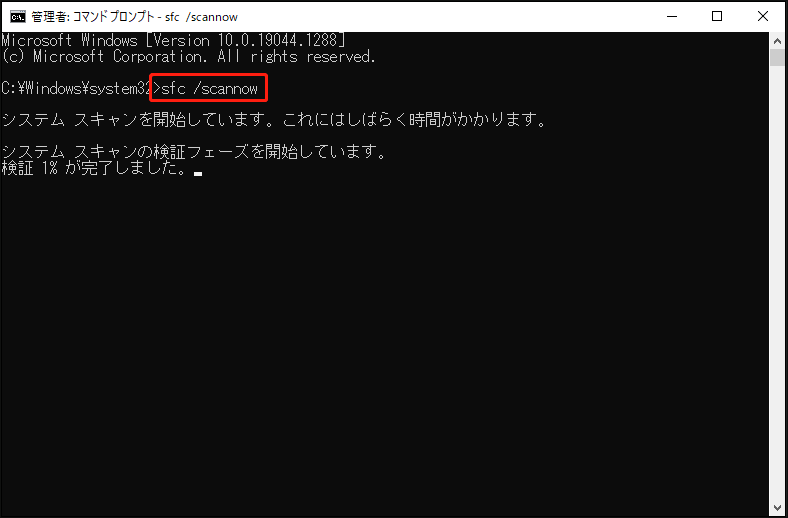
検証が100%まで完了したら、DISMスキャンを実行してさらに修復することができます。
DISM /online /cleanup-image /restorehealth
コマンド実行後、ウィンドウを閉じてPCを再起動し、システムの復元を試して0x80071ac5エラーがまだ発生するかどうか確認できます。
対処法3:ドライバーをアップデートする
ドライバーの更新により、ドライバーの不具合やバグを修正できるので、非常に重要です。ドライバーの更新方法は以下の通りです。
ステップ1:「スタート」>「設定」>「更新とセキュリティ」>「Windows Update」>「オプションの更新プログラムの表示」に進みます。
ステップ2:次に、保留中のドライバー更新プログラムにチェックを入れ、「ダウンロードしてインストール」をクリックします。
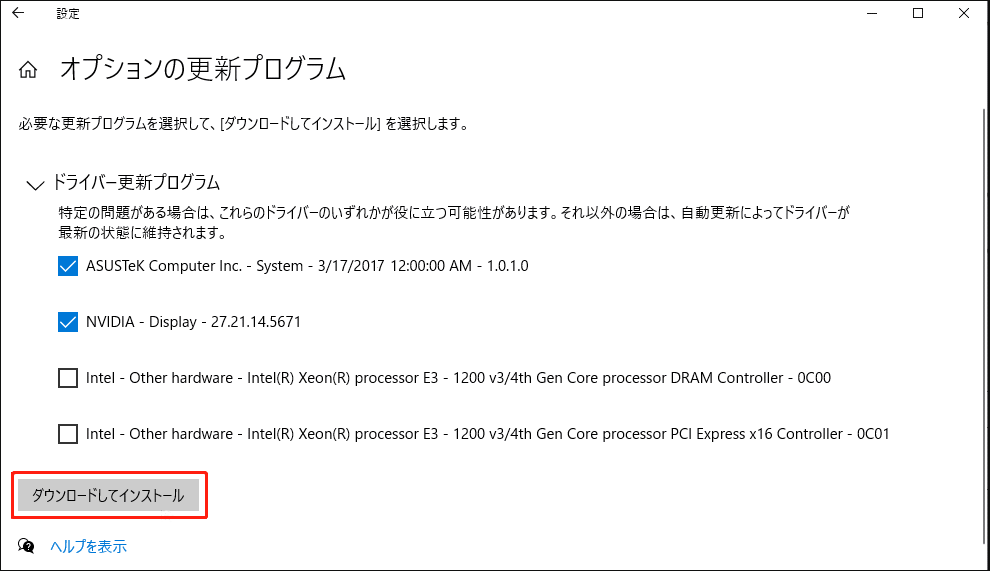
プロセスが終了するまで待ちます。完了したら、もう一度システムの復元を実行してください。
対処法4:チェックディスクユーティリティを使用する
ハードドライブ上の不良セクターの存在が原因でシステムの復元エラー0x80071ac5を引き起こすことを確認するには、CHKDSKユーティリティを使用してHDDのファイルシステムエラーをスキャンできます。
「コマンドプロンプト」を管理者として実行し、「chkdsk c: /f /r /x」を実行してファイルシステムとそのセクターをスキャンし、検出されたエラーを修正します。
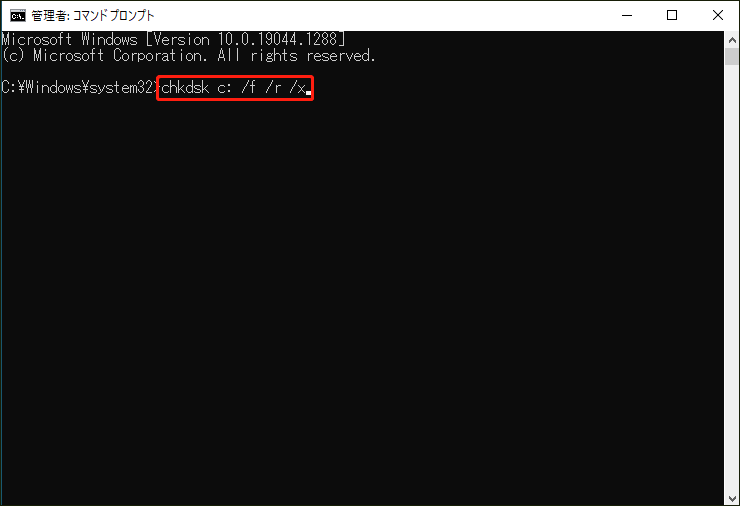
次回コンピューターを再起動したときにシステムの復元を行うかどうかを尋ねられたら、「Y」と入力してEnterキーを押し、ウィンドウを閉じてコンピューターを再起動してください。
対処法5:別の復元ポイントを選択する
0x80071ac5エラーが発生した時、事前に複数のシステムの復元ポイントを作成している場合は、別の復元ポイントを選択してもう一度試してみて、正常に復元するかどうかを確認できます。
ステップ1:「Win + R」キーを押して「ファイル名を指定して実行」を開き、「rstrui」と入力し、「Ctrl + Shift + Enter」キーを押してシステムの復元ツールを開きます。その後、ポップアップウィンドウで「次へ」をクリックします。
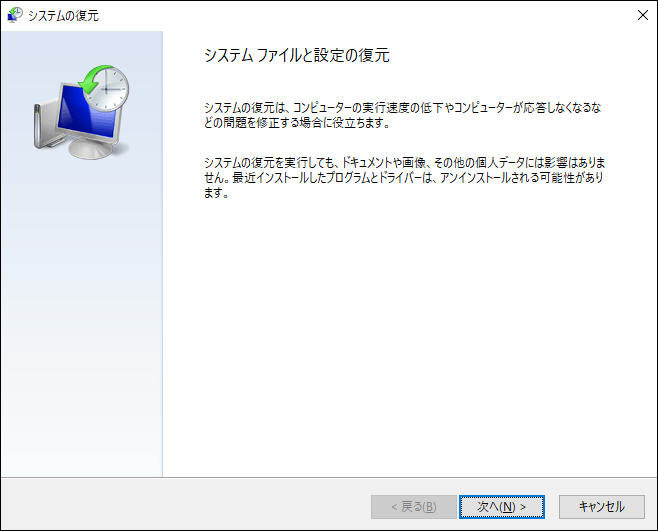
ステップ2:その後、別の復元ポイントを選択し、「次へ」>「完了」をクリックします。
対処法6:Volume Shadow Copyサービスを起動する
システムの復元を実行するには、一部の関連サービスを開始する必要があります。そうでなければ、エラーコード0x80071ac5が発生します。したがって、ボリュームシャドウコピーの状態を確認することができます。
ステップ1:「services.msc」を入力し、サービスウィンドウにアクセスします。
ステップ2:下にスクロールして「Volume Shadow Copy」を見つけ、右クリックして「プロパティ」を選択します。
ステップ3:次に、「スタートアップの種類」を「自動」に変更し、「開始」ボタンをクリックします。その後、「適用」と「OK」をクリックして変更を保存します。
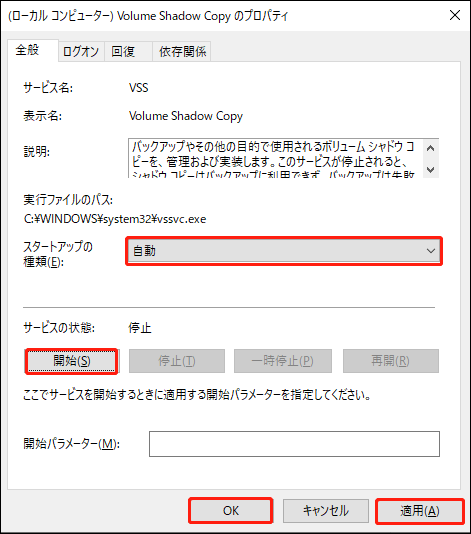
最後に、コンピューターを再起動し、エラーコード0x80071ac5が修正されたかどうかを確認します。
対処法7:アンチウイルスを一時的に無効にする
システムの復元エラー0x80071ac5を修正するもう1つの方法は、ウイルス対策ソフトを一時的に無効にすることです。
一部のユーザーは、サードパーティのウイルス対策ソフトやプロキシソフトウェアをインストールすることがあり、これらのプログラムはある程度攻撃的な傾向があるため、システムの復元と競合する可能性があります。この場合、これらのソフトウェアを一時的に無効にするか、アンインストールしてから、システムの復元エラー0x80071ac5が修正されたかどうかを確認できます。
サードパーティ製ソフトがない場合、Microsoft Defenderを一時的に無効にしてから、システムの復元を再度実行することができます。ただし、実行後にMicrosoft Defenderを再度有効にする必要があります。そうすると、コンピューターがMicrosoft Defenderの保護下に動作するようになります。
ステップ1:「スタート」>「設定」>「更新とセキュリティ」>「Windowsセキュリティ」>「ウイルスと脅威の防止」の順に進む。
ステップ2:次に、「ウイルスと脅威の防止」の「設定の管理」をクリックし、「リアルタイム保護」機能をオフにします。
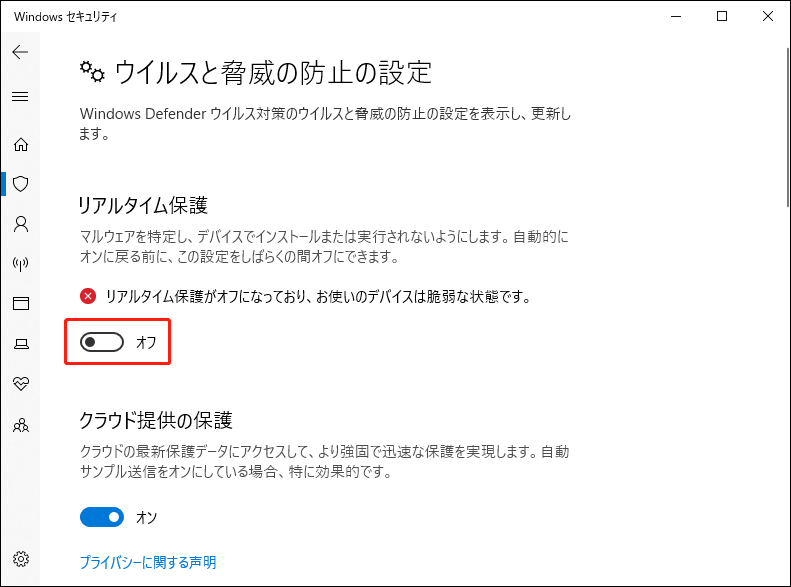
対処法8:セーフモードに入る
ウイルス対策ソフト以外にも、システムの復元をブロックするソフトがあります。さらに、アプリが破損している場合、システムの復元プロセスを妨害することもあります。
ステップ1:「ファイル名を指定して実行」ボックスに「msconfig」と入力してシステム構成ウィンドウにアクセスし、「ブート」タブに移動します。
ステップ2:次に、「セーフブート」オプションにチェックを入れ、「適用」>「OK」をクリックします。
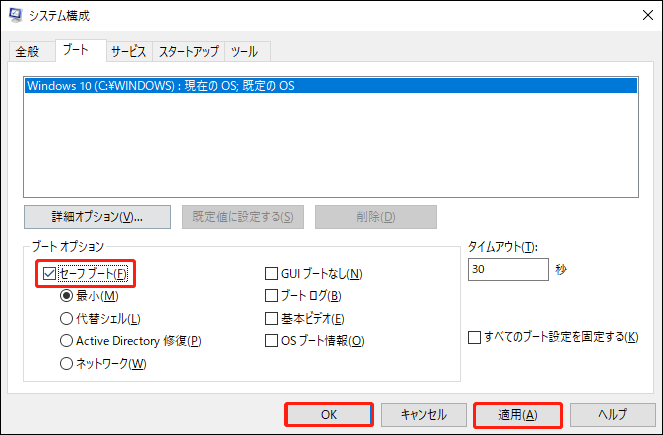
ステップ3:コンピューターを再起動し、システムの復元をもう一度試し、システムの復元ができない問題が修正されたかどうかを確認してください。
対処法9:Windowsをリセットする
上記のすべての方法で「システムの復元に失敗し、0x80071ac5が表示される」エラーを解決できない場合は、Windowsをリセットすることができます。このプロセスによって、Windowsはデータのない初期状態に戻り、すべてのファイルと設定が消去されます。
したがって、この操作を開始する前に、MiniTool ShadowMakerでデータをバックアップすることを強くお勧めします。
MiniTool ShadowMaker Trialクリックしてダウンロード100%クリーン&セーフ
下記の手順でWindowsをリセットすることができます。
ステップ1:「スタート」>「設定」>「更新とセキュリティ」>「回復」の順に進みます。
ステップ2:「このPCを初期状態に戻す」の下にある「開始する」をクリックします。
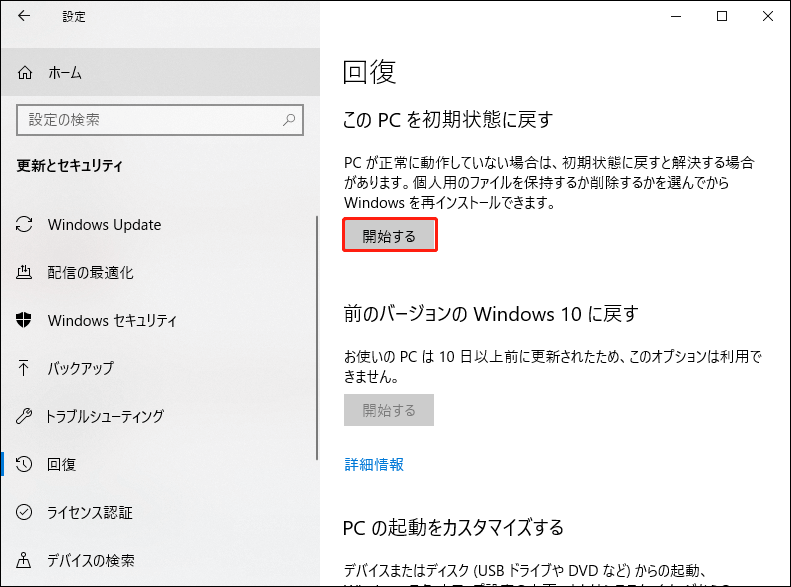
その後、個人ファイルをシステムから保持するか削除するかを選択し、画面の指示に従ってリセット作業を進めてください。
結語:
システムの復元エラーは様々な理由で発生します。上記の方法は、システム復元エラー0x80071ac5を解決するのに役立ち、それらは非常に有用であることが証明されています。また、システムの復元以外に、MiniTool ShadowMakerもシステムのバックアップに役立ちます。
MiniToolソフトウェアの使用時に問題が発生した場合は、以下のコメント欄にメッセージをご記入ください。できるだけ早く返事いたします。また、MiniToolソフトウェアの使用時にサポートが必要な場合は、お気軽に[email protected]までお問い合わせください。
システムの復元エラー0x80071ac5:よくあるご質問
2.検索バーで「回復」を検索し、「回復」>「システムの復元を開く」>「次へ」と進みます。
3.復元ポイントを選択し、「次へ」>「完了」を選択します。