コンピューターが予期せず再起動されたか、予期しないエラーが発生しました
Windows10をインストールまたはWindows 10にアップグレードするときに、「コンピューターが予期せず再起動されたか、予期しないエラーが発生しました。windowsのインストールを続行できません。windowsをインストールするには〈OK〉をクリックしてコンピューターを再起動してから、インストールを再実行してください」というエラーメッセージが表示される場合があります。
このエラーは非常に一般的です。「OK」をクリックすると、このエラーメッセージを取り除くことができる場合があります。ただし、「OK」をクリックしてもエラーメッセージが表示され続け、ループが依然として発生する場合は、この投稿を注意深く読んで、コンピューターの再起動のループを修正してみてください。
この問題の考えられる原因は、レジストリ ファイルの破損、システム ファイルの破損、ハードディスクの破損、古くなるBIOSなど、様々あります。
では、「コンピューターが予期せず再起動されたか、予期しないエラーが発生しました」というエラーを修正するにはどうしたら良いでしょうか。次の部分では、対処法について説明します。
方法1:すべてのUSBデバイスを切断する
コンピューターに多くのUSBデバイスが接続されているとき、コンピューター上のすべてのUSBデバイスを切断すると、「コンピューターが予期せず再起動されたか、予期しないエラーが発生しました」という問題を解決できる場合があります。
USBデバイスのドライバがオペレーティング システムと互換性がないため、エラーが表示されることがあります。したがって、このエラーが発生した場合は、プリンター、さらにはUSBマウスとキーボードなどのUSBデバイスを切断する必要があります。
次に、Windows 10を再度インストールして、エラーが引き続き発生するかどうかを確認してください。
方法2:ハードドライブ ケーブルを確認する
ハードドライブ ケーブルに問題がある場合、「コンピューターが予期せず再起動されたか、予期しないエラーが発生しました」というエラーが発生するおそれがあります。ですから、マザーボードとハードドライブを接続するケーブルが緩んでいないかどうかを確認する必要があります。もしそうなら、それを交換する必要があります。
ただし、コンピュータケースを開けた後、保証が無効になることにご注意ください。したがって、コンピュータがまだ保証期間中の場合は、コンピュータを公式の修理センターに持っていくことをお勧めします。
ハードドライブ ケーブルに問題がないことを確認したら、このエラーを修正する必要があります。
方法3:Windows 10復元ドライブを使用する
「コンピューターが予期せず再起動されたか、予期しないエラーが発生しました」というエラーメッセージが引き続き表示される場合は、Windows 10復元ドライブを使用してスタートアップ修復を実行できます。以下にこれを行う手順を示します。
Windows 10回復ドライブを作成する
ステップ1:8GB以上の空き容量のあるUSBを正常に動作するコンピューターに接続します。
ステップ2:検索バーに「回復ドライブ」と入力し、最も一致する結果から「回復ドライブの作成」をクリックして、Windows 10回復メディア作成ツールを開きます。ツールのウィンドウが表示されたら、「次へ」をクリックします。
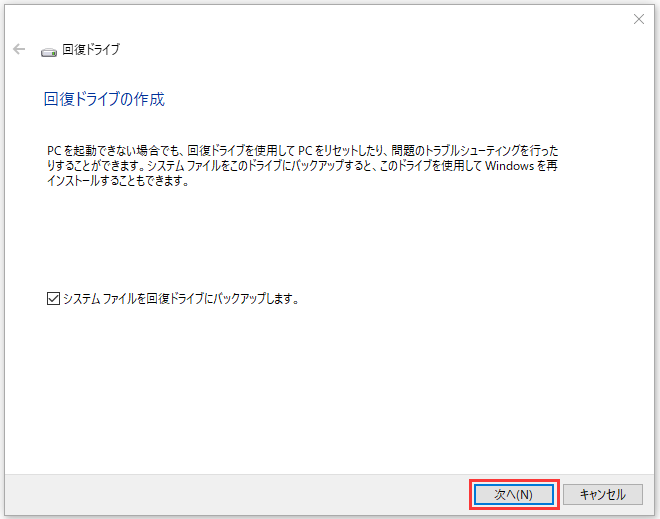
ステップ3:USBフラッシュ ドライブを選択し、「次へ」をクリックします。
ステップ4:「作成」をクリックして、回復ドライブを作成します。
スタートアップ修復を実行する
ステップ1:回復ドライブをコンピューターに接続し、回復ドライブからコンピューターを起動します(起動順序を変更する)。
ステップ2:「コンピューターを修復する」をクリックして、「トラブルシューティング」>「詳細オプション」に移動します。
ステップ3:「詳細オプション」画面で、「自動修復」または「スタートアップ修復」をクリックします。
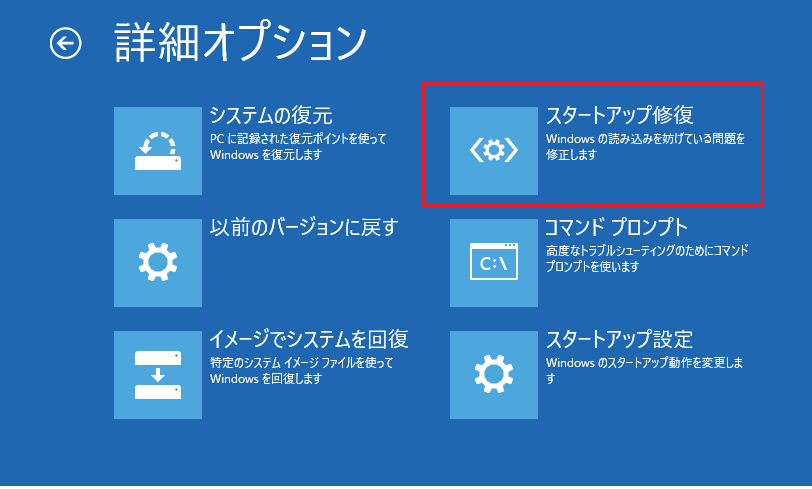
ステップ4:プロセスが終了するのを待ちます。それから、コンピューターを再起動して、「コンピューターが予期せず再起動されたか、予期しないエラーが発生しました」というエラーが修正されたかどうかを確認します。
方法4:レジストリ エディターを編集する
ほとんどの場合、「コンピューターが予期せず再起動された」というエラーの原因は、レジストリ エディターのsetup.exeエントリ値のデータの破損です。したがって、レジストリ エディターを編集することでそれを修正できます。
現在はエラー画面が表示されている場合は、以下の手順に従ってレジストリ エディターを編集してください。
ステップ1:回復ドライブを使用してコンピュータを起動し、「詳細オプション」画面にアクセスして「コマンドプロンプト」を選択します。
ステップ2:ウィンドウにregeditと入力し、「Enter」キーを押してレジストリ エディターを開きます。
ステップ3:次のパスに移動します:コンピューター¥HKEY_LOCAL_MACHINE¥SYSTEM¥Setup¥Status¥ChildCompletion。
ステップ4:右側のパネルでsetup.exeをダブルクリックし、値のデータを3に変更します。そして、「OK」をクリックして変更を確認します。
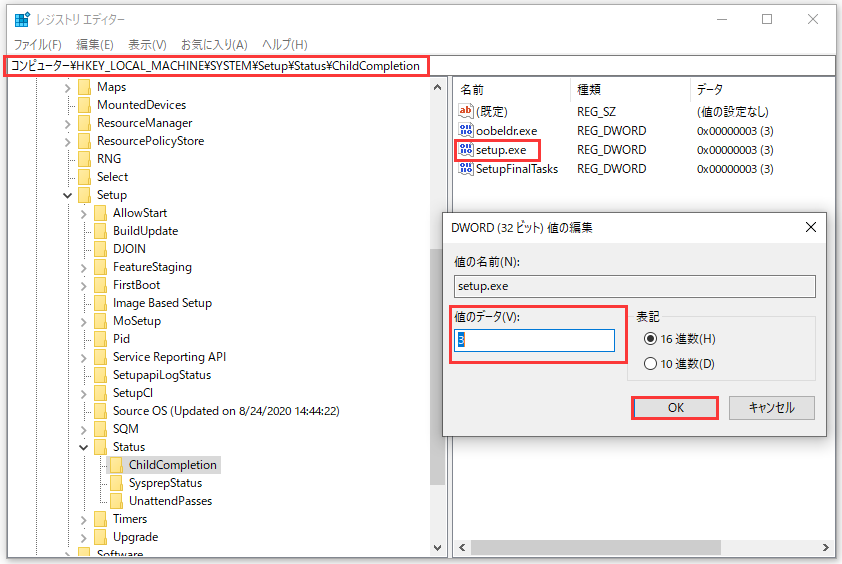
ステップ5:レジストリ エディターとコマンドプロンプトを閉じ、エラー メッセージで「OK」をクリックしてコンピュータを再起動します。
コンピュータを再起動すると、エラーが修正され、インストールプロセスが続行されるはずです。
方法5:BIOSを更新する
上記のすべての方法が「コンピューターが予期せず再起動された」というエラーの解決のに役立たなかった場合は、BIOSを更新してみることができます。
ただし、BIOSの更新は非常に複雑です。また、プロセスが正しく実行されない場合、コンピュータに重大な損傷を与えるおそれがあるため、マザーボードのマニュアルを確認してからBIOSの更新を行うことをお勧めします。
それでも問題が発生することを心配している場合は、「BIOSを更新およびBIOSバージョンを確認する方法」を読むか、専門家の助けを求めてください。
BIOSを更新した後、「コンピューターが予期せず再起動されたか、予期しないエラーが発生しました」というエラーが表示されなくなったはずです。
方法6:クリーン インストールを実行する
「コンピューターが予期せず再起動されたか、予期しないエラーが発生しました」エラーを修正する最後の方法は、Windows 10のクリーンインストールを実行することです。ただし、この方法を使用すると、コンピューター上のすべてのファイル、フォルダー、および設定が削除されるので、操作を行う前に、重要なファイルをバックアップすることをお勧めします。
Windows 10のクリーン インストールを実行するための簡単な手順は以下に示されています。
ステップ1:Microsoftからメディア作成ツールを8 GB以上の空き容量のあるUSBフラッシュ ドライブにダウンロードし、このツールを使用してUSBブータブル ドライブを作成します。
ステップ2:USBブータブル ドライブをコンピューターに接続し、USBからコンピューターを起動します(起動順序を変更する)。
ステップ3:「今すぐインストール」をクリックし、画面の指示に従ってクリーン インストールを実行します。
詳細な手順については、「Windows 10のリセットVSクリーンインストールVS新たに開始、詳細なガイド」を参照することができます。
システムのクリーン インストールを実行した後、「コンピューターが予期せず再起動された」というエラーが解決されたはずです。
「コンピューターが予期せず再起動されたか、予期しないエラーが発生しました」というエラーを修正するどうしたら良いですか?この投稿では実行可能な方法が説明されています。Twitterでシェア
おすすめ:システムをバックアップする
「コンピューターが予期せず再起動されたか、予期しないエラーが発生しました」エラーなどの状況が発生すると、データが失われるおそれがあります。また、ウイルス攻撃によりシステムがクラッシュすることもあるため、コンピュータを保護し、回復ソリューションを簡単に実行するには、コンピュータが通常の状態のときにシステムをバックアップする必要があります。
バックアップと言えば、信頼性の高いプロフェッショナルなWindowsシステム用のバックアップ ソフトウェアであるMiniTool ShadowMakerをお勧めします。それを使用すると、システムを非常に安全で簡単にバックアップできます。
また、このツールは、ファイル、フォルダ、ディスクおよびパーティションをバックアップするのに役立ちます。さらに、元のデバイスだけでなく、システム イメージを他のコンピューターに復元することもできます。
MiniTool ShadowMakerは、他の場所にファイルやフォルダを同期したり、ディスク クローン機能を使用して起動可能な外付けハード ドライブを作成したりすることをサポートします。それでは、次のボタンから、MiniTool ShadowMakerトライアル版をインストールして、30日間の無料試用を体験しませんか?
MiniTool ShadowMaker Trialクリックしてダウンロード100%クリーン&セーフ
次の手順に従って、MiniTool ShadowMakerを使用してシステムをバックアップしてみましょう。
ステップ1:MiniTool ShadowMakerをダウンロードして起動し、「今すぐバックアップ」をクリックしてメイン インタフェースを取得します。
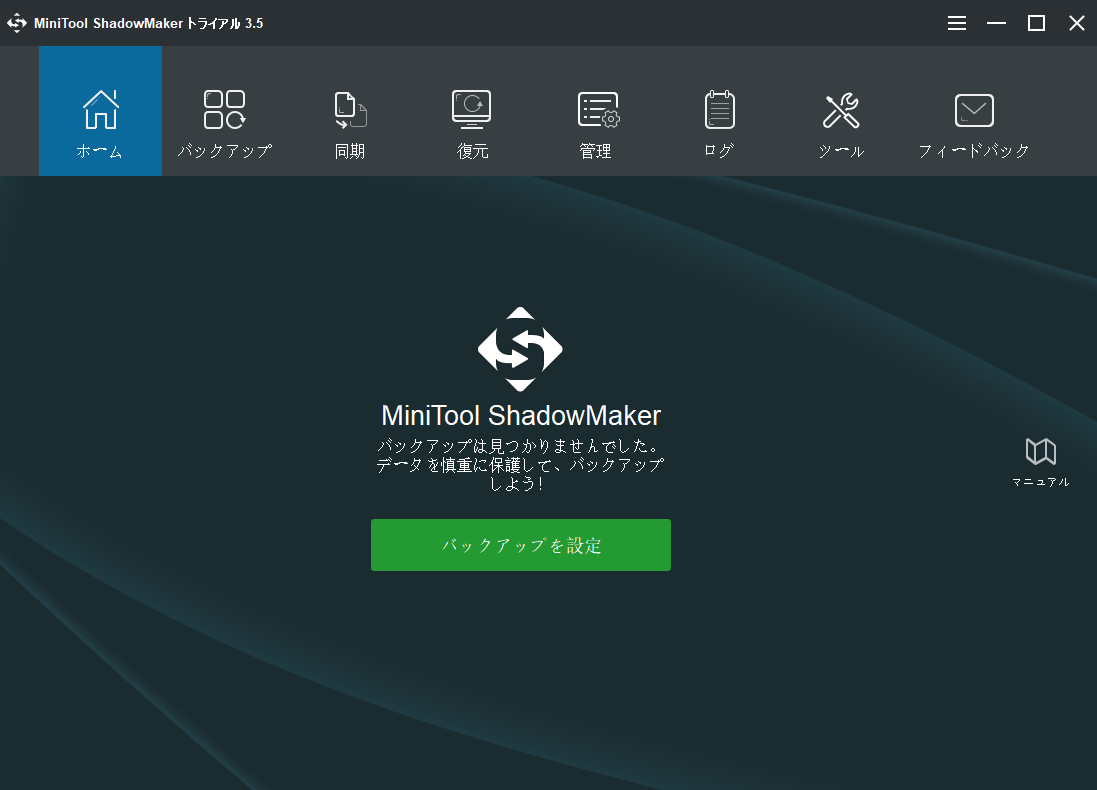
ステップ2:バックアップ ページに移動します。MiniTool ShadowMakerでは、オペレーティング システムに関連するパーティションがデフォルトで選択されているので、「今すぐバックアップ」をクリックすると、システムのバックアップが開始されます。
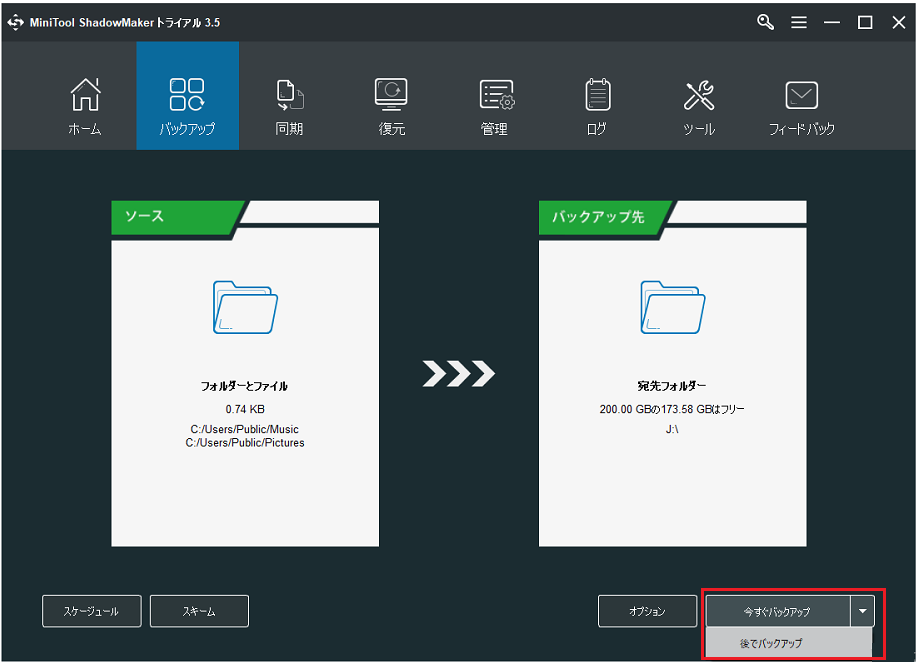
ステップ4:MiniTool ShadowMakerがバックアップ タスクを完了するのを待ちます。バックアップの進行状況は、「管理」ページで確認できます。
結語
「コンピューターが予期せず再起動されたか、予期しないエラーが発生しました」というエラーを修正するにはどうしたら良いですか?この投稿では、複数の便利で効率的な方法を提供しています。したがって、この問題が発生する場合、上記の方法をお試しください。
さらに、システムがクラッシュしたときにシステムを簡単に復元できるように、コンピューターが正常に動作しているときにシステムをバックアップすることをお勧めします。
この問題の対処方法についてご質問や、問題に対処するためのより良い解決策がございましたら、以下にコメントを残すか、[email protected]までご連絡ください。