Dynabook SatelliteのSSDにアップグレードする理由
東芝Satelliteは、優れた格安ノートPCシリーズです。最初のモデルは1990年代に遡り、2016年に東芝は消費者向けノートパソコン市場からの撤退を発表しました。しかし、2020年にDynabook SatelliteノートパソコンはDynabook Americasというブランド名で市場に復帰しました。そのため、東芝Satelliteラインは現在、Dynabook Satelliteとしても知られています。
Dynabook Satelliteノートパソコンをお持ちの場合、数年使用すると、システムのパフォーマンスが著しく低下していることに気づくかもしれません。この場合、東芝Dynabook SatelliteのHDDをSSDに換装するか、SSDをより大容量のSSDにアップグレードすることをお勧めします。
具体的には、東芝SatelliteノートパソコンにはHDDが内蔵されている可能性があるため、OSをHDDからSSDに移行する必要があります。その一方、Dynabook Satelliteノートパソコンには元々SSDが搭載されている可能性があるため、古いSSDをより大容量のSSDにクローンする方が良い選択肢です。
そうすることで、コストはそれほどかからず、PCのパフォーマンスを以下の面で大幅に向上させることができます:
- 起動とシャットダウン時間の短縮 – 新しいSSDは、起動とシャットダウンにかかる時間を確実に短縮できるため、作業を開始するのに数秒しかかかりません。
- ファイルやプログラムへのアクセスが高速化 – HDDとは異なり、SSDはフラッシュメモリーを使用してデータを保存するため、読み書き速度が速くなります。
- より長い寿命 – SSDには時間の経過とともに摩耗しやすい可動部品がないため、より長持ちすることが期待されています。
- 低消費電力 – SSDには可動部品がないため、HDDよりはるかに電力効率が優れています。
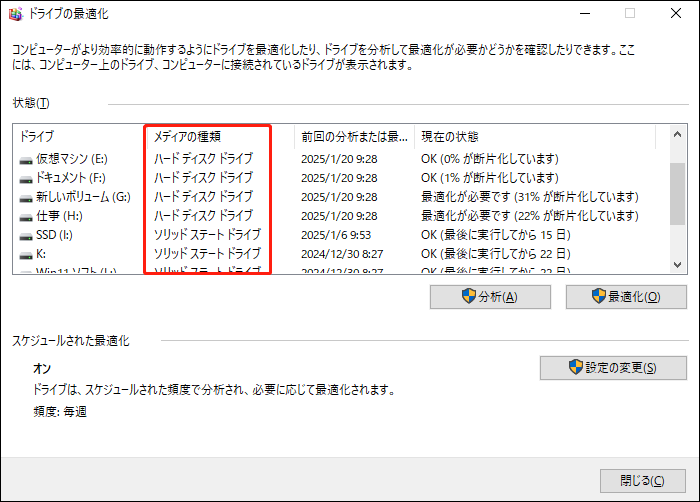
Dynabook SatelliteをSSDに換装する方法
手順1:Dynabook SatelliteSSDアップグレード前の準備
- ノートパソコンが完全に充電されていることを確認する – クローン作成プロセスにはかなり時間がかかる可能性があるため、予期しない電源切れを防ぐためにノートパソコンを充電することができます。
- 適切なSSDを選択する – Dynabook Satelliteノートパソコンのディスクスロットに一致するSSDを使う必要があります。同時に、ブランド、ストレージサイズ、価格も考慮すべき要素です。
- 必要なガジェットを準備する – プロセス中、コンピューターのケースを開け、新しいSSDを東芝Satelliteに接続またはインストールする必要があるため、ドライバーとSATA-USBアダプターが不可欠です。
手順2:Dynabook Satellite SSD換装の手順
すべての準備が整ったら、Dynabook Satelliteのディスク換装またはSSDアップグレードを行いましょう。Windowsにはクローンプログラムが内蔵されていないため、MiniTool ShadowMakerなどのサードパーティ製ツールを利用することができます。MiniTool ShadowMakerは、Windowsユーザー向けにシンプルで効率的なデータ保護および災害復旧ソリューションを提供する信頼性の高いツールです。
無料のPCバックアップソフトとして、MiniTool ShadowMakerはあらゆるバックアップニーズを満たすだけでなく、HDDをSSDにクローンし、Windowsを別のドライブに移行することもできます。「ディスクのクローン」機能を使用すると、すべてのデータとオペレーティングシステムを新しいSSDに素早く転送できます。
さらに、クローンされたシステムドライブは、古いHDDまたはSSDの1対1のコピーであるため、オペレーティングシステムを再インストールしたり、カスタマイズされた設定を再設定したりすることなく、そのドライブから直接パソコンを起動することができます。それでは、このフリーソフトでDynabook Satellite SSDの換装・交換を実行する手順をご説明します:
ステップ1.MiniTool ShadowMakerを起動し、「体験版で続く」をクリックしてメインインターフェイスに入ります。
MiniTool ShadowMaker Trialクリックしてダウンロード100%クリーン&セーフ
ステップ2.「ツール」ページで「ディスクのクローン」を選択します。
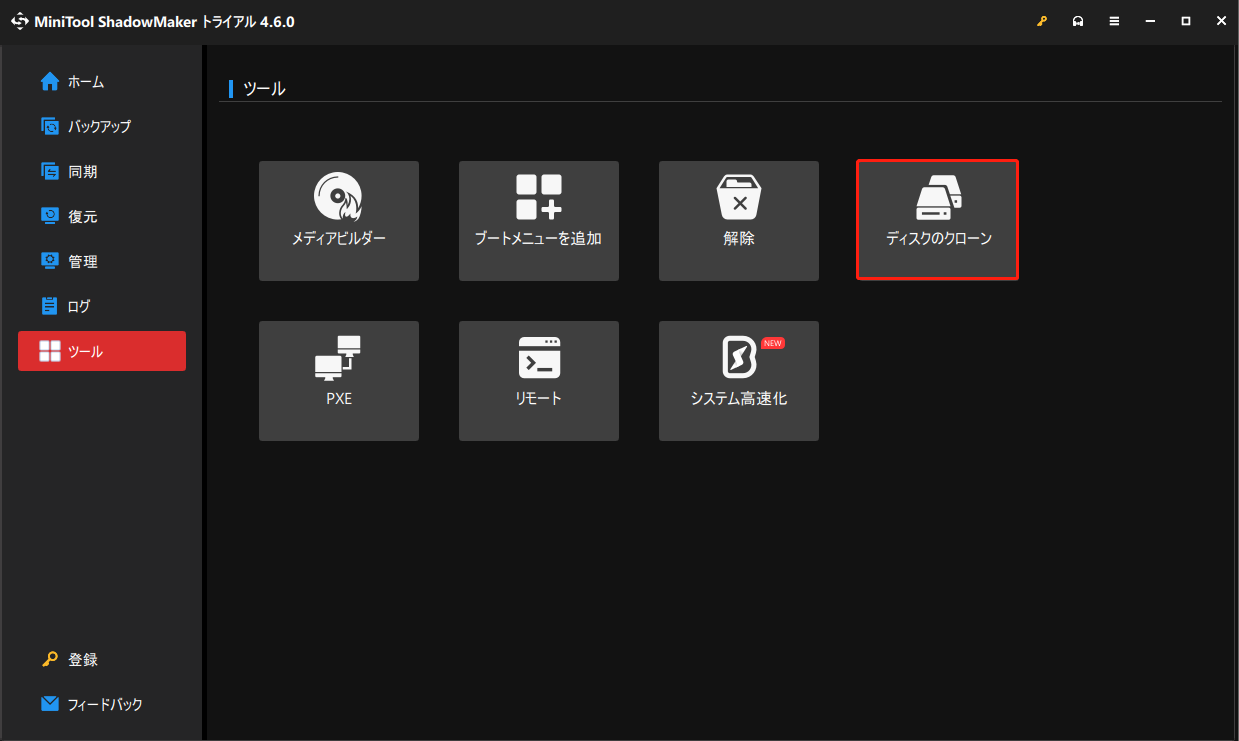
ステップ3.左下の「オプション」をクリックして、ディスクIDとディスククローンモードを変更します。
- 新しいディスクID – このプログラムは、ディスク署名の衝突を避けるために、デフォルトで「新しいディスクID」を選択します。
- ディスククローンモード – 「使用済みセクターのクローン」と「セクターごとのクローン」という2種類のモードがあります。
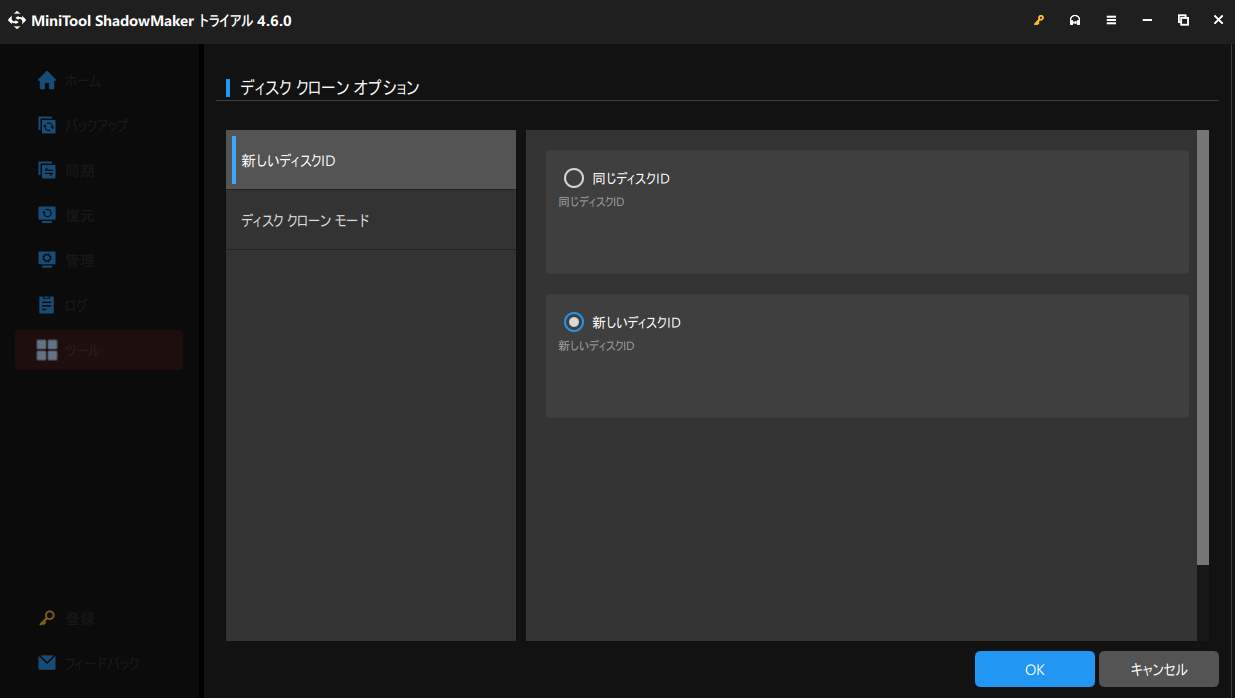
ステップ4.古いHDDまたはSSDをソースディスクとして選択し、新しいSSDをターゲットディスクとして選択します。
ステップ5.選択した後、「開始」をクリックしてクローン作成プロセスを開始します。なお、システムドライブのクローンを作成する場合は、プロセスを完了するには、ソフトウェアを登録し、より高度なプランにアップグレードする必要があります。
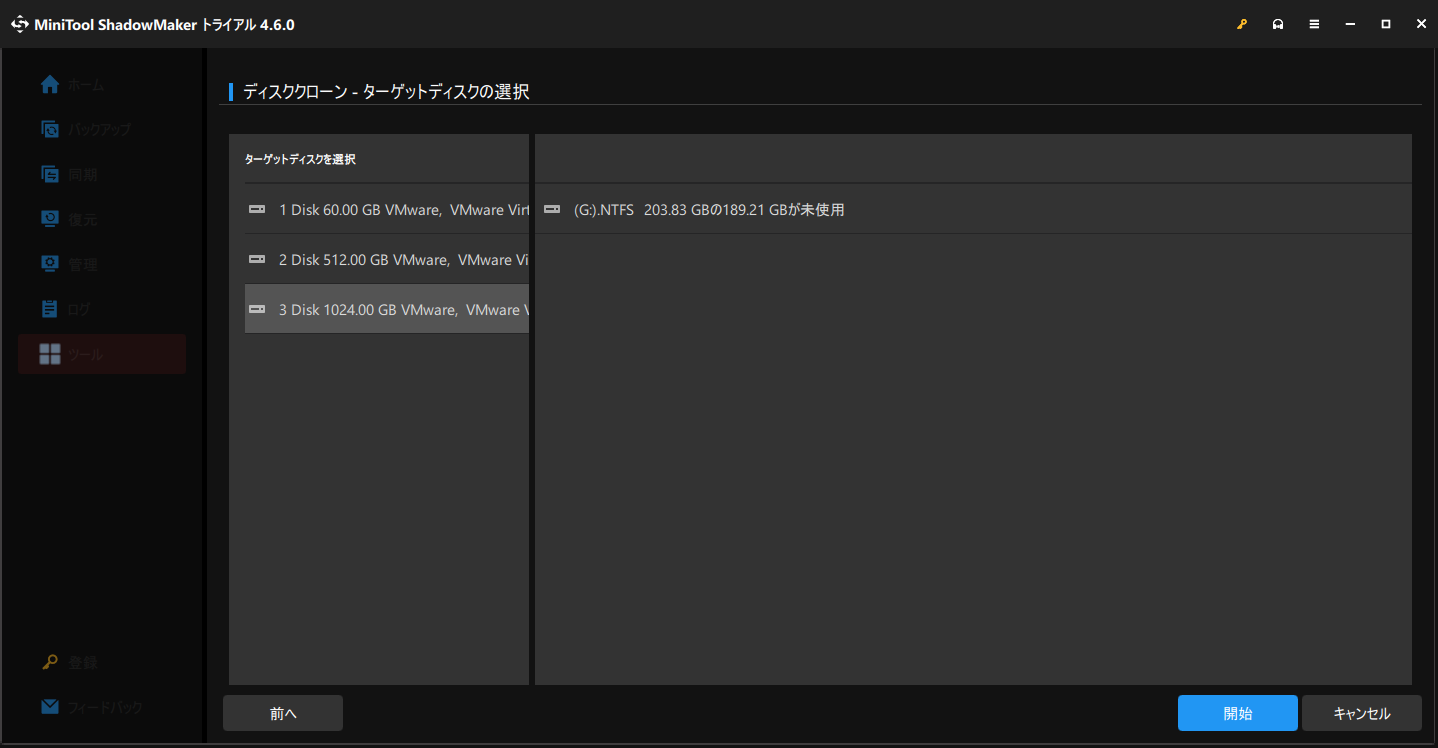
クローン作成プロセスが完了したら、ステップ3で新しいSSDに「同じディスクID」オプションを選択した場合、元のディスクまたはターゲットディスクのいずれかを取り外してください。
結語
Dynabook SatelliteノートパソコンのSSD換装・アップグレードの理由と方法はこれで終わりです。古い東芝Satelliteを新しく蘇らせるなら、MiniTool ShadowMakerを使えば作業が効率化され、時間を大幅に節約できます。
MiniTool ShadowMaker Trialクリックしてダウンロード100%クリーン&セーフ
当社の製品についてご質問がございましたら、[email protected]までお気軽にお問い合わせください。できるだけ早く返事いたします。

