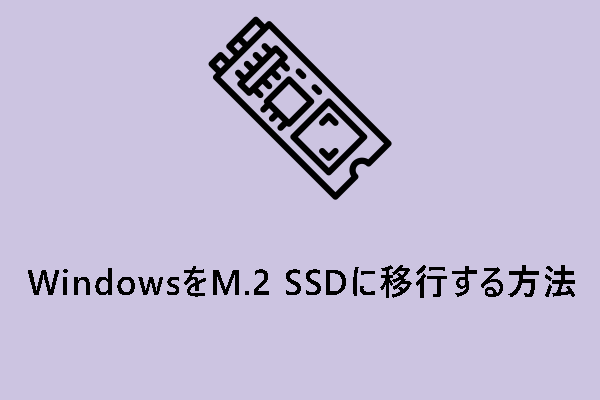コンピューターは、私たちの仕事や生活に欠かせない存在になっています。数年使い続けると、ディスクの空き容量がなくなったり、HDDの読み書き速度が遅くなったりするなど、ハードディスクの劣化によりパソコンの動作が重くなることがあります。
また、ハードディスクにエラーや問題が発生し、ユーザーエクスペリエンスに深刻な影響を与えている可能性もあります。このような場合、古いHDDを交換するのは良い選択です。しかし、それは古いHDD上の貴重なデータを捨てることを意味するものではありません。そこで、この記事では、HDDからSSDにデータを移行する方法を取り上げます。
HDDからSSDにファイルを転送するメリット
HDDからSSDにデータを移行する方法を紹介する前に、まずその理由が気になる方も多いのではないでしょうか。そこで今回は、具体的にどのようなメリットがあるのかを紹介します。
- 高速:SSDは読み書き速度が速いため、短時間で様々なタスクを実行でき、PCのパフォーマンスを最適化します。
- 耐久性:この点において、SSDがHDDよりも優れており、高いデータ整合性と寿命が保証されます。
- 低消費電力:ソリッドステートドライブは消費電力が少ないため、バッテリー寿命が延びます。
簡単に言えば、HDDをSSDに換装・交換するメリットは、その優れた速度、低消費電力、耐久性などが挙げられます。もちろん、より大きな容量とより良いパフォーマンスのために、SSDから別のSSDにデータを移行する必要がある場合もあります。では、どのようにHDDからSSDへ、あるいはSSDからSSDへデータを移行するのでしょうか?2つの方法があります。
MiniTool ShadowMakerを使ってHDDからSSDにデータを移行する方法
古いHDDを新しいSSDに交換し、それをプライマリドライブにする場合、データをSSDに移行するだけでは不十分で、Windows OSを再インストールする必要があります。ファイル、Windows、設定、レジストリなどを含むすべてのデータをHDDからSSDに転送するには、ディスククローンがとても便利です。これにより、データを失うことなく、オペレーティングシステムを再インストールする必要もなくなります。
HDDをSSDにデータを移行する方法、またはSSDをSSDにファイルを転送する方法をお探しなら、専門的で強力なHDD・SSDクローンソフトを利用できます。MiniTool ShadowMakerを使用すれば、安全、高速、簡単な操作でHDDからSSDにデータを転送することができます。
また、HDDをSSDにクローンしたり、Windowsを別のドライブに移行したりする際、このディスククローンフリーソフトの「ディスクのクローン」機能により、素晴らしい効果を発揮します。さらに、MiniTool ShadowMakerはWindows 11/10/8/7およびServer 2022/2019/2016で動作し、Crucial、Samsung、WD、Kingston、Toshiba、Seagateなど複数のSSD/HDDブランドに対応します。
SSDがHDDより容量が小さい場合は、SSDが元のデータを保存するのに十分な容量があれば、このツールを実行してクローンプロセスを正常に行うことができます。では、MiniTool ShadowMakerをインストールしてHDDをSSDに移行しましょう。
MiniTool ShadowMaker Trialクリックしてダウンロード100%クリーン&セーフ
HDDからSSDにすべてのデータを移行するには、下記の手順に沿って操作してください。
ステップ1:USBアダプタを使ってSSDをノートパソコンやデスクトップPCに接続します。そして、Windowsに認識されていることを確認します。また、クローン作成プロセスにより、ターゲットディスク上のデータがすべて削除されるため、SSDに重要なデータがないことを確認してください。
ステップ2:MiniTool ShadowMakerを起動し、「体験版で続く」をタップして続行します。
ステップ3:左側で「ツール」をクリックし、「ディスクのクローン」をクリックしてHDDからSSDにファイルを転送します。
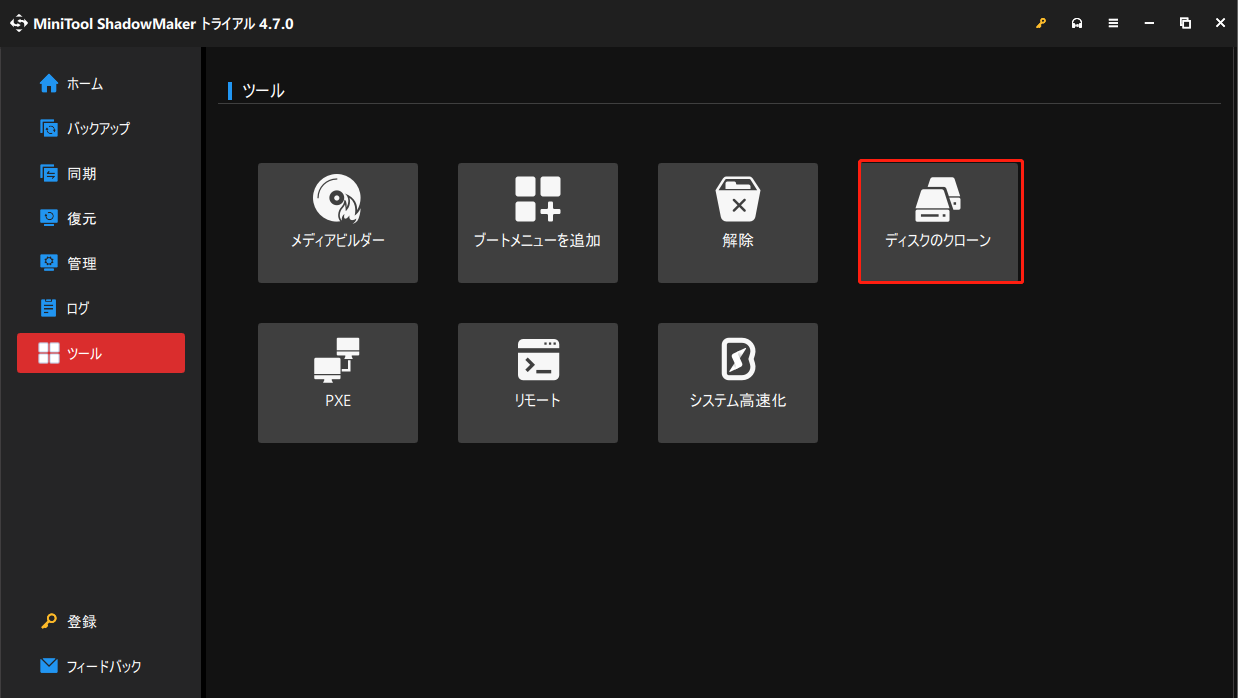
ステップ4:HDDからSSDにデータを転送するために、古いハードディスクをソースドライブとして、新しいSSDをターゲットディスクとして選択します。その後、クローン作成プロセスを開始します。
SSDからSSDへ、あるいはSSDからHDDへデータを移行する必要がある場合、状況に応じてソースドライブとターゲットドライブを選択し、プロセスを続行してください。
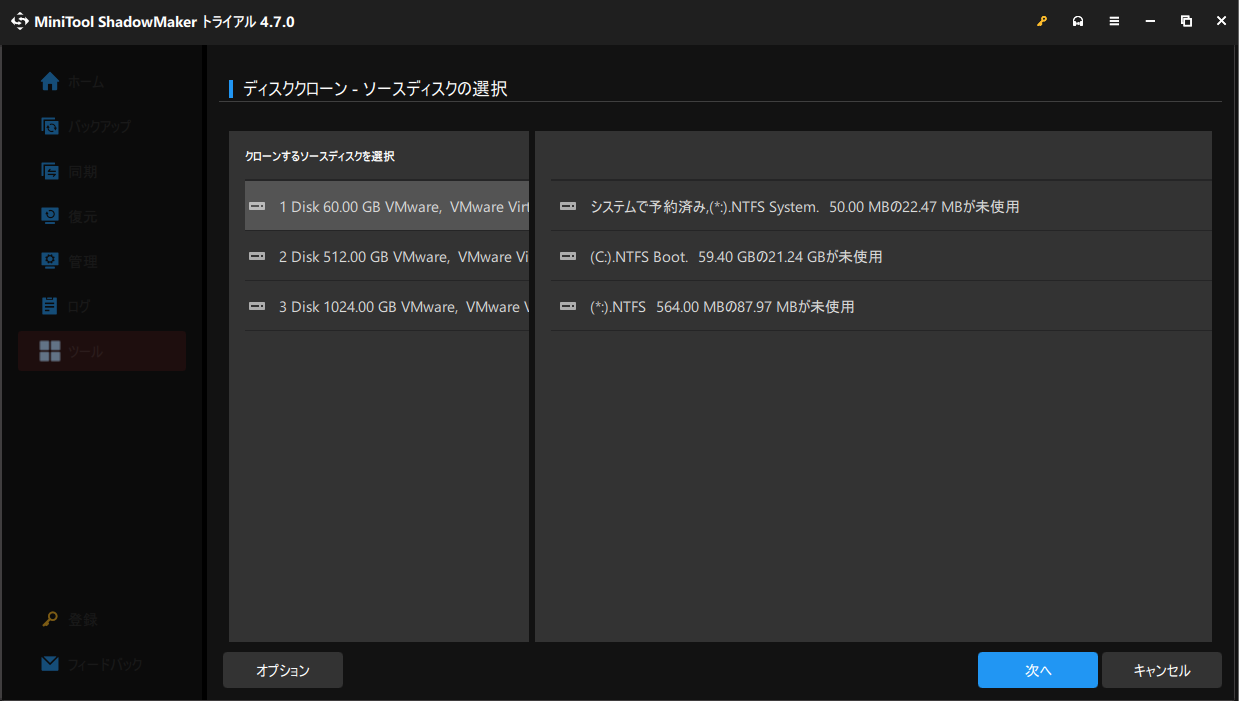
古いハードディスクはシステムディスクであるため、システムドライブを別のドライブにクローンするには、ソフトウェアの購入と登録が必要です。ライセンスキーを使用して登録し、残りの操作は完了してください。
コピー&貼り付けでHDDからSSDにデータを移行する方法
少量のファイルをHDDからSSDに移行する場合、コピー&貼り付け機能を使えば簡単で、これが最もシンプルな方法です。必要であれば試してみてください。
ステップ1:SSDをPCに接続し、WindowsがSSDを検出することを確認します。
ステップ2:エクスプローラーで、古いHDD上のデータパーティションを開き、移動したいファイルを見つけてコピーします。
ステップ3:SSDのドライブを開き、コピーしたファイルをそこに貼り付けます。
データ量が少ない場合には、コピー&ペーストによる方法がおすすめです。しかし、コピー&ペーストがうまく機能しない場合はどうすればよいでしょうか?コピーしたアプリが、以前のように正常に動作しない可能性もあります。さらに、大量のデータやWindowsのオペレーティングシステムごとHDDからSSDへ移行したい場合は、どうすればよいのでしょうか?このような状況を想定して、MiniTool ShadowMakerを使ってクローンを作成することを検討してください。
クローンによってSSDに換装した後にすべきこと
HDDからSSD、またはSSDからSSDへのクローン作成が完了したら、パフォーマンスの向上とデータ管理の最適化を目的として、以下のことを行ってください。
SSDからWindowsを起動する
ノートパソコンにハードドライブのスロットが1つしかない場合は、マシンをシャットダウンし、古いHDDを取り外して、新しいSSDを元の場所に取り付け、そのSSDから直接システムを起動します。
ディスクスロットが2つ付いているPCの場合、SSDをパソコンに取り付け、BIOSメニューに入り、そのSSDを最初のブート順序に設定してシステムを起動します。
古いHDDをフォーマットする
古いHDDと新しいSSDを同じPCで使い続ける場合、古いHDDをフォーマットしてデータのみを保存することもできます。このタスクを実行するには、「ディスクの管理」にアクセスし、パーティションを一つずつ右クリックして「フォーマット」を選択します。必要な設定を行い、フォーマット処理を開始します。
結語
HDDからSSDへデータを移行する方法は?また、SSDから別のSSDへファイルを転送するには?この記事では、2つの方法についてわかりやすく紹介しました。必要に応じて試してください。