失敗した内容:IntcOED.sysエラー
Windowsでブルースクリーンエラーが発生すると、「失敗した内容:IntcOED.sys」というメッセージも表示されることがあります。では、このようなBSoDエラーは何を意味するのでしょうか?
IntcOED.sysエラーが発生した時、他のエラーメッセージが表示されます: 問題が発生したため、PCを再起動する必要があります。
このブルースクリーンエラーは、Windowsがオペレーティングシステムの実行を妨害する重大なエラーに遭遇していることを意味します。これらの致命的なエラーは、ハードウェアの故障、ハードウェアドライバーの故障または低レベルのハードウェアドライバー、Windowsカーネルで実行されているアプリの障害または低レベルのアプリによって引き起こされる可能性があります。
したがって、最初にやるべきことは、IntcOED.sys失敗ブルースクリーンエラーの潜在的な原因を究明することです。
ブルースクリーン:IntcOED.sys失敗エラーが発生する原因
1.BIOSドライバーが古い
ほとんどのユーザーは、おそらく定期的にWindowsのアップデートを実行し、BIOSドライバーも更新する必要があることを忘れています。実は、改良や機能向上のため、PCの製造元はBIOSアップデートを時々リリースしています。
したがって、BIOSを更新することで、ブルースクリーンIntcOED.sysエラーが修正される場合があります。
2.システムファイルが破損した
IntcOED.sys失敗エラーの原因として、システムファイルが破損していることが考えられます。この場合、SFCやDISMでスキャンすることでブルースクリーンエラーを修正できます。
3.OEDドライバーとの競合
異なるシステムプロセス間で競合が発生する可能性があります。OEDドライバーが古すぎてシステムやドライバーに適応できない場合や、Windowsの更新により非互換性の問題が発生した場合に、ブルースクリーンは発生することがあります。
この場合、システムプロセスと互換性のあるバージョンに変更することをお勧めします。
4.ドライバー関連の不整合
IntcOED.sysはIntelドライバーのコンポーネントであるため、失敗した内容:IntcOED.sysが発生する最も一般的な原因は、システムとドライバーの不一致、破損、またはその他の類似した問題です。
Windowsをアップデートした後にIntcOED. sysクラッシュに遭遇するケースが多いです。したがって、このエラーを修復するには、非互換性の問題を解決する必要があります。
次のセクションでは、「失敗した内容:IntcOED.sysブルースクリーン」エラーを修正する方法について詳しくご説明します。
「失敗した内容:IntcOED.sys」エラーの修正方法
対処法1:オーディオトラブルシューティングを実行する
失敗した内容:IntcOED.sysは通常、レガシーサウンドドライバーと関連しています。幸いなことに、Microsoftはこの問題に対する自動修正機能を提供しています。
ステップ1:「更新とセキュリティ」セクションの「システム」セクションを開きます。
ステップ2:次に、左ペインから「トラブルシューティング」をクリックします。下にスクロールして、「オーディオの再生」の下にある「トラブルシューティングツールの実行」をクリックします。
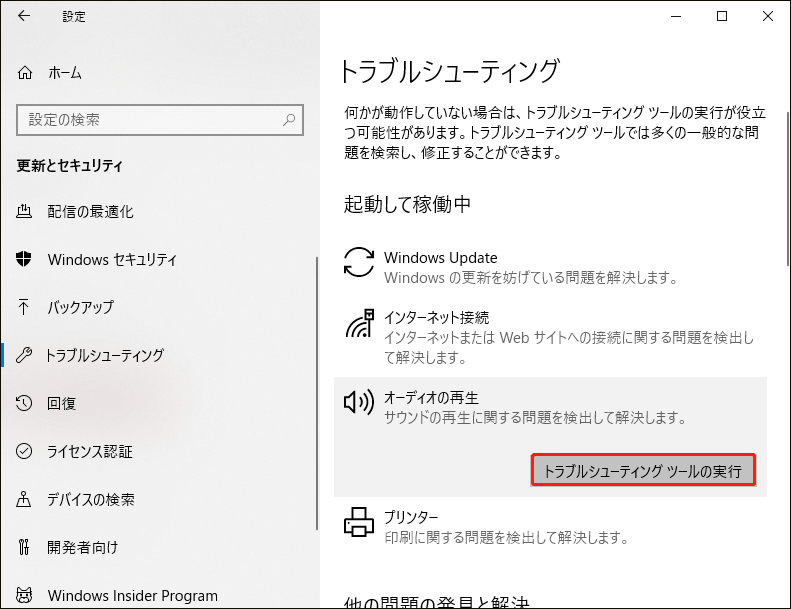
ステップ3:修復の結果が表示されるまで、しばらくお待ちください。続いて、画面の指示に従って、操作を完了します。
その後、コンピューターを再起動し、ブルースクリーンエラーが再び発生するかどうかを確認してください。
対処法2:インテルスマートサウンドテクノロジードライバーをアンインストールする
対処法1で修正プログラムのスキャン結果に何も問題がなかった場合は、インテルスマートサウンドテクノロジードライバーのアンインストールを試みることができます。
ステップ1:「Windows」キーと「R」キーを同時に押して、「ファイル名を指定して実行」ダイアログボックスを開きます。
ステップ2:次に、「devmgmt.msc」と入力し、「Enter」キーを押して、「デバイスマネージャー」ウィンドウを開きます。
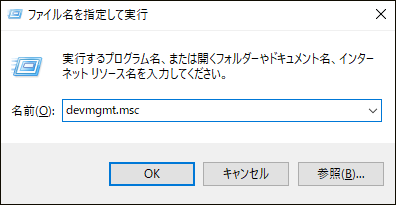
ステップ3:デバイスカテゴリのリストで、「サウンド、ビデオ、およびゲームコントローラー」を見つけてクリックします。
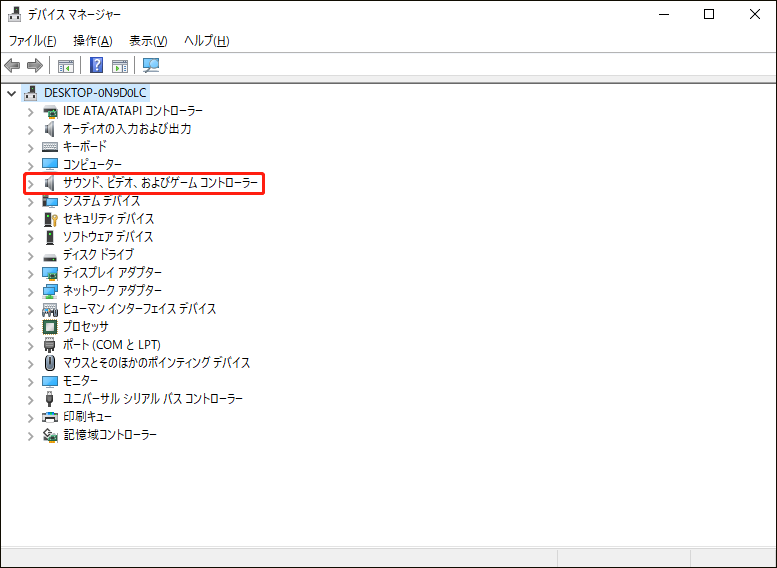
ステップ4:「スマートサウンドテクノロジーOED」を右クリックし、コンテキストメニューから「デバイスのアンインストール」オプションを選択します。
ステップ5:次に、デバイスをアンインストールするかどうかを確認するメッセージがポップアップ表示されたら、「はい」をクリックして実行します。
アンインストールが完了したら、コンピューターを再起動し、IntcOED.sys失敗ブルースクリーンエラーがまだ発生するかどうか確認します。
対処法3:最新のアップデートをアンインストールする
前述の通り、Windowsを更新した後、IntcOED.sys失敗エラーが発生し始めるケースがあります。これは、Windowsのアップデートによってドライバーとシステムの間に非互換性の問題が発生したことを示します。
したがって、更新プログラムをアンインストールしてコンピューターを再起動すれば、ブルースクリーンに表示されるIntcOED.sys失敗エラーを修正できます。
ステップ1:「Windows」キーと「R」キーを同時に押して、「ファイル名を指定して実行」ダイアログボックスを開きます。
ステップ2:次に、「appwiz.cpl」と入力して、「プログラムと機能」ウィンドウにアクセスします。
ステップ3:左側の垂直オプションから「プログラムのアンインストール」オプションをクリックします。
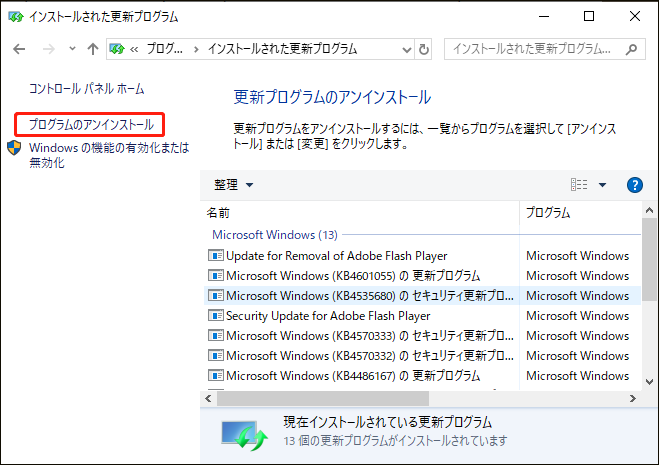
ステップ4:最新のアップデートを探し、それを右クリックします。その後、ドロップダウンメニューから「アンインストール」を選択します。
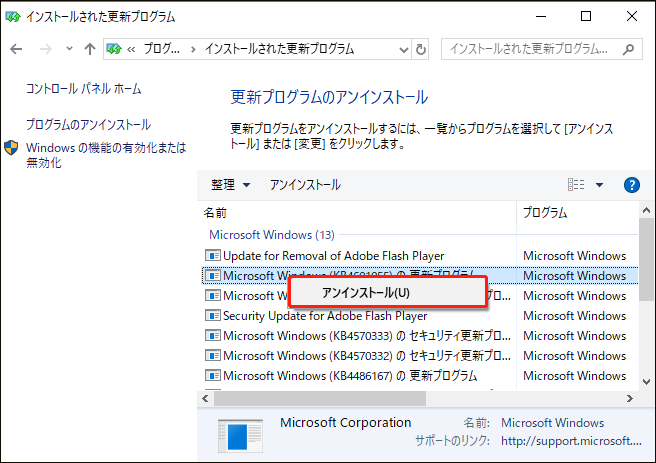
ステップ5:確認プロンプトがポップアップしたら、「はい」をクリックして更新プログラムのアンインストールを開始します。後は、プロセスが完了するのを待つだけです。
ステップ6:アンインストールが完了したら、コンピューターを再起動します。その後、IntcOED.sys失敗エラーが修正されるかどうか確認します。
対処法4:ドライバーを更新する
「失敗した内容:IntcOED.sys」BSODエラーの原因として考えられるのは、OEDドライバーが古く、お使いのデバイスと互換性がないことです。
OEDドライバーの最新バージョンは、インテルの公式ウェブサイトからダウンロードできます。なお、その前に、デバイスタイプに適したドライバーを使用しているかどうかも確認してください。
対処法5:SFCとDISMスキャンを実行する
システムファイルチェッカー(SFC)と展開イメージのサービスと管理(DISM)は、両方ともWindowsに組み込まれている便利なツールで、システムファイルやイメージをスキャンして破損やその他の変更がないかどうかをチェックするのに役立ちます。
したがって、ブルースクリーンIntcOED.sysエラーが発生する理由の分析結果に基づき、破損したシステムファイルが原因である可能性があると推論されます。そこで、SFCとDISMスキャンを使用することを強くお勧めします。
システムファイルチェッカー(SFC)
ステップ1:「検索」ボックスに「cmd」と入力し、「コマンドプロンプト」オプションを右クリックして開きます。
ステップ2:次に、ドロップダウンメニューで「管理者として実行」をクリックします。
ステップ3:「コマンドプロンプト」ウィンドウが表示されたら、「sfc /scnnow」と入力し、キーボードの「Enter」キーを押して続行します。
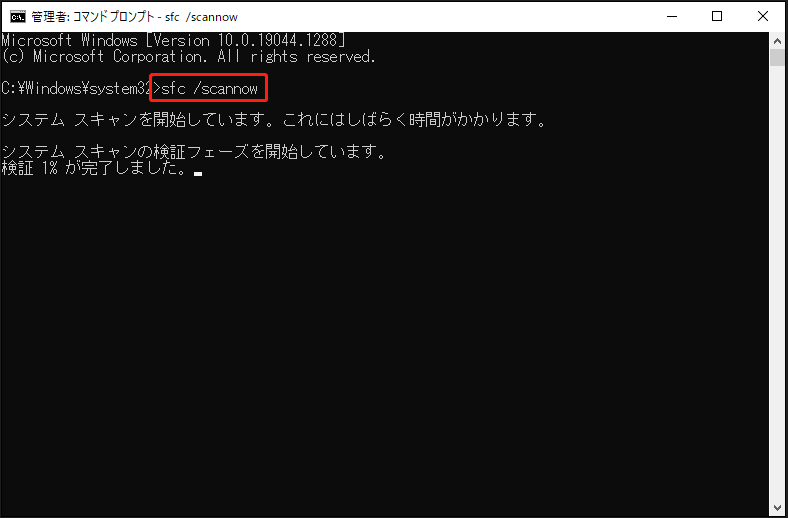
その後、しばらくお待ちください。検証が100%に達したら、スキャンの結果が表示されます。
ステップ4:最後に、コンピューターを再起動し、同じブルースクリーンエラーが再び表示されるかどうかを確認します。
DISMスキャン
ステップ1:「コマンドプロンプト」を管理者権限で実行します。
ステップ2:続いて、次の3つのコマンドを1つずつ入力し、各コマンドの後に「Enter」キーを押します。
Dism /Online /Cleanup-Image /ScanHealth
Dism /Online /Cleanup-Image /CheckHealth
Dism /Online /Cleanup-Image /RestoreHealth
スキャンが終了するまで気長にお待ちください。
その後、コンピューターを再起動し、IntcOED.sysエラーが修正されるかどうか確認してください。
対処法6:BIOSをアップデートする
BIOSアップデートは、コンピューターのハードウェアに発生した問題を修正し、それらの問題がドライバーやオペレーティングシステムのアップデートでは解決できません。
そして、BIOSのアップデートは、システムソフトウェアを最新の状態に保ち、他のコンピューターモジュールとの互換性を保つのに役立ちます。
したがって、「失敗した内容:IntcOED.sys」ブルースクリーンエラーは、BIOSをアップデートすることで修正できます。
ステップ1:「Windows + R」キーを同時に押して「ファイル名を指定して実行」ボックスを開きます。次に、「msinfo32」と入力して「システム情報」ウィンドウに移動します。
ステップ2:「システムモデル」を見つけて記録し、BIOSアップデートファイルを検索します。
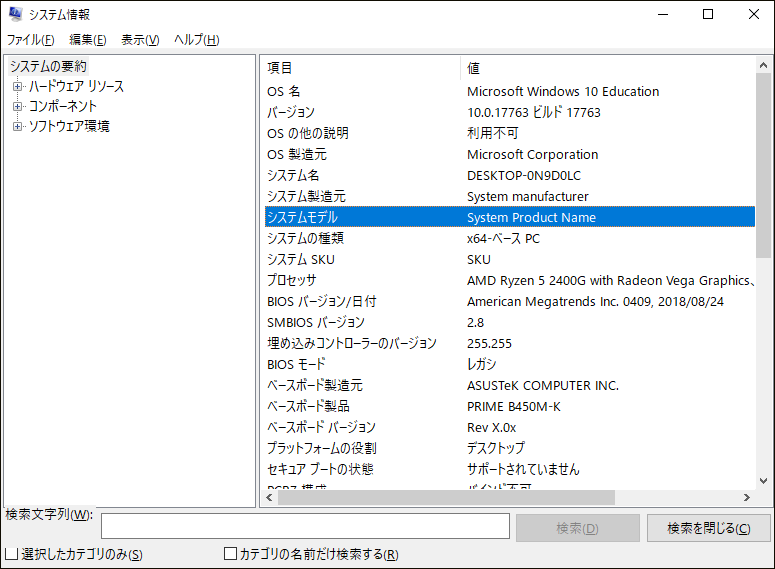
ステップ3:メーカーのウェブサイトから最新のBIOSアップデートを検索します。
ステップ4:その後、BIOSファイルをダウンロードし、解凍します。
ステップ5:BIOSファイルをUSBメモリにコピーし、コンピューターを再起動することで、BIOS画面が起動します。
ステップ6:「メイン」タブの「バックアップ」または「保存」オプションをクリックし、現在のBIOS設定をバックアップします。
ステップ7:BIOS/UEFIファームウェアアップデートまたはフラッシュツールを起動し、USBメモリにコピーした新しいBIOSアップデートファイルを選択し、BIOSアップデートプロセスを開始します。
その後、コンピューターは新しいBIOSファームウェアバージョンで自動的に再起動されます。
後は、ブルースクリーンIntcOED.sysエラーが解決されることを確認してください。この方法で効果がない場合は、次の方法を試してください。
対処法7:システムの復元ポイントを使用する
システムの復元は、コンピューターを問題が発生する前の時点に復元することで、致命的なエラーを修正するWindowsの標準搭載ツールです。
したがって、システムの復元を使用することで、「失敗した内容:IntcOED.sys」ブルースクリーンエラーの発生を回避できます。
ステップ1:「Windows+R」を押して、「ファイル名を指定して実行」ダイアログボックスを開きます。
ステップ2:「rstrui」と入力し、「Enter」キーを押して、システムの復元ウィザードを開始します。
ステップ3:ポップアップウィンドウで「次へ」をクリックし、以前作成した復元ポイントを選択します。その後、「次へ」をクリックして続行します。
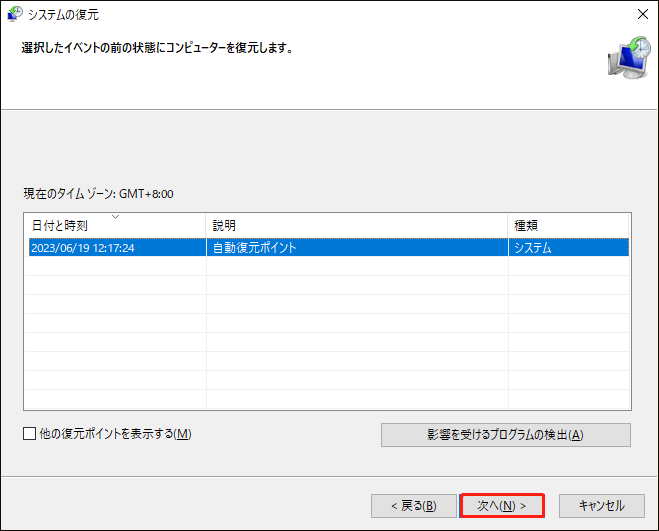
ステップ4:復元プロセスを開始するには、「完了」をクリックします。
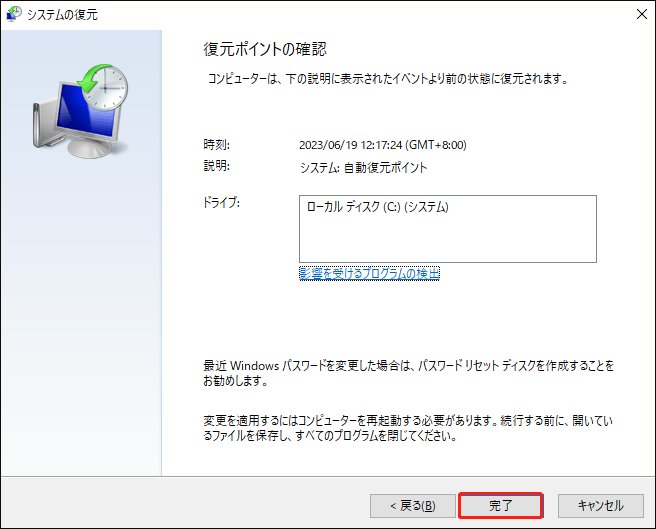
その後、コンピューターが再起動し、以前の状態に戻ります。ブルースクリーンIntcOED.sysエラーがまだ発生しているかどうか確認してください。
対処法8:Windowsを初期状態に戻す
上記の方法のいずれもブルースクリーンエラーを修正できない場合、別の方法として、コンピューターを工場出荷時の設定にリセットすることを試してみてください。
ステップ1:「設定」セクションで「更新とセキュリティ」タブを開きます。
ステップ2:右側のパネルにある「回復」オプションまでスクロールダウンします。
ステップ3:「開始する」オプションをクリックします。
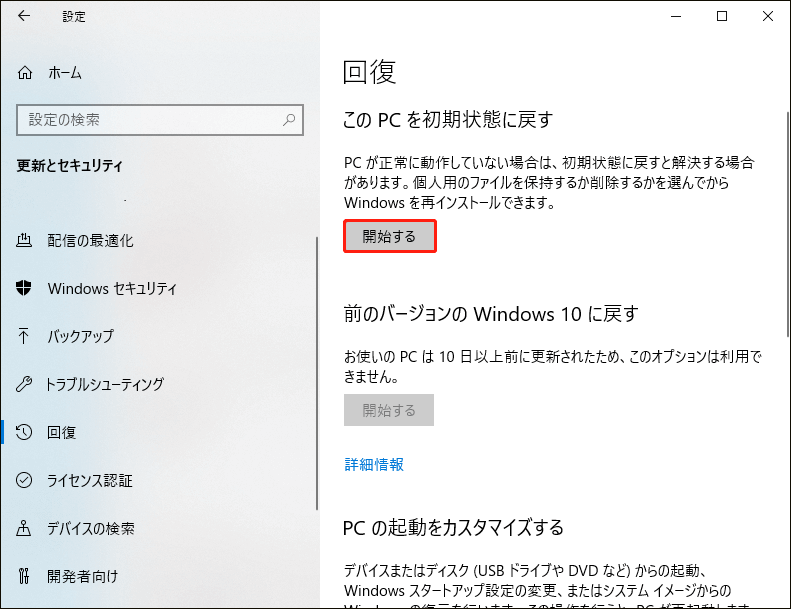
ステップ4:個人ファイルとアプリを保持するオプションを選択し、リセットプロセスを続行します。
その後、IntcOED.sysブルースクリーンエラーがまだ発生するかどうかを確認できます。
MiniTool ShadowMaker – システムをバックアップする
上記のように、「失敗した内容:IntcOED.sys」エラーはブルースクリーンエラーの一種です。コンピュータが起動しにくくなったり、システムがクラッシュしたりする可能性があるため、システムをリセットしてWindowsの再起動が必要になります。
しかし、事前にシステムをバックアップしておけば、このバックアップイメージを使用して、データを失うことなくシステムを直接に復元できます。
MiniTool ShadowMakerはバックアップエキスパートであり、バックアッププロセスでより多くの機能をユーザーに提供することを目指しています。
この無料ソフトをダウンロードして「トライアルバージョン」を試してみましょう。
MiniTool ShadowMaker Trialクリックしてダウンロード100%クリーン&セーフ
ステップ1:まず「体験版で続く」をクリックしてメインインタフェースに入り、「バックアップ」をクリックします。
ステップ2:「ソース」セクションをクリックし、ポップアップウィンドウでバックアップするものを選択します。
ここで、MiniTool ShadowMakerはシステム、ディスク、パーティション、フォルダー、ファイルなどのオプションを提供します。デフォルトでは、システム関連パーティションはすでにバックアップソースとして選択されているので、バックアップソースを変更する必要はありません。
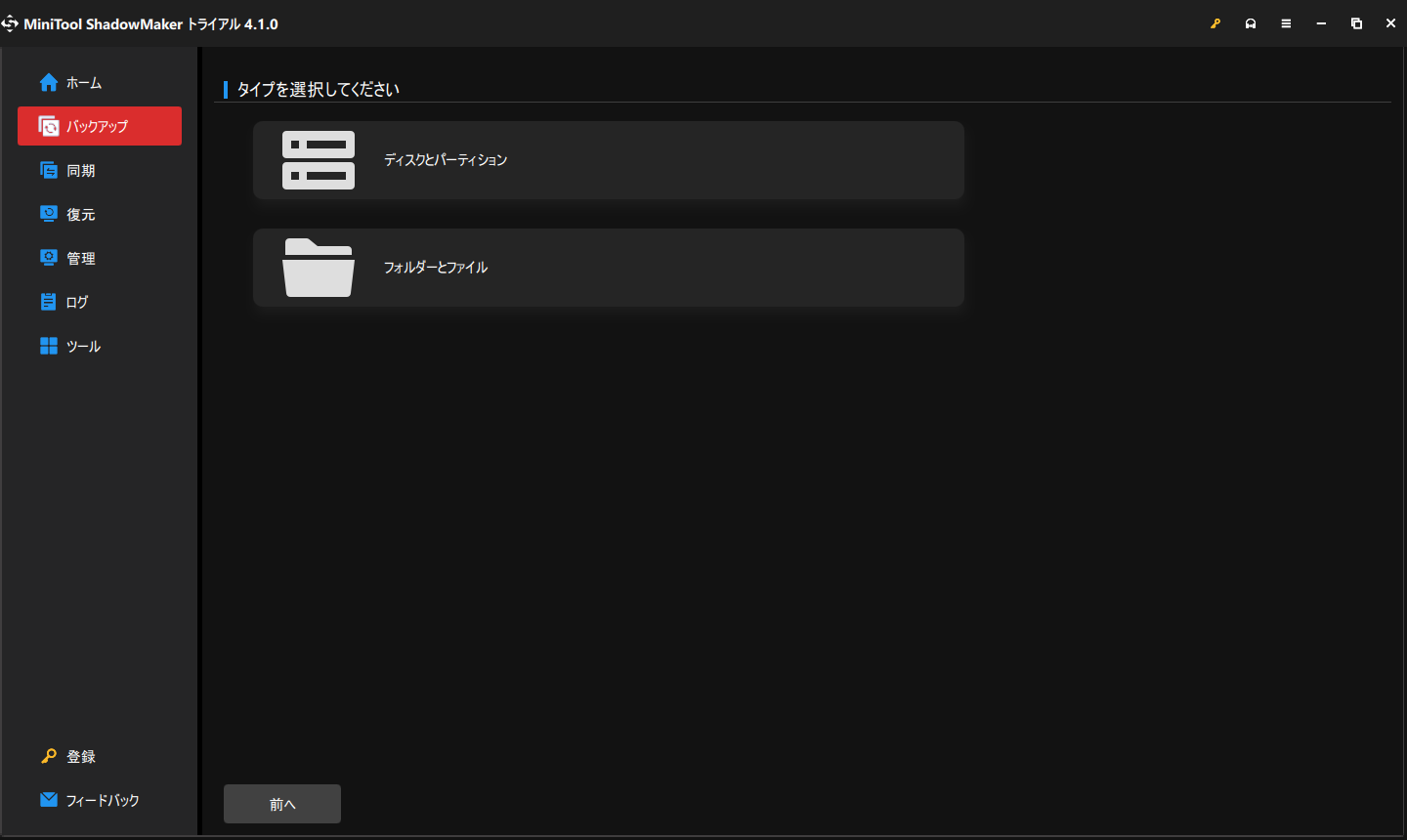
ステップ3:次に、「バックアップ先」をクリックし、バックアップする場所を選択します。ここでは、4つのオプション(ユーザー、ライブラリー、コンピューター、共有済み)が提供されています。
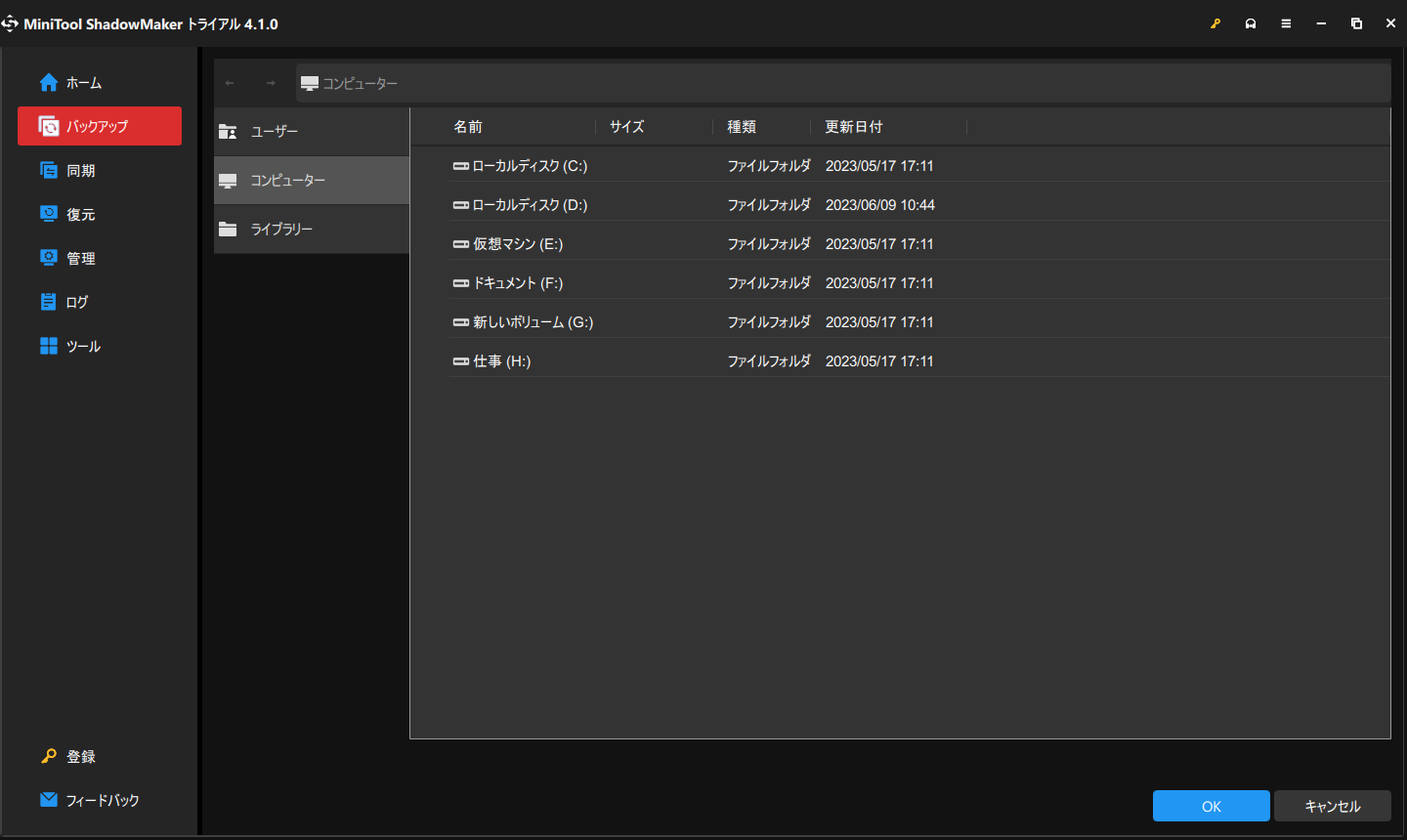
ここでは、バックアップ先として外付けドライブを使用することをお勧めします。
ステップ4:その後、「今すぐバックアップ」または「後でバックアップ」ボタンをクリックします。すぐにプロセスを開始する場合は「今すぐバックアップ」オプションを、バックアップを遅延させる場合は「後でバックアップ」オプションを選択します。そして、「管理」ページで遅延したバックアップタスクを開始できます。
さらに、MiniTool ShadowMakerには、バックアップをより簡単にするための機能が備わっています。データの整合性を確保するために、指定された時点で定期的にバックアップを作成することをお勧めします。
そこで、MiniTool ShadowMakerでは、バックアップを自動的に作成するために、スケジュール設定機能を開発しました。やるべきことは、スケジュールを設定することだけです。
バックアップのスケジュールは、毎日1回、毎週1回、毎月1回、または特定のイベント時に設定できます。
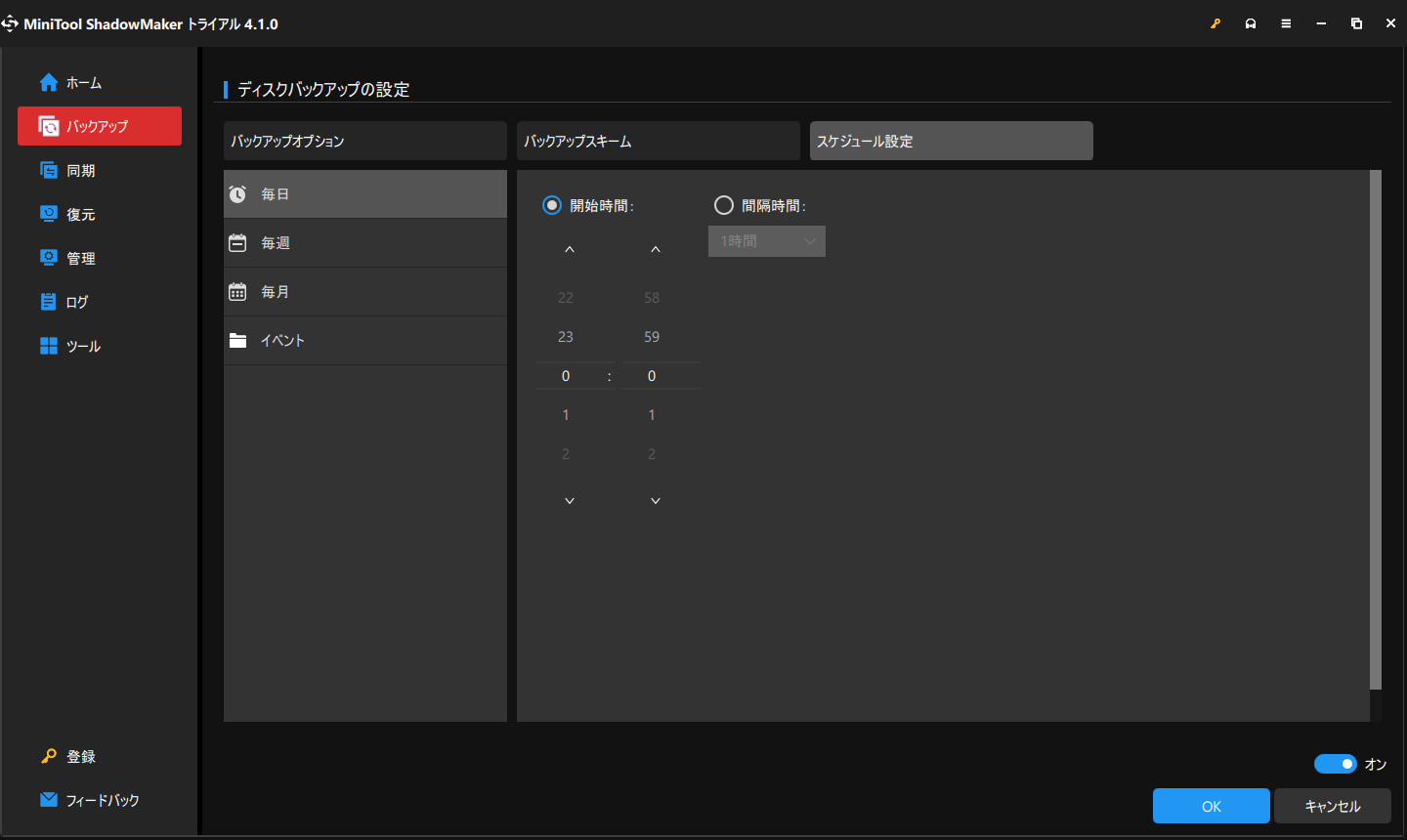
また、完全バックアップ、増分バックアップ、差分バックアップなどのバックアップスキームを設計することもできます。
これらの3種類のバックアップスキームには、バックアップの習慣を容易にするために異なるバックアップモードがあります。
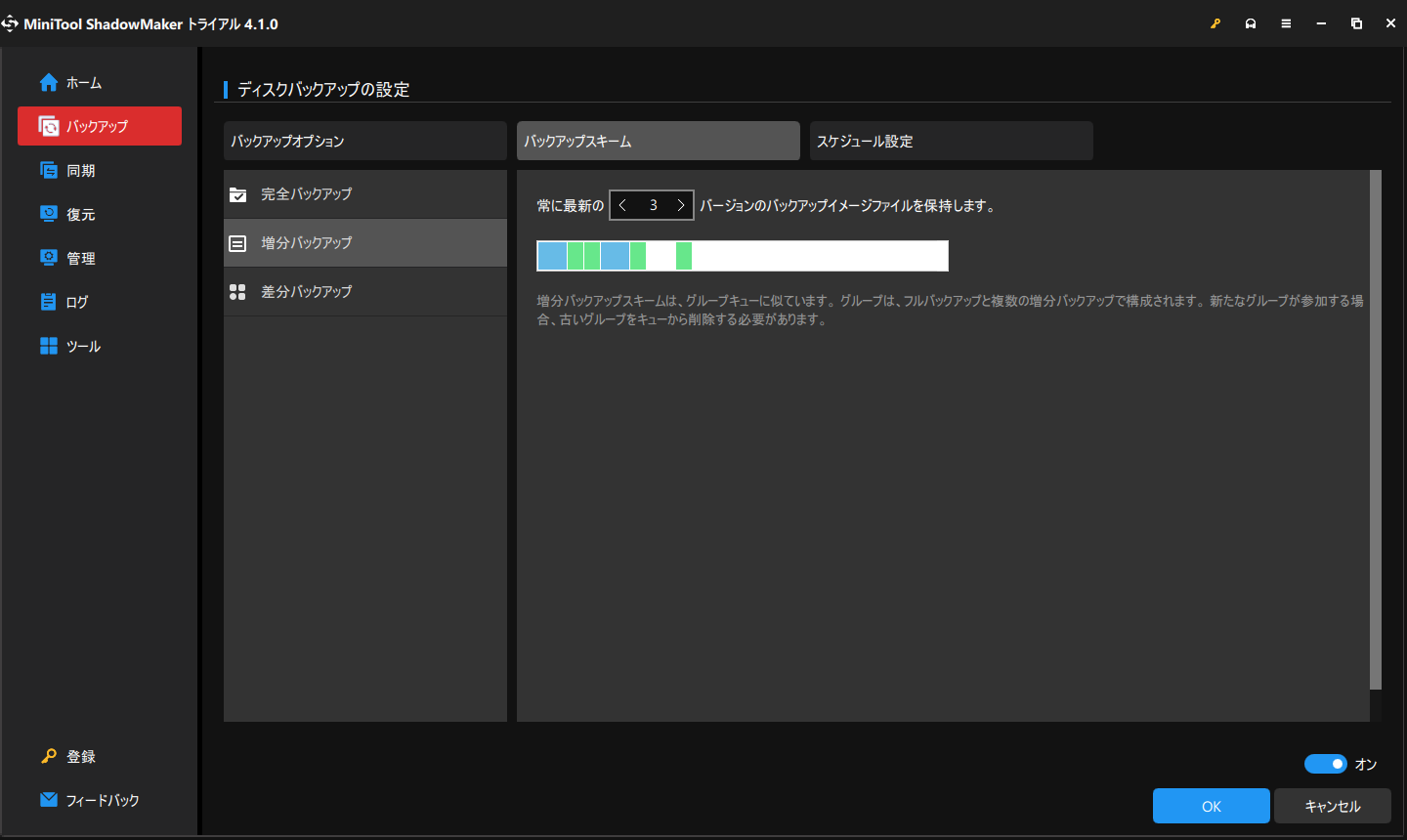
結語:
「失敗した内容:IntcOED.sys」ブルースクリーンエラーに遭遇するのは大変なことですが、幸いなことに、この問題は修正することが可能です。この記事で紹介した解決策を、自分の状況に応じて1つずつ試してみてください。なお、データを失う危険性がある場合は、事前に作成したバックアップを利用することで簡単にデータを復元できるので、バックアップを作成する習慣を身につけることをお勧めします。
MiniTool ShadowMakerを使用する際に何か問題が発生した場合、以下のコメント欄にメッセージを記入していただければ、できるだけ早く返信させていただきます。また、MiniToolソフトウェアの使用中にお困りのことがありましたら、[email protected]までお問い合わせください。
