Windows 10アプリは、便利な機能を提供できるため、Windowsの重要な部分です。ただし、時々、Windows 10アプリが正しく機能しないか、まったく起動しないなどの問題が発生する場合があります。
ほとんどの場合、Windows 10のデフォルト アプリが正常に動作しないという問題は、オペレーティング システムに関連しています。そして、ISOファイルの破損または一部のモジュールでのインストール失敗によって発生する可能性があります。
したがって、次のパートでは、Windows 10アプリが正常に動作しないというエラーを修正する方法を示します。
Windows 10アプリが正常に動作しない問題を解決する9つの方法
- Windowsストアを使用してアプリを更新します。
- アプリケーションを再登録します。
- Windowsストアのキャッシュをリセットします。
- 特定のアプリケーションをリセットします。
- アプリのトラブルシューティングを実行します。
- クリーンブートを実行します。
- 別のユーザーアカウントを試します。
- システムの復元を実行します。
- クリーンインストールを実行します。
Windows10アプリが正常に動作しない問題を解決する9つの方法
このセクションでは、更新後にWindows 10アプリが正常に動作しないというエラーを修正するための9つの方法をリストアップします。同じ問題が発生する場合は、これらの解決策を1つずつ試してください。
方法1.Windowsストアを使用してアプリを更新する
Windows 10アプリが正常に動作しない問題が発生した場合は、Windowsストアを使用してアプリを更新することができます。
以下にチュートリアルを示します。
1.Windowsの検索ボックスに「Store」と入力して、最も一致する結果を選択します。
2.次に、Microsoft Storeを開きます。
3.画面の右上にあるメニューアイコンをクリックし、「ダウンロードと更新」を選択します。
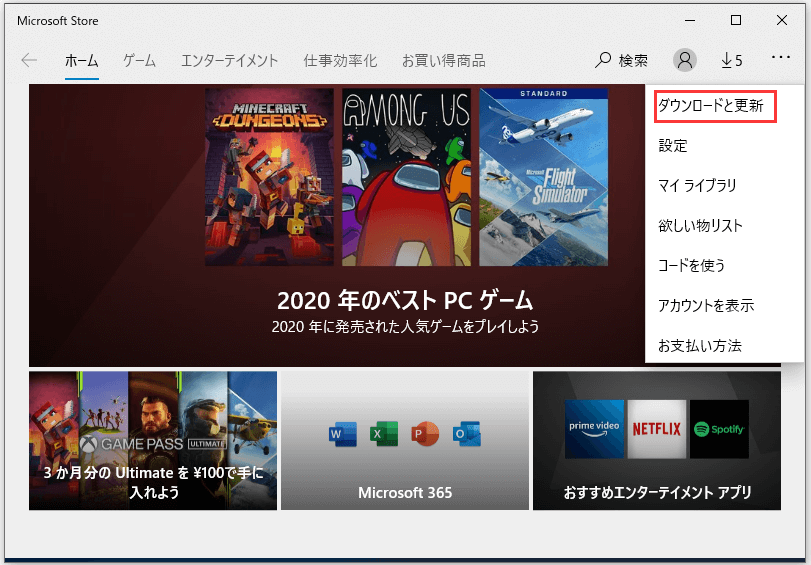
4.すると、コンピューターにインストールされているすべてのアプリケーションがここに一覧表示されます。それらすべてが最新バージョンに更新されていることを確認してください。そうでなければ、「最新情報を取得する」をクリックして続行します。
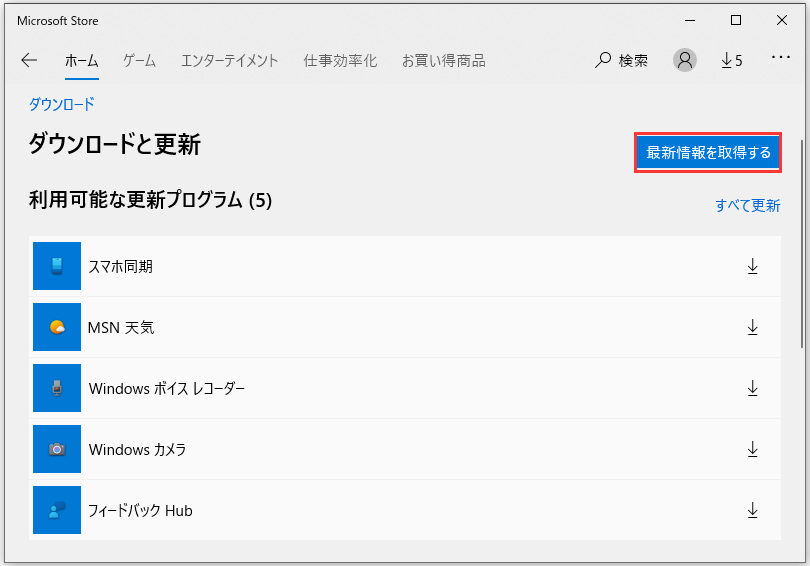
その後、コンピューターを再起動して、Windows 10アプリが正常に動作しない問題が解決されたかどうかを確認します。
この解決策が役立たなかった場合は、他の解決策を試してください。
関連記事:Windows 10でMailアプリが正常に動作しない時の解決策5つ
方法2.アプリケーションを再登録する
Windows 10のデフォルト アプリが正常に動作しないというエラーが発生した場合は、アプリケーションを再登録してみることができます。アプリケーションを再登録するには、PowerShellを利用できます。
チュートリアルは次のとおりです。
- WindowsキーとXキーを同時に押してから、Windows PowerShell(管理者)を選択して続行します。
- PowerShellウィンドウで、コマンドGet-AppXPackage -AllUsers | Foreach {Add-AppxPackage -DisableDevelopmentMode -Register “$($_.InstallLocation)AppXManifest.xml”}を入力してから、「Enter」キーを押して続行します。
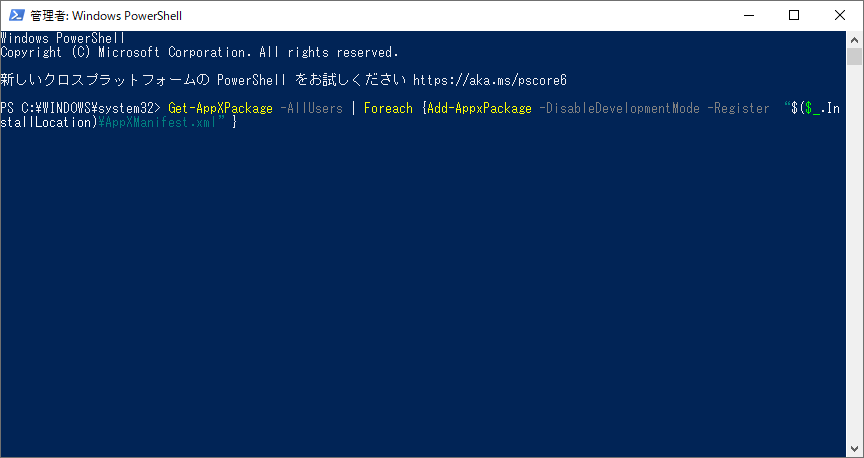
3.その後、プロセスにはしばらく時間がかかります。プロセスが完了するまで、PowerShellウィンドウを閉じないでください。
すべての手順が完了したら、コンピューターを再起動して、Windows 10プログラムが開かないというエラーが解決されたかどうかを確認できます。
方法3.Windows Storeのキャッシュをリセットする
Windows 10アプリが正常に動作しない問題のもう1つの原因は、インストールが破損しているか、Microsoft Storeが最新バージョンへのアップグレードを許可していないことです。したがって、この問題を解決するために、Microsoft Storeのキャッシュをリセットしてみることができます。
チュートリアルは次のとおりです。
- Windowsの検索ボックスに「コマンドプロンプト」と入力し、最も一致する結果を選択します。
- それを右クリックして、「管理者として実行」を選択します
- ポップアップウィンドウで、コマンドwsreset.exeを入力し、「Enter」キーを押して続行します。
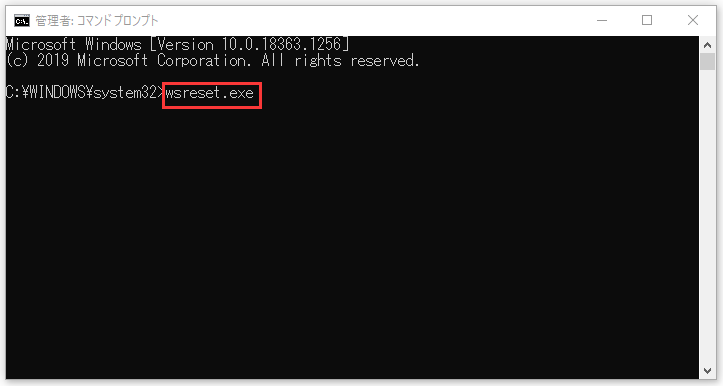
その後、プロセスにはしばらく時間がかかります。プロセスが終了するまで、コマンドライン ウィンドウを閉じないでください。プロセスが終了すると、Microsoft Storeが自動的に開きます。次に、利用可能な更新プログラムを検索して、Windows 10アプリが開かない問題が解決されたかどうかを確認できます。
関連記事:Windows 10でMicrosoft Storeが動作しない問題の修正
方法4.特定のアプリケーションをリセットする
上記の解決策でWindows 10のデフォルト アプリが動作しないというエラーを修正できなく、特定のプログラムが開いていない場合は、「設定」でリセットを試してみることができます。
チュートリアルが次のとおりです。
1.「Windows + I」キーを同時に押して、「設定」を開きます。
2.ポップアップ ウィンドウで、「アプリ」を選択して続行します。
3.次に、動作しないアプリケーションを選択し、「詳細オプション」をクリックして続行します。
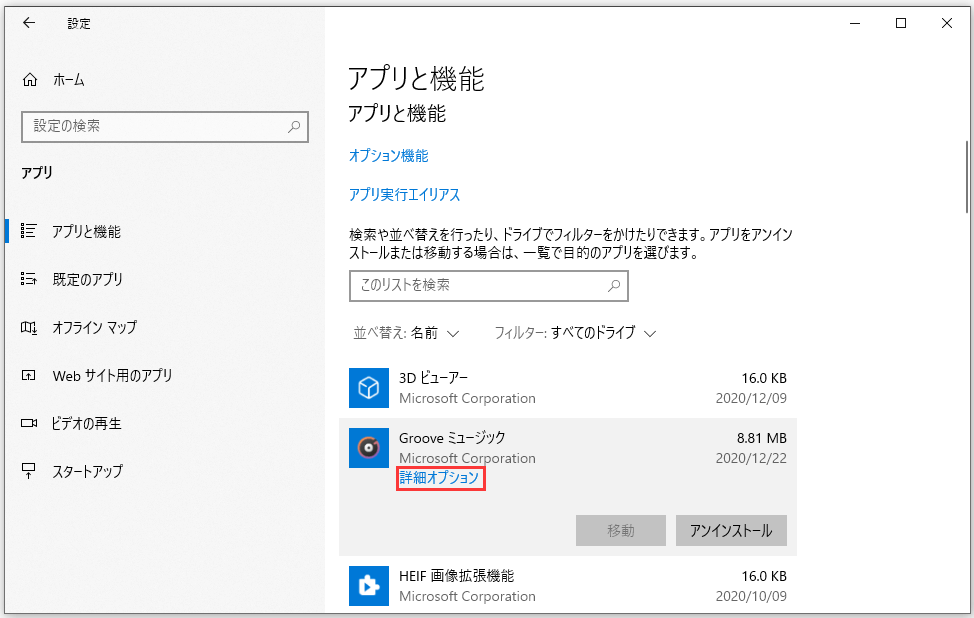
4.ポップアップ ウィンドウで、下にスクロールし、「リセット」を選択して続行します。
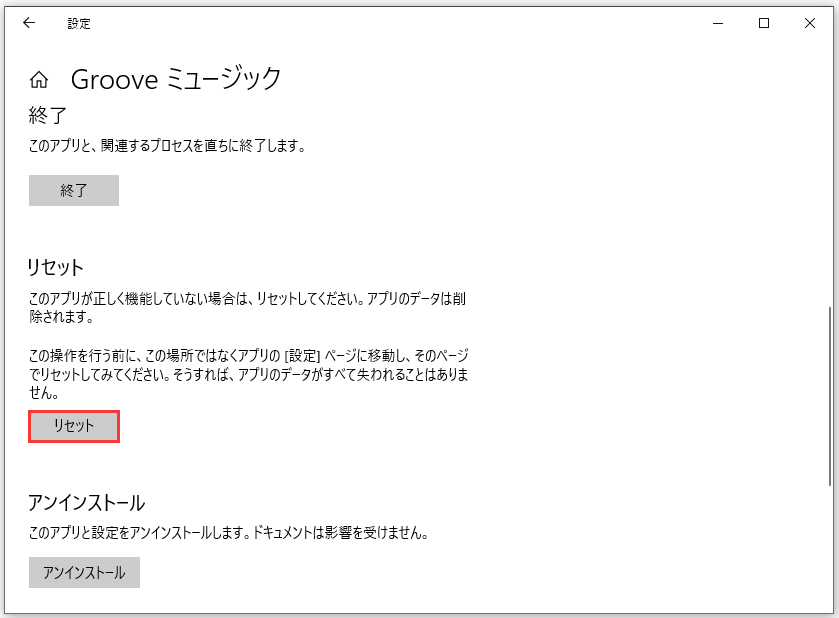
すべての手順が完了したら、コンピューターを再起動して、Windows 10アプリが動作しない問題が解決されたかどうかを確認できます。
アプリケーションをリセットしても、Windows 10の既定のアプリが動作しないというエラーを修正できない場合は、そのアプリを再インストールしてみることができます。次に、Windows 10アプリが動作しない問題が解決されたかどうかを確認します。
方法5.アプリのトラブルシューティングを実行する
Windows 10アプリが動作しない問題を修正するには、Windows 10アプリの問題を解決するのに役立つアプリケーション トラブルシューティングを実行できます。
チュートリアルは次のとおりです。
- Windowsの検索ボックスに「コントロール パネル」と入力して、最も一致する結果を選択します。
- 次に、「表示方法」を「大きいアイコン」に変更して、「トラブルシューティング」を選択します。
- ポップアップ ウィンドウで、「ハードウェアとサウンド」を選択します
- それから、「Windows」セクションで「Windowsストア アプリ」を選択します。
- 次のページで、「詳細設定」をクリックして続行します
- 「自動的に修復する」オプションにチェックを入れて、「次へ」をクリックして続行します。
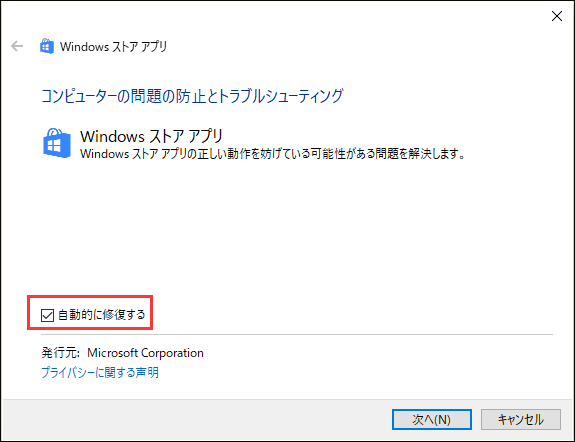
すると、トラブルシューティング ツールは、オペレーティング システムにインストールされているすべてのWindowsアプリのスキャンおよび問題の修復を開始します。
すべての手順が完了したら、コンピューターを再起動して、Windows 10アプリが動作しない問題が解決されたかどうかを確認します。
方法6.クリーン ブートを実行する
Windows 10プログラムが開かないという問題は、サードパーティのソフトウェアが原因である可能性があります。そのため、このエラーを修正するために、クリーンブートの実行を試すことができます。
チュートリアルは以下のとおりです。
1.「Windows + R」キーを同時に押して「ファイル名を指定して実行」ダイアログを開きます。次に、ボックスにmsconfigと入力してから、「OK」をクリックして続行します。
2.ポップアップ ウィンドウで、「サービス」タブに移動し、「Microsoftのサービスをすべて隠す」オプションにチェックマークを入れてから、「すべて無効」をクリックします。
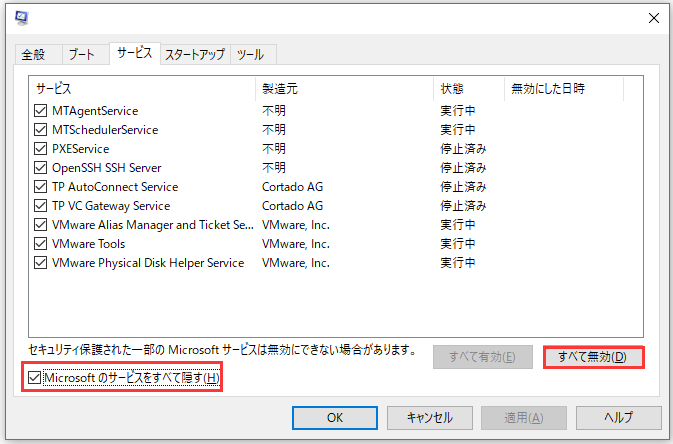
3.その後、「スタートアップ」タブに移動し、「タスク マネージャーを開く」をクリックして続行します。
4.起動時に不要な項目を選択して、「無効化」をクリックします。
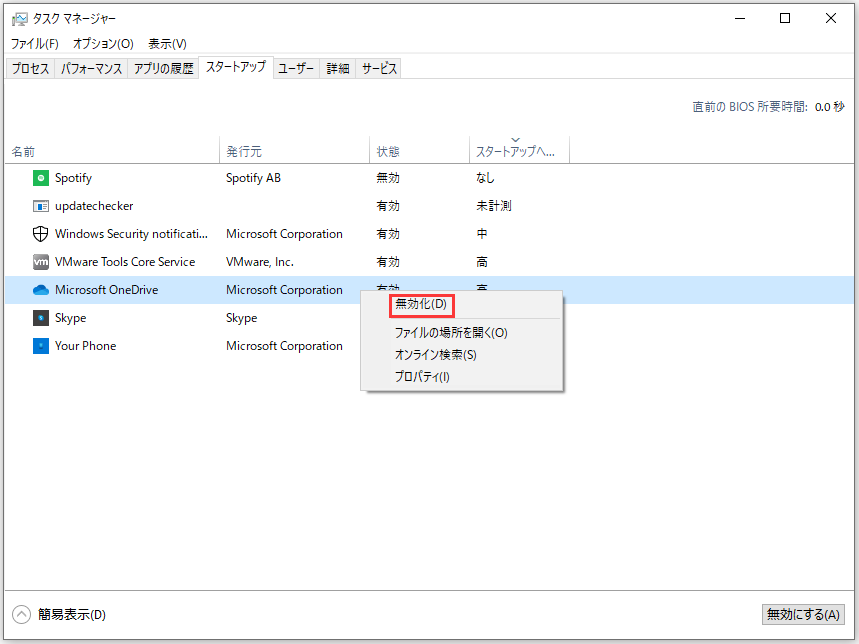
その後、コンピューターを再起動してアプリケーションを実行し、Windows 10アプリが動作しない問題が解決されたかどうかを確認できます。
方法7.別のユーザーアカウントを試す
ユーザー アカウントが破損している場合にも、Windows 10の既定のアプリが動作しないという問題が発生するおそれがあります。この状況では、別のユーザーアカウントを試すことができます。使用可能なユーザーアカウントがない場合は、新しいアカウントを作成してみてください。
関連記事:Windows 10のゲスト アカウントを作成する方法
以下にチュートリアルを示します。
1.「Windows + I」キーを同時に押して、「設定」を開きます。
2.「アカウント」を選択します。
3.ポップアップ ウィンドウで、「家族とその他のユーザー」を選択します。次に、「他のユーザー」セクションの「その他のユーザーをこのPCに追加」をクリックします。
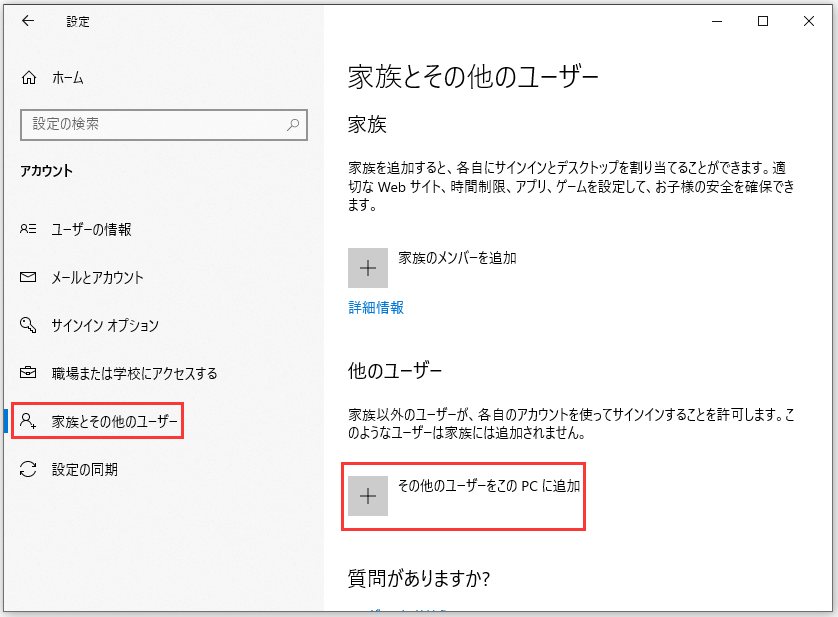
4.次に、画面上の指示に従って続行します。
その後、アプリケーションが別のユーザーアカウントで動作できるかどうかを確認します。そうであれば、必要なすべてのデータを新しいユーザーアカウントに転送してください。
方法8.システムの復元を実行する
以前にシステムの復元ポイントを作成したことがある場合は、コンピューターを以前の日付に復元することで、Windows 10アプリが動作しない問題を修正できます。
詳細な手順は次のとおりです。
- Windows検索ボックスに「復元ポイントの作成」を入力して、最も一致する結果を選択します。
- 「システムの保護」タブに移動します。
- 「システムの復元」をクリックして続行します。
- 「次へ」をクリックします。
- 復元ポイントを選択します。複数の復元ポイントがある場合は、作成時間と説明に従ってそれらを選択できます。
- 復元ポイントの設定を確認して、「完了」をクリックします。
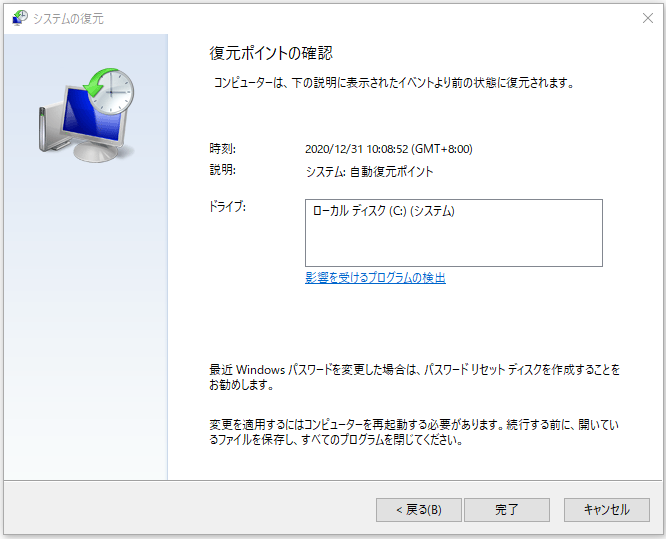
すべての手順が完了したら、コンピューターを再起動して、Windows 10アプリが動作しない問題が解決されたかどうかを確認します。
方法9.クリーン インストールを実行する
上記の解決策のいずれでもWindows 10アプリが動作しないというエラーを修正できない場合は、オペレーティング システムを再インストールする必要があります。通常、オペレーティング システムを再インストールすると、システム関連のすべての問題を修正できます。
ただし、OSを再インストールするとシステム パーティション上のすべてのデータが削除されるため、先に進む前に、すべての個人ファイルをバックアップする必要があります。
チュートリアルは次のとおりです。
- Windows 10メディア作成ツールを使用してWindowsブータブルUSBフラッシュ ドライブを用意します。
- Windowsの起動可能なUSBフラッシュ ドライブをコンピューターに接続し、そこからコンピューターを起動します。
- 言語、時刻、キーボードの入力形式を選択します
- 「今すぐインストール」をクリックします。
- 次に、画面上の指示に従ってオペレーティング システムを再インストールします。
OSを再インストールした後、プログラムを再度インストールし、Windows 10アプリが動作しない問題が修正されたかどうかを確認できます。
さらに読む:アプリが開かない問題に加えて、「このアプリはお使いのPCでは実行できません」または「アプリケーションを正しく起動できませんでした」などの問題が発生する可能性もあります。
Windows 10でアプリが正常に動作しないという問題が発生しましたが、この投稿を読んだ後にそれを解決しました。Twitterでシェア
問題を解決した後に行うべきこと
Windows 10アプリが動作しないという問題が解決された後、何をすべきですか?実際、プログラムが修正された後、コンピュータを保護するためにシステム イメージを作成することを強くお勧めします。
そうすると、Windows 10アプリが再び動作しない、またはその他のシステムエラーが発生した場合、解決策を探すのに時間を費やすのではなく、コンピューターを通常の状態に直接復元することができます。
したがって、システム イメージを作成するには、プロのバックアップソフトウェアであるMiniTool ShadowMakerを試すことができます。これは、ファイル、フォルダー、ディスク、パーティション、およびオペレーティング システムをバックアップするように設計されています。
バックアップ機能に加えて、復元、同期、ディスククローンなどの他の機能も提供します。または、USBクローンツールでもあります。非常に多くの強力な機能が備えているMiniTool ShadowMakerを試してみませんか?次のボタンをクリックすると、それをダウンロードできます。
MiniTool ShadowMaker Trialクリックしてダウンロード100%クリーン&セーフ
次に、システムイメージを作成する方法を説明していきます。
1.MiniTool ShadowMakerをコンピューターにインストールして起動します。
2.「今すぐバックアップ」をクリックしてメイン インタフェースに入ります。
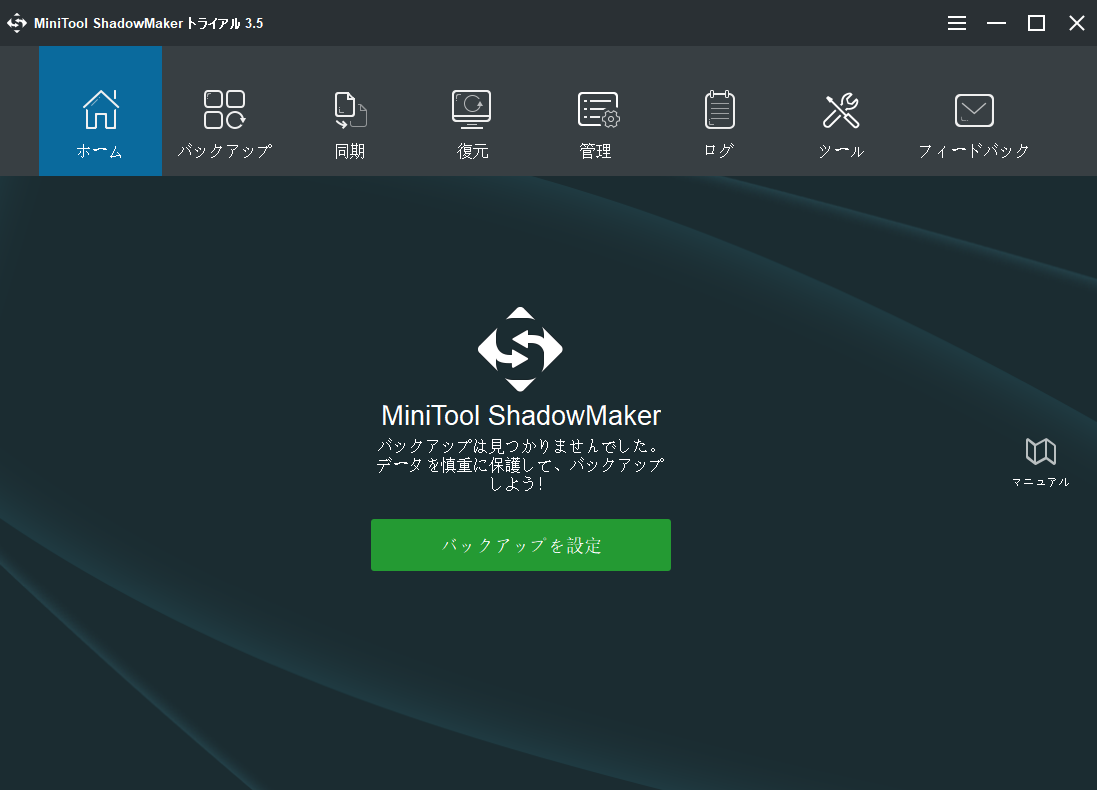
3.「バックアップ」ページに移動します。MiniTool ShadowMakerはオペレーティング システムをバックアップするように設計されています。ですから、OSがデフォルトでバックアップ ソースとして選択されます。
4.「バックアップ先」モジュールをクリックして、ターゲット ディスクを選択します。外付けハードドライブをターゲット ディスクとして選択することをお勧めします。
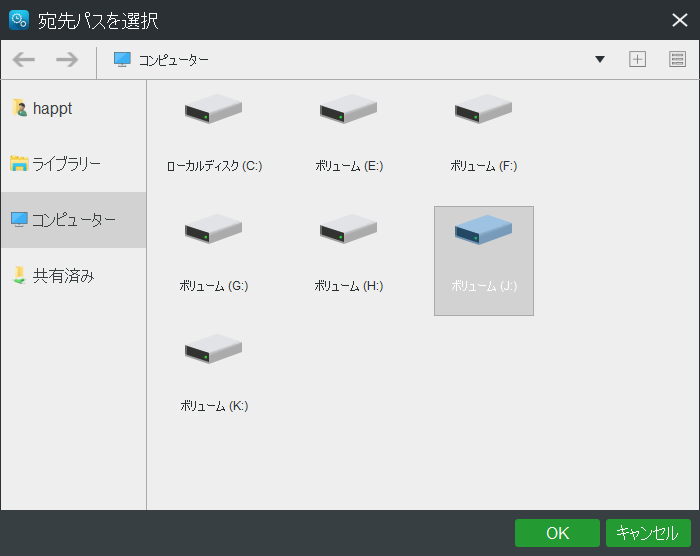
5.バックアップのソースと宛先を選択したら、「今すぐバックアップ」をクリックしてタスクを実行します。
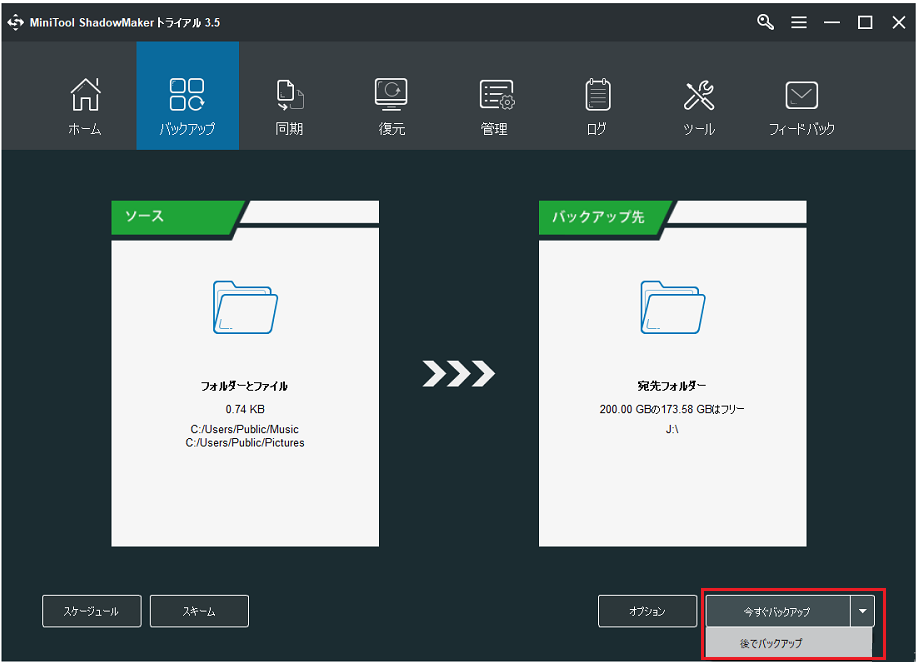
すべての手順が完了すると、コンピューターを効果的に保護できるシステム イメージが作成されます。Windows 10アプリが動作しないというエラーやその他のシステムの問題が再び発生する場合は、それを使用してコンピューターを通常の状態に復元してみてください。
結語
結論として、本記事では、Windows 10アプリが正常に動作しない問題を修正するための9つの方法を示しています。同じ問題が発生した場合は、これらの解決策をお試しください。
このエラーを修正するためのより良い解決策がある場合は、コメント欄で共有できます。
さらに、MiniToolソフトウェアにご質問がございましたら、お気軽に[email protected]までご連絡ください。なるべく早く返信いたします。
Windows 10アプリが正常に動作しない問題についてよくある質問
- Windowsストアを使用してアプリを更新します。
- アプリケーションを再登録します。
- Windowsストアのキャッシュをリセットします。
- 特定のアプリケーションをリセットします。
- アプリのトラブルシューティングを実行します。
- クリーンブートを実行します。
- 別のユーザーアカウントを試します。
- システムの復元を実行します。
- クリーンインストールを実行します。
- アカウントに再ログインする
- 新しいユーザーアカウントを作成する
- Microsoftスタートメニューのトラブルシューティングを実行する
- Windowsファイルのチェックと修復
- Windowsアプリを再インストールする
- スタートメニューを全画面表示にする
- タブレットモードとスタート画面を有効にする
- サードパーティのウイルス対策プログラムを無効にする
- DropBoxをアンインストールする
- Windowsを更新する
- PCをリフレッシュする
さらに詳しい情報については、「Windows 10スタートメニューが反応しない•開かない‐対処法」を参照してください。
- Windowsストア アプリのトラブルシューティングを実行する
- 日付と時刻の設定を変更する
- プロキシを無効にする
- Windowsストアのキャッシュをクリアする
- 接続エラーのレジストリを編集する
- Windowsアプリ ストアをリセットする
- Microsoftストアを開きます。
- 右上のメニューアイコンを開いて、「設定」を選択します。
- 「アプリ更新」で、「アプリを自動的に更新」を「オン」に設定します。
