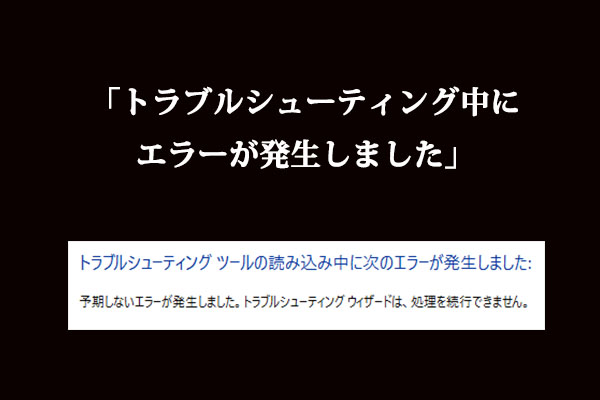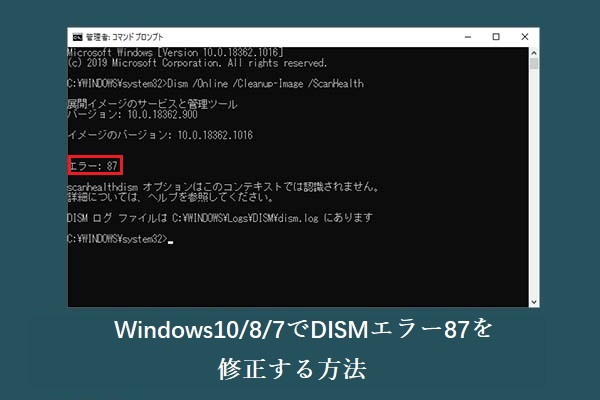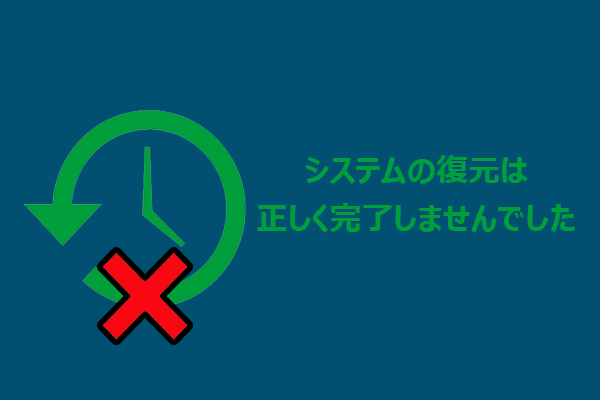Windows 10ストア(Microsoft Store)は、Windows 10で最も便利で好評な機能の1つです。誤ってマルウェアをダウンロードする心配がなく、ゲーム、映画、アプリを安全にダウンロードすることができるからです。
しかし、時にはMicrosoft Storeが開かない/起動しない、あるいはWindows 10でMicrosoft Storeが見つからないエラーが発生する可能性があります。そして、サードパーティーからアプリケーションをダウンロードしなければならなりません。そうすると、パソコンがウイルスに感染し、誤ってマルウェアをダウンロードしてしまう危険性が高くなります。
では、なぜWindows10のマイクロソフトストアが消えたのでしょうか。主な原因は、Windowsをアップグレードした際に、Windowsストア(Microsoft Store)のファイルが破損したことです。このエラーに遭遇した場合、続きをお読んで、解決策を見つけましょう。
方法1:Microsoft Storeのキャッシュをリセットする
Windows 10のMicrosoft Storeが消えた問題を解決するには、まず試すべき方法、Windows Storeのキャッシュをリセットすることです。ここでは、簡単なガイドを紹介します。
ステップ1:Win+Rキーを同時に押して、「ファイル名を指定して実行」ボックスを開きます。
ステップ2:ボックスに「wsreset.exe」を入力し、「OK」をクリックします。
ステップ3:「コマンドプロンプト」のウィンドウがポップアップします。そして、コマンドが自動的に実行されますので、完成するまでを待ちます。キャッシュがクリアされると、コンピュータを再起動し、「スタートメニュー」にWindows 10 Microsoft Storeが表示されているかどうかを確認します。
方法2:Windowsストアアプリのトラブルシューターを実行する
Windows 10には、強力な内蔵機能-Windowsトラブルシューティングが組み込まれています。この機能は、よくある問題を発見し、解決するのに役立ちます。そのため、Windowsストアアプリが見つからないエラーが発生した場合、Windowsストアアプリトラブルシューティング を実行することをお勧めします。
以下の手順に従って、実行してください。
ステップ1:「Win + I」を同時に押して、「設定」アプリを開きます。
ステップ2:「更新とセキュリティ」を選択し、「トラブルシューティング」タブに進みます。
ステップ3:右側のパネルで、「Windowsストアアプリ」をクリックしてから、「トラブルシューティング ツールの実行」をクリックします。
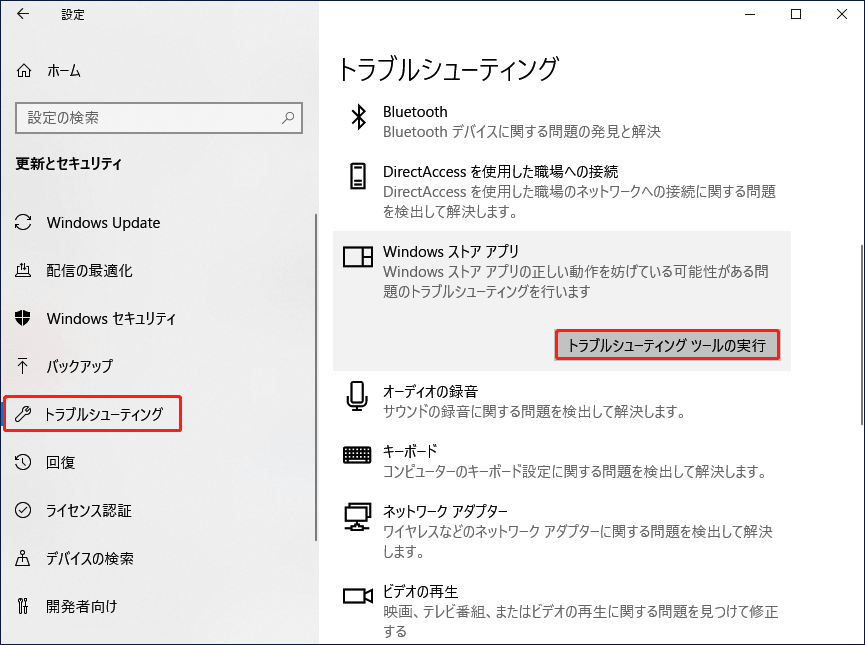
ステップ4:WindowsトラブルシューティグがWindows10のMicrosoft Storeアプリに関連する問題を自動的に検出し、修正するのを待ちます。
ステップ5:コンピューターを再起動し、Windows 10 Microsoft Storeが見つからない問題が解決されたかどうかを確認します。
方法3:Microsoft Storeアプリを手動で修復する
それでもMicrosoft Storeが消えたWindows 10エラーを修正できない場合は、Windowsストアを手動で修復する必要があります。では、以下の手順に従って、この方法を順を追って実行します。
ステップ1:このリンクからZIPファイルをダウンロードします。そして、ファイルを解凍して、デスクトップに貼り付けます。具体的には、「C:UsersYour_UsernameDesktop」にコピー&ペーストしてください。
なお、「Your_Username」は、実際のアカウントのユーザー名で置き換える必要があります。
ステップ2:「Win+X」キーを同時に押し、「Windows PowerShell(管理者)」を選択します。次に、「はい」をクリックすると、「Windows PowerShell」が管理者として起動します。
ステップ3:ポップアップウィンドウに「Set-ExecutionPolicy Unrestricted」と入力し、「Enter」キーを押します。
ステップ4:プログラムが実行ポリシーを変更するように要求したら、「Y」と「Enter」を押します。
ステップ 5:ウィンドウに「cd C:UsersYour_UsernameDesktop.reinstall-preinstalledApps.ps1 *Microsoft.WindowsStore*」と入力し、「Enter」キーを押します(「Your_Username」はユーザー名に変更する必要があります)。
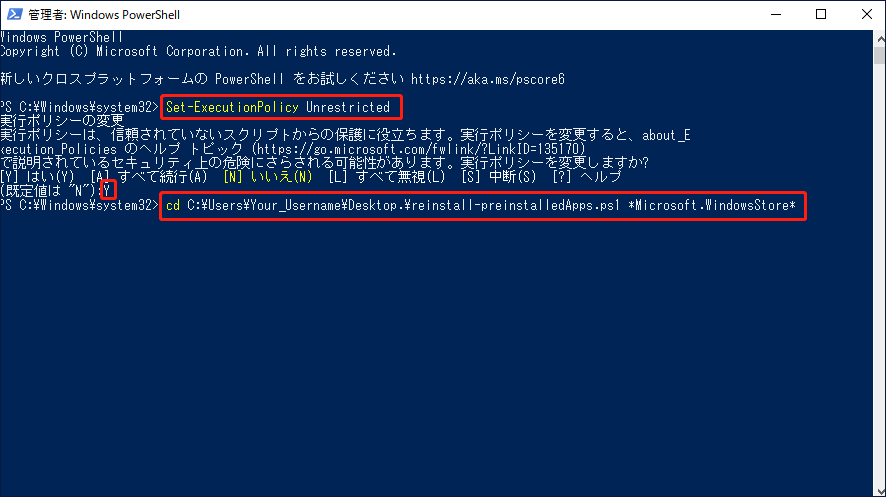
ステップ6:「Windows PowerShell」を最小化します。そして、「ファイル名を指定して実行」を開き、「wsreset.exe」と入力します。「OK」をクリックすると、Windows10ストアアプリのキャッシュがクリアされます。
ステップ7:Windows PowerShellウィンドウで「Set-ExecutionPolicy AllSigned」と入力し、「Enter」キーを押します。
ステップ8:変更を有効にするには、コンピューターを再起動します。その後、Windows 10でMicrosoft Storeが見つからないエラーがまだ存在するかどうかを確認します。
方法4:Windowsストアを再登録する
最後の方法を試してもダメな場合は、Windows 10ストアに再登録してみて、マイクロソフト ストアアプリが消えたWindows 10の問題を解決する必要があります。ここでは、簡単なガイドを紹介します。
ステップ1:「検索」ボックスに「powershell」と入力し、「Windows PowerShell」を右クリックし、「管理者として実行」を選択します。そして、「はい」をクリックします。
ステップ2:ウィンドウに次のコマンドを入力し、「Enter」キーを押します。
Get-AppXPackage | Foreach {Add-AppxPackage -DisableDevelopmentMode -Register “$($_.InstallLocation)AppXManifest.xml” }
ステップ3:プロセスが完了したら、コンピューターを再起動し、Windows 10のMicrosoft Storeアプリが見つからないエラーがまだ存在するかどうかを確認します。
方法5:DISMコマンドを実行する
Windows microsoft storeがないエラーの原因は、システムファイルの紛失または破損である場合があります。そのため、Windowsの組み込まれたツール – DISM (Deployment Image and Service Management) を使って、破損したシステムファイルの検出と修復を行うことができます。DISMを実行するには、以下の手順を行ってください。
ステップ1:「Win + R」キーを同時に押して、「ファイル名を指定して実行」ボックスを開きます。
ステップ2:ボックスに「cmd」と入力してから、同時に「Ctrl + Shift + Enter」キーを押して、管理者として「コマンドプロンプト」を開きます。
ステップ3:ウィンドウ内で次のコマンドを1つずつ入力し、各コマンドの後に「Enter」キーを押します。
Dism /Online /Cleanup-Image /CheckHealth
Dism /Online /Cleanup-Image /ScanHealth
Dism /Online /Cleanup-Image /RestoreHealth
ステップ4:DISMコマンドを実行し、処理が完了するのを待ちます。
ステップ5:上記のコマンドがお使いのコンピューターで実行できない場合、次のコマンドを入力し、それぞれの後に「Enter」キーを押してみてください。
Dism /Image:C:offline /Cleanup-Image /RestoreHealth /Source:c:testmountwindows
Dism /Online /Cleanup-Image /RestoreHealth /Source:c:testmountwindows /LimitAccess
ステップ6:コンピューターを再起動してから、Windows 10 Microsoft Storeが消えたエラーがまだ発生しているかどうかを確認します。
方法6:新しいユーザーアカウントを作成する
上記の方法でもWindows 10ストアがないエラーが解決しない場合は、お使いのコンピューターに新しいユーザーアカウントを作成することで、問題を解決できる可能性があります。ユーザーアカウントの新規作成方法については、以下の手順を参照してください。
ステップ1:「スタート」をクリックし、「設定」をクリックします。次に、「アカウント」を選択します。
ステップ2:「家族とその他のユーザー」を選択し、「他のユーザー」セクションで「その他のユーザーをこのPCに追加する」をクリックします。
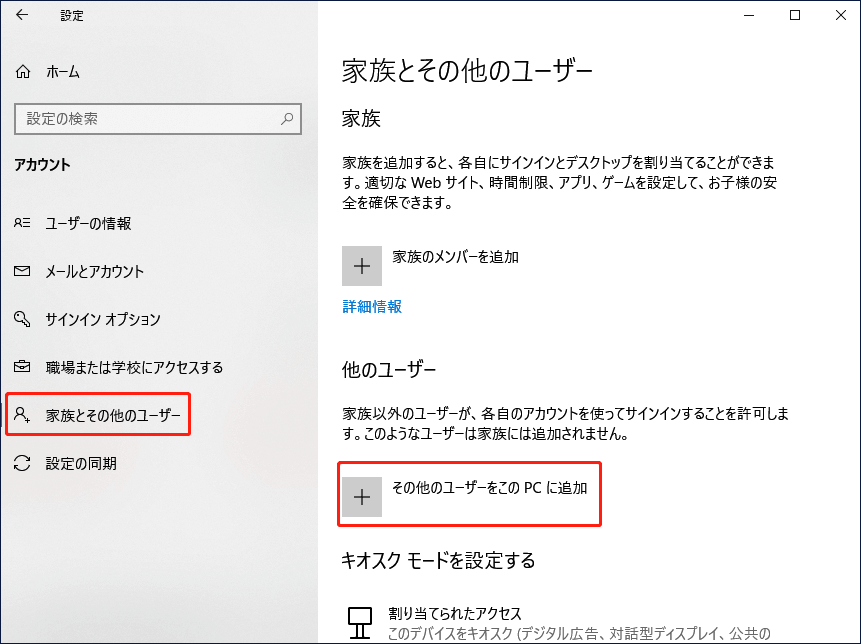
ステップ3:ポップアップウィンドウの下部で「このユーザーのサインイン情報がありません」をクリックしてから、次の画面の下部にある「Microsoftアカウントを持たないユーザーを追加する」を選択します。
ステップ4:新しい「ユーザー名」と「パスワード」を入力し(任意)、「次へ」をクリックすると、新しいユーザーアカウントの作成が完了します。
ステップ5:「家族とその他のユーザー」タブを開き、新規アカウントをクリックし、「その他のユーザー」セクションで「アカウントの種類を変更」を選択します。
ステップ6:「アカウントの種類」を「標準ユーザー」から「管理者」に変更し、「OK」をクリックして変更を保存します。
ステップ7:現在のユーザーアカウントからログアウトし、新しいアカウントでログインします。
上記の操作が完了したら、Windows10 ストアが消えた問題が解決するかどうかを確認します。 この方法でうまくいく場合は、古いアカウントに問題があることを意味します。そのため、旧アカウントのファイルを新アカウントにを転送し、旧アカウントを削除する必要があります。
しかし、古いMicrosoftアカウントを引き続き使用したい場合やこの方法で問題が解決しない場合は、次の方法を試してみてください。
こちらの記事もご覧ください - Windows 10のログイン画面から特定のユーザーアカウントを非表示にする方法
方法7:システムの復元を実行する
事前にシステムの復元ポイントを作成している場合は、システムの復元を実行することで、Windows 10ストアが消えたエラーを簡単に修正することができます。システムの復元は、ファイルやその他の個人的なデータをそのまま保持し、コンピューターを以前の状態に戻す機能です。ただし、復元ポイントを作成した後にインストールしたプログラムやドライバーはアンインストールされます。
以下の手順で行ってください。
ステップ1:「ファイル名を指定して実行」ボックスを開きます。ボックスに「sysdm.cpl」と入力し、「OK」をクリックして、「システムのプロパティ」を開きます。
ステップ2:「システムの保護」タブに移動し、「システムの復元…」をクリックします。
ステップ3:メッセージを読んでから、「次へ」をクリックします。
ステップ4:使用したい「システムの復元ポイント」を選択し、「次へ」をクリックします。また、目的のシステム復元ポイントが見つからない場合、「他の復元ポイントを表示する」をチェックして、より多くの復元ポイントが表示させます。
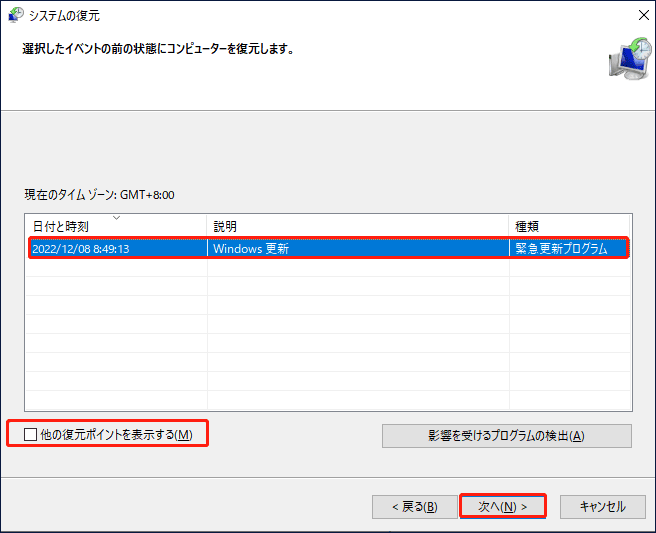
ステップ5:復元ポイントを確認し、「完了」と「はい」をクリックします。その後、コンピューターが再起動します。
システムの復元は、一度開始すると取り消すことができません。
上記の操作を完了すると、Windows 10のMicrosoft Storeが見つからないエラーが修正されるはずです。
方法8:PCを初期状態に戻す
上記のどの方法でもWindows10のマイクロソフトストアが消えたエラーが解決しない場合、最後に試せる方法は、このコンピューターをリセットすることです。Windows 10のクリーンな再インストールを行うことはできますが、非常に面倒な作業です。それでは、手順に従い、PCを初期状態にしてください。
ステップ1:「設定」を開き、「更新とセキュリティ」を選択します。
ステップ2:「回復」タブに移動し、「このPCを初期状態に戻す」セクションの下にある「開始する」をクリックします。
ステップ3:ファイルを保持するか、すべてを削除するかを選択し、プロセスを開始します。
このプロセスが完了すると、Microsoft Storeがコンピューターに復活します。
システムをバックアップすることで、コンピューターを保護する
コンピューターを使用する際、ウイルスに攻撃されないよう注意していますが、システムをアップグレードする途中で、Windows 10でMicrosoft Storeが消えたなどのエラーが発生する可能性があります。
そこで、こうしたエラーの解決策を探すのに多くの時間を費やさないように、あらかじめシステムイメージを作成し、それを使ってコンピューターを素早く復旧させることがおすすめします。
システムイメージを作成する場合は、MiniTool ShadowMakerを強くお勧めします。これは、非常に簡単かつ迅速にシステムをバックアップおよび復元できる、プロフェッショナルで強力なバックアップと復元用ソフトウェアです。
MiniTool ShadowMaker を使用して、ファイルやフォルダー、ディスクやパーティション、さらにオペレーティングシステムをバックアップすることができます。そして、システムを元のデバイスに復元するだけでなく、ユニバーサル復元も実行できます。
さらに、MiniTool ShadowMakerを使用してファイルやフォルダーを他の場所に同期したり、「ディスクのクローン」機能を使用して起動可能な外付けハードディスクを作成したりすることができます。しかも、30日間無料で使えるので、ぜひダウンロードして試してみてください。
MiniTool ShadowMaker Trialクリックしてダウンロード100%クリーン&セーフ
それでは、MiniTool ShadowMakerを使ってシステムをバックアップする手順を紹介します。
ステップ 1:MiniTool ShadowMakerをダウンロードして起動し、「体験版で続く」をクリックします。
ステップ 2:メインインターフェイスに入ります。
ステップ 3:「バックアップ」ページに移動します。MiniTool ShadowMakerはデフォルトでオペレーティングシステムをバックアップソースと選択し、そして宛先パスも自動的に選択されます。つまり、「今すぐバックアップ」をクリックするだけ、バックアップが開始されます。
「後でバックアップ」を選択した場合は、「管理」画面で「今すぐバックアップ」をクリックしてバックアップタスクを再開する必要があります。
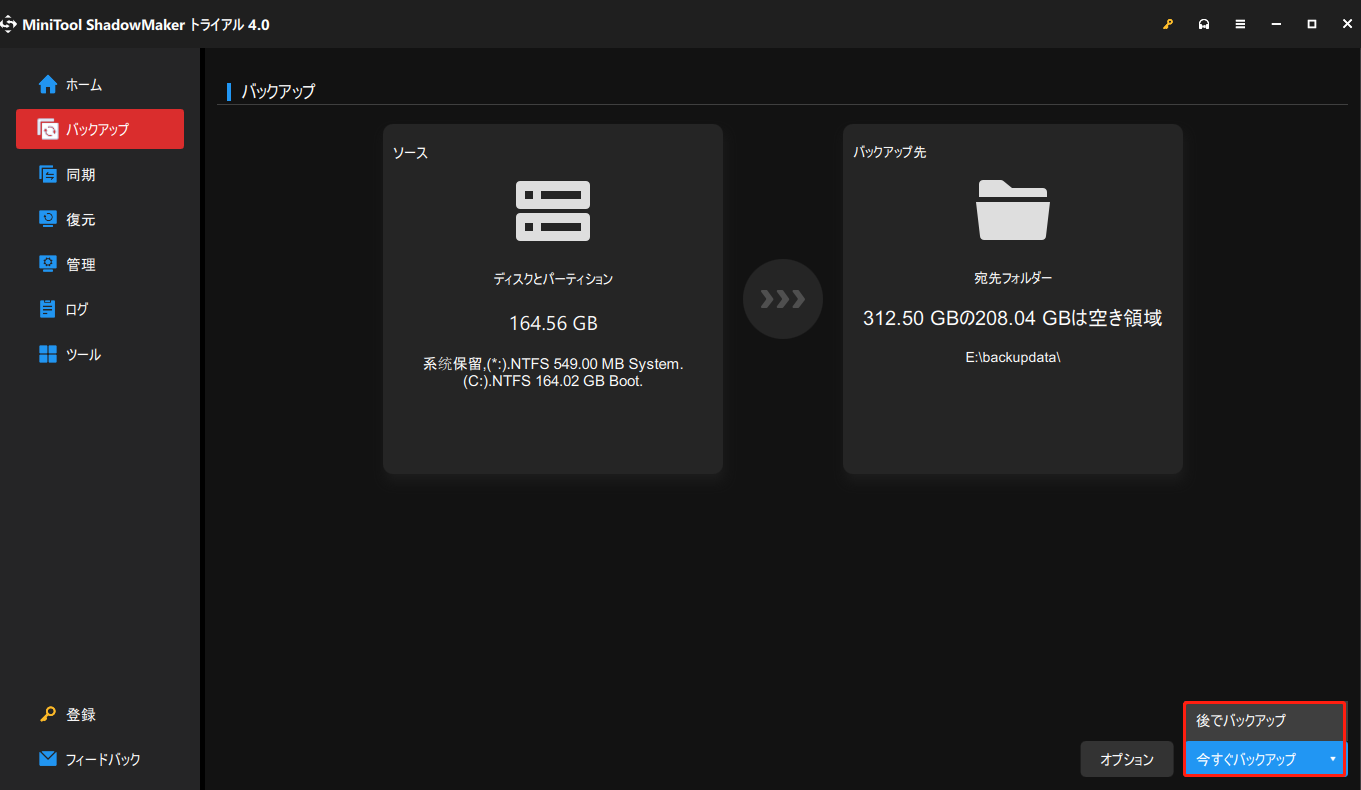
ステップ4:MiniTool ShadowMakerがオペレーティングシステムのバックアップを完了するのを待ちます。
システムクラッシュの際にコンピューターを起動していくつかの復元ソリューションを実行するため、事前に起動可能なメディアを作成しておくと安心です。
結語
まとめると、Windows 10のストアアプリ(Microsoft Store)が消えてしまい、復活させる方法がわからないので困っている場合、この記事で解決策を見つけることができます。また、システムやファイルを保護するために、定期的にバックアップを取ることが推奨します。
Windows10のマイクロソフトストアが見つからないエラーを修正するには、より良い提案がある場合、または上記の方法のいずれかに困惑している場合は、以下のコメント欄にお寄せいただくか、[email protected] にメールを送信してください。