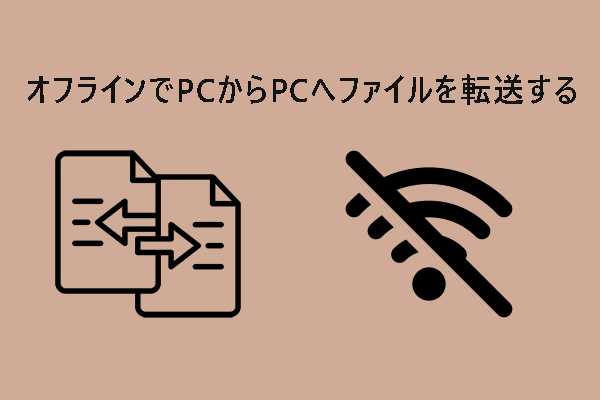ファイル同期はデータを保護する良い方法であり、Windowsに内蔵されている同期プログラム「同期センター」は便利です。しかし、Windows 10の同期センターに問題が発生することは避けられません。MiniToolのこのガイドでは、よくある問題とその解決策を詳しくご紹介します。
Windows 10の同期センターについて
同期センターはWindows Vistaで導入された機能で、Windowsのすべての最新バージョンに対応しています。主にローカルコンピュータとネットワークサーバー間でネットワークファイルやフォルダーを同期するために使用され、サーバーの動作が遅い、接続が切れている、または利用できない場合でも、コンピューター上でこれらのファイルにオフラインでアクセスできるようにします。言い換えれば、オフラインで作成されたデータをいつでも確認できるということです。
この機能を使用すると、ネットワークサーバーまたはクラウドドライブ内のシステムやファイルを同期する時に、情報にアクセスできる状態を維持できます。サーバーやPCがネットワークに接続されていない場合でも、これらのファイルにアクセスできるため、オフラインファイルとも呼ばれます。
ただし、PCと他の対応デバイス間で情報を同期することはできません。デフォルトでは、コンピューターがネットワークドライブに接続されていない場合、オンラインネットワークフォルダーは空になります。
正直なところ、Windows PCを使用していると、様々な問題を完全に回避するのは難しいのが現実です。このガイドでは、同期センターのよくある問題をいくつか紹介し、それらを修正する方法を提供します。
Windows 10の同期センターのエラーを修正する方法
ケース1.オフライン作業またはオンライン作業のオプションが消える
オンラインモードとオフラインモードを切り替えた後、Windowsエクスプローラーの「オフライン作業」または「オンライン作業」オプションが表示されなくなることがあります。そして、クライアントサイドキャッシュ(CSC)は次回コンピューターが再起動するまでオフラインモードのままになります。
Windows 10が通常オフラインモードに切り替わることにお気づきでしょうか。また、ネットワークが利用可能になった後、Windows 10は自動的にオンラインモードに戻ることはありません。
原因:この潜在的な問題は、Windows VistaおよびWindows 10がリモートファイル操作を処理する方法によって発生します。
解決策:オフラインファイル同期の問題を解決するには、UNCパスのすべての部分、共有レベル(SMB)権限、およびフォルダーとサブフォルダーのNTFS権限がアクセス可能で、有効であることを確認する必要があります。
ケース2.オフラインファイルへのアクセスが拒否される
Windows 10同期センターの問題の1つは、オフラインファイルへのアクセスが拒否されたというプロンプトを受信することです。オフラインファイルを使用すると、コンピューターに接続障害があっても作成したファイルにアクセスできますが、ファイルを開こうとすると次のようなメッセージが表示されることがあります。
# オフラインファイルへのアクセスが拒否されました。管理者に連絡してください。
# オフラインファイルのフォルダーリダイレクト-アクセスが拒否されました。
# オフラインファイルは同期できません。アクセスが拒否されました。
# 同期に失敗しました。アクセスが拒否されました。
# オフラインファイルを無効化できません。アクセスが拒否されました。
原因:Windows 10でオフラインファイルが同期されない原因として、ファイルの暗号化やアクセス許可の問題などが考えられます:
解決策1.アクセス許可を付与する
ファイル同期を設定する際、オフラインフォルダーはルート共有におけるユーザーの権限を確認します。そのため、ルート共有フォルダーの下にユーザーのサブフォルダーを配置し、マップされたドライブパスに「\\server_name\root_folder\user_name」を設定すると、オフラインファイルへのアクセスが拒否されるというプロンプトが表示される可能性が高くなります。
この場合、同期設定を確認し、アクセス許可を付与してから、オフラインファイルを再度アクセスしてみてください。
解決策2.オフラインファイルの暗号化を解除する
ファイルの暗号化が有効になっている場合、オフラインファイルへのアクセスは許可されません。なお、デバイスが新しいネットワークに接続すると、オフラインファイルの暗号化が自動的に有効になります。オフラインファイルの暗号化を解除するには、以下の手順に従ってください。
ステップ1.「Win + S」キーを押して「Windows検索」を起動し、「コントロールパネル」と入力して起動します。
ステップ2.「コントロールパネル」で「同期センター」を選択します。
ステップ3.「同期センター」のインターフェイスで、「オフラインファイルの管理」をクリック>「暗号化」タブに移動>「暗号化を解除」をクリックします。
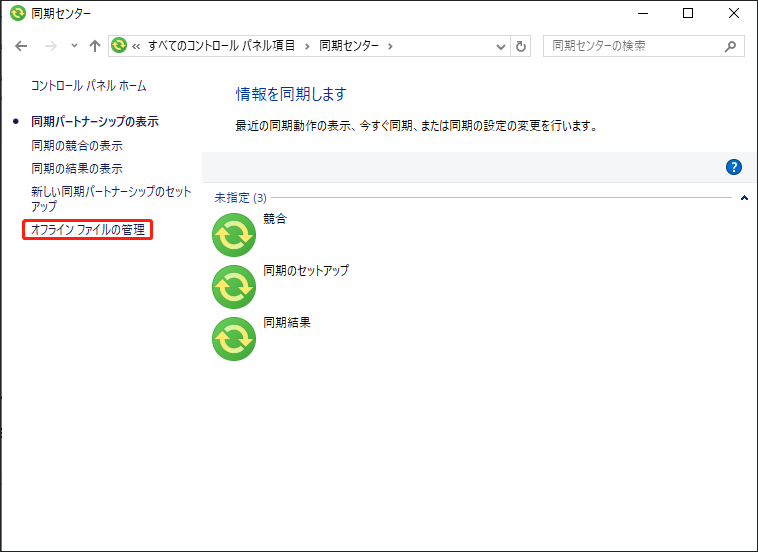
解決策3.オフラインファイルのキャッシュをリセットする
Windows 10で同期センターの不具合を解決するもう一つの方法は、オフラインファイルのキャッシュをリセットすることです。具体的な操作手順は以下の通りです。
ステップ1.「Win + R」キーを同時に押して、「ファイル名を指定して実行」ダイアログを表示します。
ステップ2.「regedit」と入力し、「OK」をクリックして「レジストリエディター」を起動します。
ステップ3.以下のパスに移動します:HKEY_LOCAL_MACHINE\SYSTEM\CurrentControlSet\Services\Csc\Parameters
ステップ4.「Parameters」を選択し、空白部分を右クリック>「新規」を選択>「DWORD(32-bit)値」をクリック>「FormatDatabase」と名前を変更します。
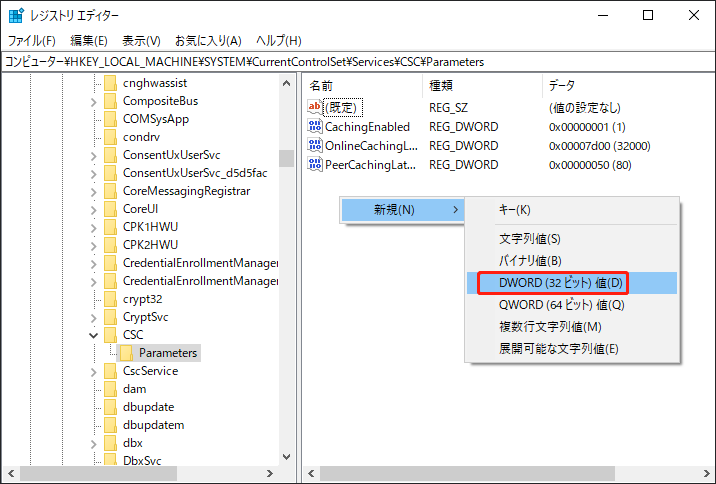
ステップ5.次に「FormatDatabase」を右クリック>コンテキストメニューから「修正」を選択>値のデータを「1」に設定し、「OK」を押します。
すべての変更が完了したら、コンピューターを再起動してください。
ケース3.オフラインファイルが「切断されている」と表示される
オフラインファイルが「切断されている」と表示される現象が発生することがあります。この問題の原因の一つとして、ネットワーク接続の不安定さが考えられます。対処方法として、クライアント側の自動切断機能を無効化することをおすすめします。無効化の手順は以下の通りです。
ステップ1.検索バーに「コマンドプロンプト」と入力し、「Enter」キーを押して開きます。
ステップ2.コマンドウィンドウに「net config server /autodisconnect:-1」をコピーして貼り付け、「Enter」キーを押します。
考えられるもう1つの要因は、低速リンク検出である可能性があります。これはGPOで変更できます。クライアントは、共有をホストするサーバーへのリンクの品質を判断するために、様々なテストを実行します。実行速度が遅いと判断した場合、オフラインファイルをオフラインモードに設定し、OFCを介してキャッシュされたコンテンツのみを表示します。
通常、「エクスプローラー」を開いて「クリックアクセス」メニューを展開すると、オンラインに戻ることができます。
ケース4.常にオフラインで使用できるファイルがグレー表示される
オフラインファイルが有効になっているのにまだアクティブになっていない場合、コンピューターを再起動してオフラインファイルを有効にし、ツールが正常に動作するかどうかを確認してください。正常に動作しない場合は、次の操作に進んでください。
ステップ1.「コントロールパネル」を開き、「同期センター」を開きます。
ステップ2.同期センターで、「オフラインファイルの管理」をクリック>「オフラインファイルを無効にする」>「OK」をタップします。すると、オフラインファイルが無効になっているがアクティブであることを通知し、PCを再起動して無効にするように求められます。
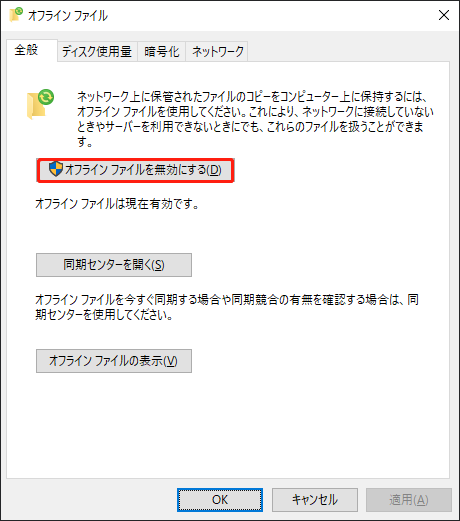
ステップ3.次に、CSCフォルダー(C:/Windows/CSC、Windowsオフラインファイルの場所とも呼ばれる)に移動し、その中のすべてのファイルを削除します。
ステップ4.その後、「オフラインファイル」ウィンドウに戻り、「オフラインファイルを有効にする」をクリックしてコンピューターを再起動します。
ケース5.同期センターの競合
Microsoft同期センターの競合とは何ですか?同期センターを有効にすると、システムトレイにアイコンが表示されます。同期の競合が発生すると、同期センターアイコンの前に感嘆符付きの黄色い三角マークが表示されます。通常、同期の競合とは、変更されたチーム共有ファイルがサーバーに正しく同期されないことを指します。
チーム共有で作業する場合、2種類のファイル同期の競合があります:
# 衝突-1つのファイルが2つの異なる場所で同時に変更された場合、衝突が発生します。この場合、同期できるのはどちらか一方のバージョンだけであり、 もう一方は衝突としてマークされます。
# ロックされたファイルのバージョン-この同期の競合は、あるユーザーが、 他のユーザーによってロックされたファイルを変更しようとした場合に起こります。
解決策1.コントロールパネル経由
ステップ1.検索ボックスに「コントロールパネル」と入力し、「Enter」キーを押して開きます。
ステップ2.「表示方法」の横にある下向きのアイコンをクリックし、ドロップダウンメニューから「大きいアイコン」を選択します。
ステップ3.「同期センター」を見つけてクリックし、アクセスします。
ステップ4.左側のメニューから「同期の競合の表示」を選択します。
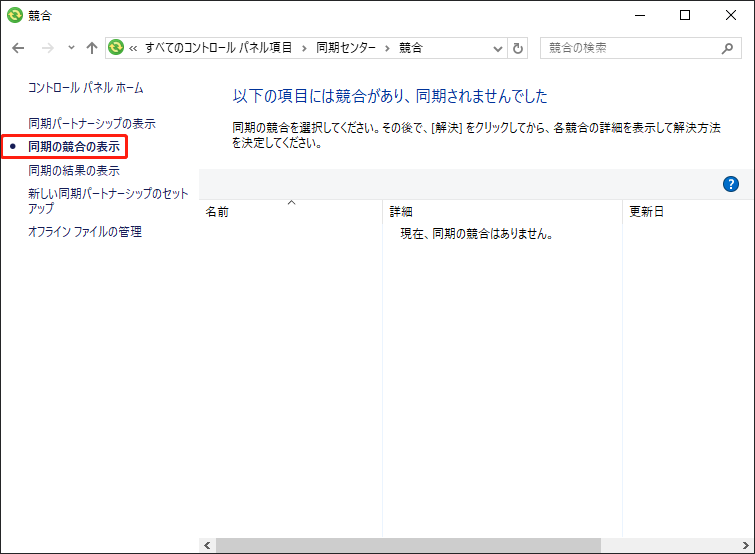
ステップ5.リストから競合をクリック>「解決」をタップ>それぞれの競合の詳細を確認し、修正方法を決めます。
解決策2.競合するファイルを削除する
ステップ1.「Win + E」キーを同時に押して「エクスプローラー」を起動し、「同期」フォルダーを開きます。
ステップ2.一番上のアドレスバーに「-conflict」と入力し、「Enter」キーを押して競合するファイルを探します。
ステップ3.「ホーム」タブをクリック>右端の「すべて選択」をクリック >選択したファイルを右クリック>コンテキストメニューで「削除」を選びます。
ケース6.オフラインでファイルを開けない
以下のシナリオでは、オフライン作業中にファイルを開こうとすると失敗することがあります。また、表示されるエラーメッセージは使用しているアプリケーションによって異なります。
# 特別なフォルダーはファイル共有にリダイレクトされます。
# リダイレクトされたフォルダー内のユーザーデータは、オフラインファイル機能によってローカルにキャッシュされます。
# Windowsの情報保護によって管理されているアプリケーションを使用しています。
例えば、WordとExcelの場合は、「申し訳ありませんが、\\severname\fileshare\filenameを開けませんでした」というエラーで失敗します。
原因:同期センターが機能しない・動作しない問題は、オフラインファイル機能がWindows情報保護をサポートしていないために発生します。
解決策:この問題を回避するには、Windows情報保護によって管理されていないアプリケーションを使用してファイルを開いてみてください。
最高の代替案:MiniTool ShadowMaker
同期センターは使い勝手に難があり、操作に時間がかかると感じる方もいるかもしれません。Windows 10の同期センターで発生する様々な問題を避けるには、MiniTool ShadowMakerという優れた代替手段があります。これは、Windows PC上のフォルダーやファイルを同期できるPCバックアップソフトです。
このフリーソフトは、ファイルバックアップ、パーティションバックアップ、システムバックアップ、ディスクバックアップ、ディスククローンなどの強力な機能も備えています。データを保護したい場合でも、Windowsを別のドライブに移行したい場合でも、このプログラムはすべてのニーズを満たします。
このソフトを使えば、スケジュール同期を作成し、手動でファイルを同期する時間を節約できます。さらに、不要なファイルを除外して同期プロセスを高速化することもできます。
それでは、MiniTool ShadowMakerで自動ファイル同期を設定する方法を紹介しましょう。
ステップ1.下のボタンをクリックして、トライアル版をダウンロードしてインストールし、30日間無料で試してください。
MiniTool ShadowMaker Trialクリックしてダウンロード100%クリーン&セーフ
ステップ2.「体験版で続く」をクリックしてメインインターフェイスに入ります。
ステップ3.「同期」ページに行き、「ソース」をクリックして同期するファイルを選択します。次に、「同期先」に移動して同期タスクの保存先を選択します。
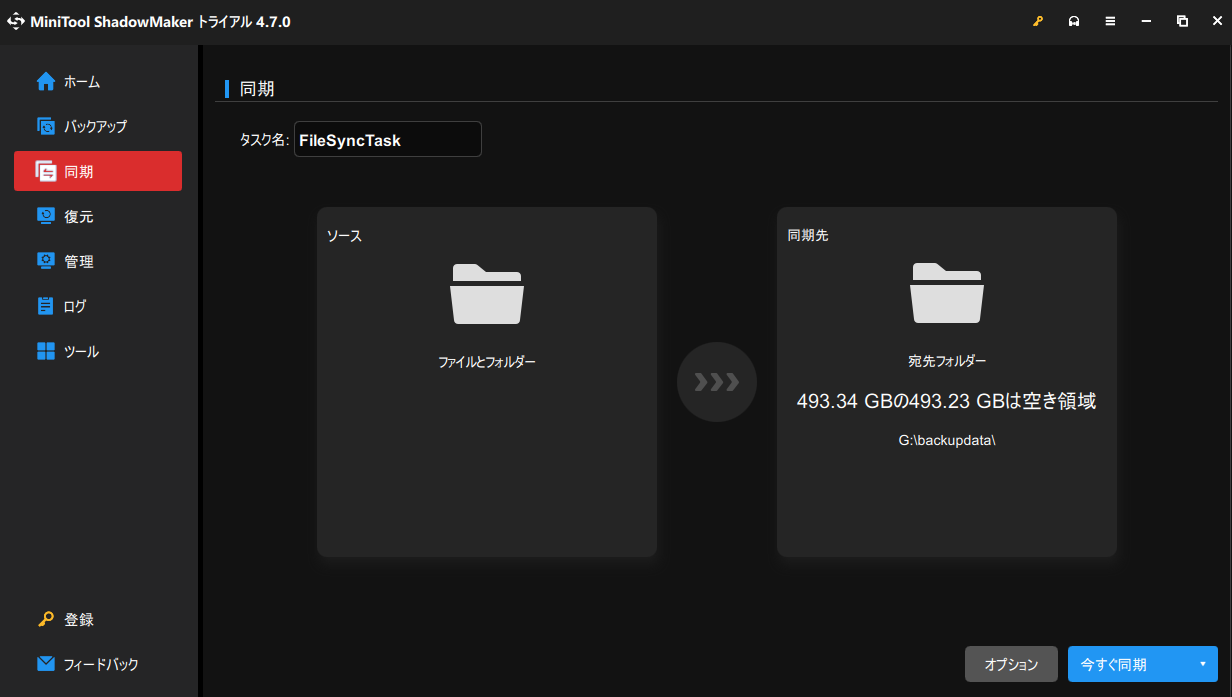
ステップ4.右下の「オプション」をクリック>「スケジュール設定」を有効にする>同期する時間間隔を設定>「OK」を押します。
ステップ5.一度にプロセスを開始するには「今すぐ同期」をタップし、同期タスクを遅延させるには「後で同期」を選択します。
ただし、MiniTool ShadowMakerにも制限があります。例えば、一方向同期のみをサポートし、クラウド同期には対応していません。
MiniTool ShadowMakerのその他の便利なサービス:
- フォルダー、ファイル、システム、パーティション、ディスクをバックアップ
- リモートコンピューターをバックアップ
- バックアップイメージを暗号化
- 様々なバックアップタイプをカスタマイズ
- イメージ圧縮レベルを設定し、ディスク容量を管理
- バックアップを元または他のデバイスに復元
- 起動可能なUSBフラッシュドライブ、USBハードドライブ、CD、DVD、ISOファイルを作成
- ディスクをクローン
結語
このガイドでは、Windows 10 同期センターに関するよくある問題と、それぞれの対処法をまとめています。さらに、同期センターの代替ソフトであるMiniTool ShdowMakerについても紹介しました。MiniTool ShdowMaker を活用することで、ワークフローを中断させる様々な同期やバックアップの問題から解放されるでしょう。
MiniTool ShdowMakerに関してご不明な点やご質問がございましたら、[email protected]までお気軽にお問い合わせください。できるだけ早く返事いたします。