Windows 11のフリーズ問題はいつも予期せず起こり、イライラさせるでしょう。Windows 11が頻繁にフリーズしたり、起動時/アップデート後にフリーズする場合、どうしたらいいですか?ご心配なく、MiniToolソリューションが提供するこの記事から、効果的な解決策を見つけることができます。
ノートパソコンのフリーズが頻発する Windows 11
Windows 11は、ユーザーデザインと機能の改善という面で大きな進歩を遂げました。そのため、多くのユーザーがこの真新しいオペレーティングシステムのリリース後に楽しみたいと思っており、おそらくあなたも例外ではないでしょう。
しかし、Windows 11 OSにアップグレードした後、いくつかのシステム問題が発生する可能性があります。一般的な問題の1つは、Windows 11が起動時にフリーズ・クラッシュすることです。さらに、Windows 11がランダムに頻繁にフリーズすることもあります。通常、ノートPCやデスクトップがフリーズする原因は、メモリ不足、破損または損傷したシステムファイル、互換性のないGPUドライバー、不安定な解像度など、たくさん考えられます。
Windows 11はまだ開発の初期段階にあり、システムは安定していません。したがって、現時点ではWindows 11をメインOSとしてインストールしないことを強くお勧めします。
すでにWindows 10からWindows 11にアップグレードしたユーザーにとって、Windows 10へのロールバックは良い選択肢です。しかし、Windows 11をアンインストールしたくない方で、フリーズ頻発問題が発生している場合は、以下のセクションで対処法を見つけてください。
Windows 11 アップデート後/起動時にフリーズする問題の対処法
画面解像度を変更する
実は、Windows 11が頻繁にフリーズする原因の1つは、画面の解像度が適切でないことです。エンドのグラフィックカードを使用しているが、リソースを大量に消費する作業をしている場合、Windows 11はアップデート後にランダムにフリーズすることになります。
これは、Windows 11で使用可能なディスプレイ解像度が、以前のWindowsバージョンと異なるためです。例えば、モニターがサポートする最大解像度を見ることができます。ただし、ローエンドのGPUを搭載した強力なモニターで4k解像度を使おうとすると、フリーズしたり、急にクラッシュしたりする問題が発生する可能性があります。
問題を修正するには、画面の解像度を下げてみてください。
ステップ1:「スタート」>「設定」の順にクリックし、Windowsの設定アプリを開きます。
ステップ2:次に、左側のペインで「システム」をクリックし、「ディスプレイ」>「拡大縮小とレイアウト」と進みます。
ステップ3:「ディスプレイの解像度」セクションで、必要な解像度を選択します。
ステップ4:最後に、変更を保存します。
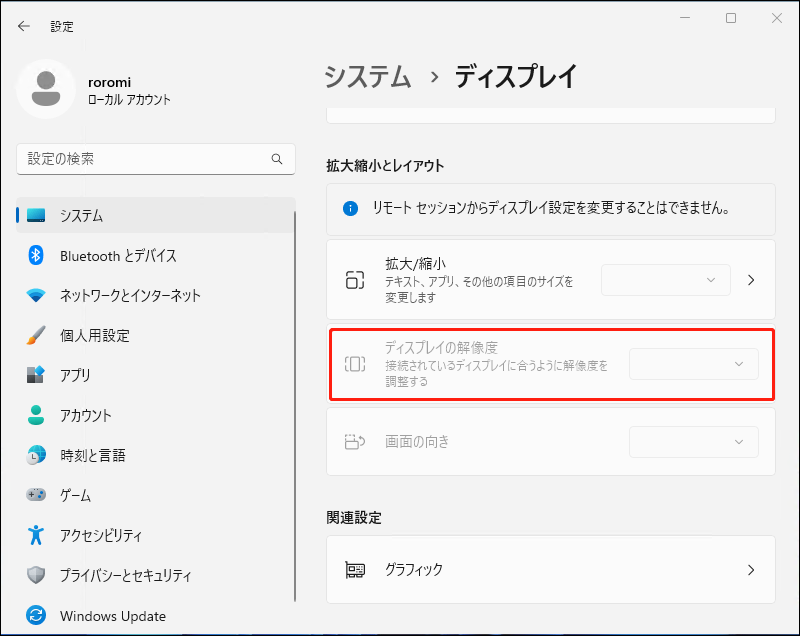
GPUドライバーを更新する
古いグラフィックドライバーはWindows 11フリーズが頻発する原因となります。旧バージョンのWindowsからWindows 11にアップグレードした後、旧バージョンのGPUドライバーを使用し続けると、アップデート後にWindows 11がフリーズすることがあります。この問題を解決するには、以下の手順に従ってドライバーを更新してください。
ステップ1:「Win + X」を押してメニューでデバイスマネージャーを開きます。
ステップ2:次に、「ディスプレイアダプター」を展開し、グラフィックカードドライバーを右クリックし、「ドライバーの更新」を選択します。
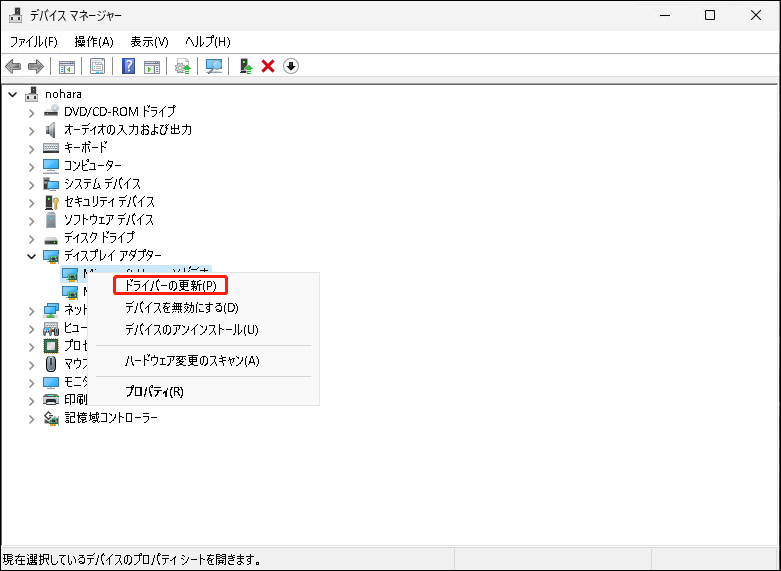
ステップ3:その後、「ドライバーを自動的に検索」を選択します。利用可能なドライバーがあれば、Windowsが自動的にPCにインストールします。
外部ディスプレイのアスペクト比を16:9に切り替える
ウルトラワイドモニターを使用しているユーザーによると、Windows 11が頻繁に、そしてランダムにフリーズするという問題があります。あなたもそのようなモニターを使用していて、Windows 11のフリーズ問題を直面しているなら、モニターのアスペクト比を16:9に切り替える必要があります。
アスペクト比16:9を維持する解像度は、3840×2160、2560×1440、1920×1080、1600×900、1366×768、1280×720、1152×648、1024×576です。最初の方法の指示に従って解像度を調整してください。
仮想メモリを調整する
ほとんどの場合、アプリの動作が遅くて応答しないと感じたら、それはメモリ不足によるものです。使用可能なメモリが4GBしかなく、ゲームや動画編集、レンダリングなど、リソースを大量に消費する作業を行っている場合、Windows 11がフリーズしたり、さらにはBSOD(ブラック・スクリーン・オブ・デス)が発生したりすることがあります。
この場合、仮想メモリを増やすことを選択できます。これによって、メモリのオーバーフロー用に予約された領域が増え、Windows 11の画面が頻繫にフリーズする問題が解決されます。
ここでは、仮想メモリを増やす方法をご説明します:
ステップ1:「Win + I」を押してWindows 11の設定を開きます。
ステップ2:このアプリの検索ボックスに「パフォーマンス」と入力し、「Enter」キーを押します。
ステップ3:「Windowsの外観とパフォーマンスを調整する」をクリックし、「パフォーマンスオプション」ウィンドウを開きます。
ステップ4:その後、「詳細設定」タブで、「変更」ボタンをクリックします。
ステップ5:「仮想メモリ」ウィンドウで、「推奨」ページングファイルサイズと「現在の割り当て」を比較します。
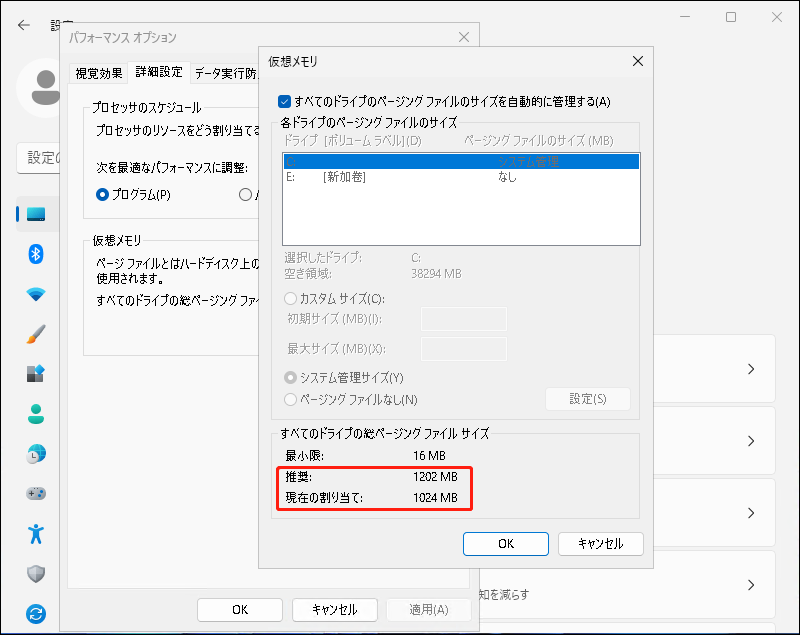
- 「現在の割り当て」の値が「推奨」の値より小さい場合は、「すべてのドライブのページングファイルのサイズを自動的に管理する」チェックボックスをオフにして、「カスタムサイズ」をクリックし、「初期サイズ」ボックスに「推奨」の値を、「最大サイズ」ボックスにより大きい値を入力し、「OK」をクリックして変更を保存します。
- 「現在の割り当て」の値の方が高い場合は、他のステップをスキップして次の解決策に進んでください。
SFCスキャンを実行する
Windows 11では、アップデート後にシステムがランダムにフリーズすることがあります。これは、更新プロセスが特定のシステムファイルをスキップしたり、紛失したり、破損したりするためです。この問題を解決するには、システムをスキャンしてシステムファイルを見つけ、修復する必要があります。
このタスクを実行するには?システムファイルチェッカーは、多くのシステム問題を解決するために、破損したシステムファイルをスキャンして修復する内蔵ユーティリティです。Windows 11が起動時にフリーズする問題に悩まされている場合は、以下の手順に従ってSFCスキャンを実行してください。
ステップ1:検索ボックスをクリックし、「cmd」と入力し、「コマンドプロンプト」を右クリックし、「管理者として実行」を選択します。
ステップ2:CMDウィンドウに「sfc /scannow」と入力し、「Enter」キーを押してスキャンと復元を開始します。しばらく時間がかかりますので、プロセスが完了するまで気長にお待ちください。
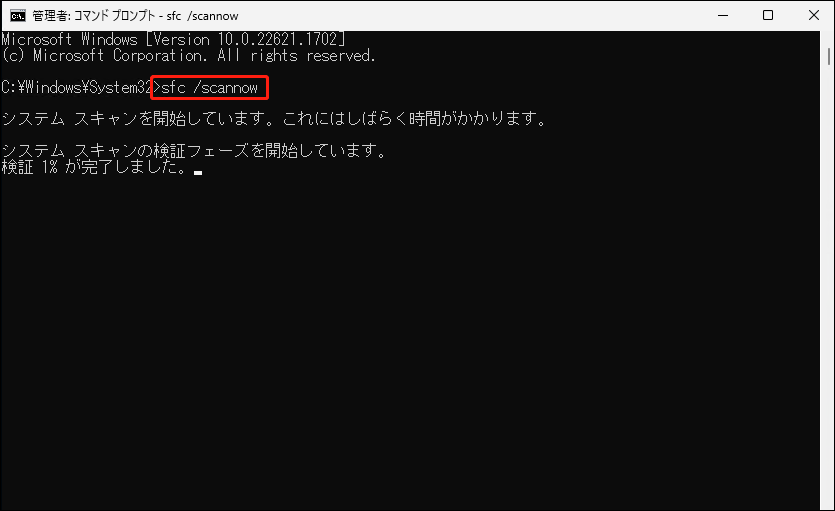
DISMを実行する
さらに、DISM(展開イメージのサービスと管理)を実行して、Windows 11システムのフリーズ頻発エラーを引き起こす問題のあるシステムイメージを修正することができます。
ステップ1:管理者権限でコマンドプロンプトを実行します。
ステップ2:次に、「DISM /Online /Cleanup-Image /RestoreHealth」コマンドを入力し、「Enter」キーを押します。すると、システムが実行してデータの破損を検出し、修復します。
ディスクチェックを実行する
ハードディスクに異常がある場合、Windows 11がランダムに頻繫にフリーズすることがあります。そのため、CHKDSKコマンドを使ってディスクチェックを行うことができます。
ステップ1:Windows 11で管理者としてコマンドプロンプトを起動します。
ステップ2:次に、「chkdsk n: /f /r」と入力し、「Enter」キーを押します。このツールは、システムにディスクエラーがないかチェックし、修復し、不良セクタを検出し、読み取り可能な情報を復元できます。
Windowsメモリテスト
ユーザーによると、Windows 11がランダムにフリーズする場合、Windowsのメモリテストを実行することで問題を解決できるという。
ステップ1:「Win + R」キーを押し、「mdsched.exe」と入力し、「OK」をクリックします。
ステップ2:ポップアップウィンドウで最初のオプション「今すぐ再起動して問題の有無を確認する(推奨)」を選択します。
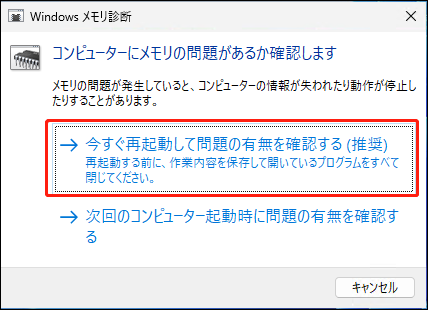
ステップ3:その後、Windows 11が再起動し、チェックタスクが実行されます。エラーが見つからない場合、Windows 11がフリーズする原因はメモリの問題ではありません。下の別の方法をお試しください。
一時ファイルをクリアする
システムからアプリを削除したりアンインストールしたりする際、必ず一時ファイルが残されます。これらのファイルが積み重なっていると、システムのパフォーマンスに影響を与える可能性があります。一時ファイルを保存する十分なスペースがない場合、システムの速度が低下したり、クラッシュしたりすることがあります。
Windows 11で一時ファイルを削除するには、以下の手順に従ってください:
ステップ1:Windowsの設定を起動し、「システム」>「ストレージ」の順に進みます。
ステップ2:「ローカルディスク」セクションを探し、「一時ファイル」をクリックします。
ステップ3:その後、削除したい一時ファイルのチェックボックスをすべてチェックし、「ファイルの削除」をクリックします。
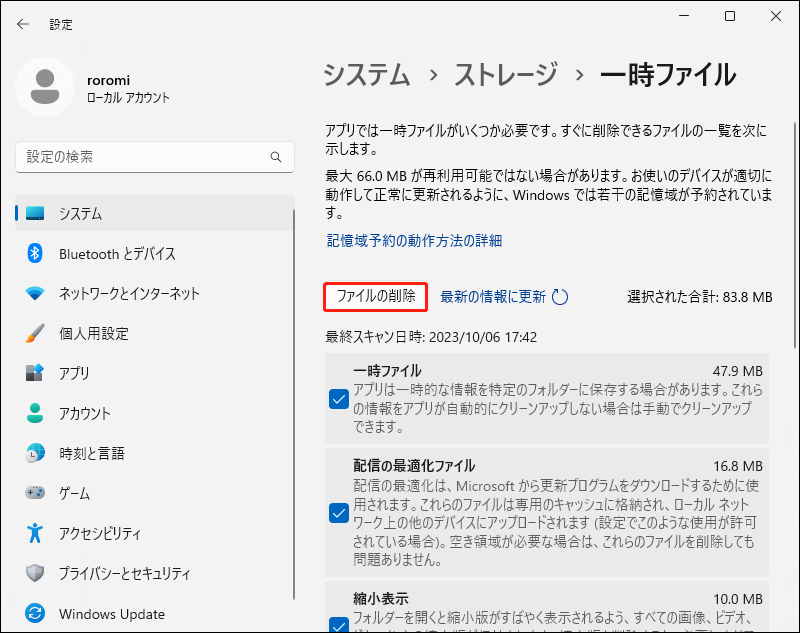
アップデート後にWindows 11がフリーズする場合のその他の対処法
また、Windows 11が頻繫にフリーズする場合、他にもいくつかの解決策があります。
- BIOSをデフォルト設定にリセットする。これは有効な解決策であり、こちらの記事「Windows 10/11でBIOS/CMOSをリセットする方法 – 3つのステップ」に記載されている方法に従って行うことができます。
- Windows 11が起動時にフリーズする場合は、CMDでコマンドを実行してください:reg delete HKCU\SOFTWARE\Microsoft\Windows\CurrentVersion\IrisService /f && shutdown -r -t 0
- すべての解決策を試してもWindows 11が頻繫にフリーズする場合は、Windows 11をリセットするか再インストールしてください。詳細については、次の記事をご参照ください‐【超簡単】Windows 11を再インストールする方法3選。
Windows 11が起動時やアップデート後に頻繫にフリーズする?この記事が解決策を提供しています。Twitterで共有して、より多くの人に知ってもらいましょう!Twitterでシェア
ご提案:Windows 11をバックアップする
Windows 11のフリーズ問題などのシステム障害は、常に何らかの理由で予期せず発生します。一度システムトラブルが発生すると、その解決策を見つけるのに時間がかかり、結局うまく修正できないことが大半です。ただし、あらかじめシステムのバックアップを取っておけば、Windows 11のフリーズ頻発など、PCにシステム障害が発生した場合に簡単に災害復旧を行うことができます。
システムをバックアップするには、Windows 11でシステムの復元ポイントを作成するか、Windows 11用のシステムイメージを作成するかを選択できます。 Windows 11では、内蔵のユーティリティを使用することができます。以下は2つの関連記事です:
さらに、プロフェッショナルなバックアップソフトを使用してWindows 11をバックアップできます。システムイメージの作成だけでなく、ファイル、フォルダー、ディスク、パーティションのバックアップも可能です。これによって、PCのトラブルやデータ損失が発生した場合、迅速に復旧作業を行うことができます。
さらに、このバックアップソフトを実行して、ディスクバックアップやアップグレードのためにディスクを別のディスクにクローンしたり、ファイルやフォルダーを他の場所に同期してバックアップしたりすることができます。全体的に、これはオールインワンのPCバックアップソフトです。今すぐ下のボタンをクリックしてこのフリーソフトをダウンロードし、ご使用のパソコンにインストールして、システムバックアップをお試しください。
MiniTool ShadowMaker Trialクリックしてダウンロード100%クリーン&セーフ
ステップ1:デスクトップのアイコンをクリックしてMiniTool ShadowMakerを起動します。
ステップ2:次に、 「バックアップ」ページに移動します。このソフトウェアがデフォルトでシステムパーティションをバックアップソースとして選択されています。システムイメージの保存先を選択する必要があります。
ステップ3:「今すぐバックアップ」ボタンをクリックして、すぐにシステムバックアップを実行します。
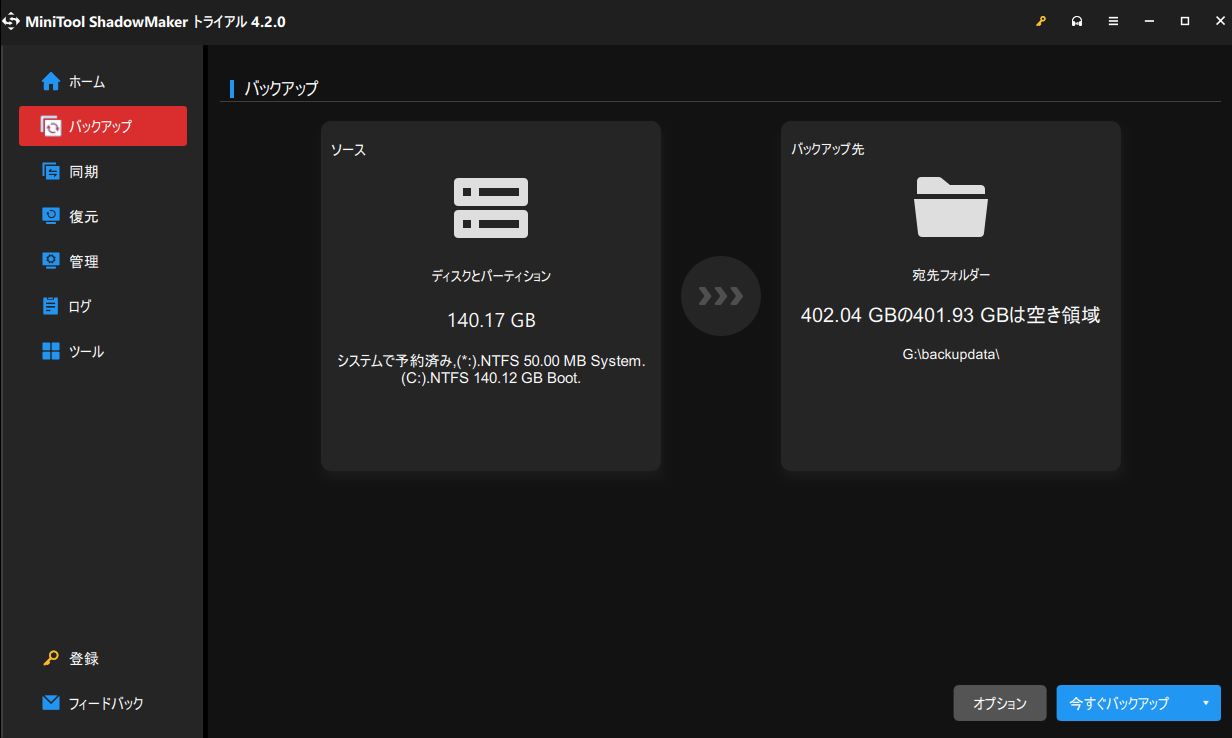
システムイメージの作成が完了したら、「ツール」> 「メディアビルダー」でブート可能なドライブを作成することをお勧めします。そうすると、システムが破損した場合にシステムイメージの復元を実行できます。
結語
更新後にWindows11が頻繫にフリーズする場合、上記の解決策を試すと簡単に修正できます。試してみるのも悪くないだろう。 また、迅速な災害復旧のためにWindows 11のシステムバックアップを作成するのも良い考えです。何かご提案やご意見がありましたら、下のセクションにコメントをお寄せいただくか、[email protected]までメールでお問い合わせください。

